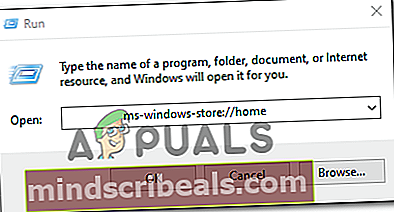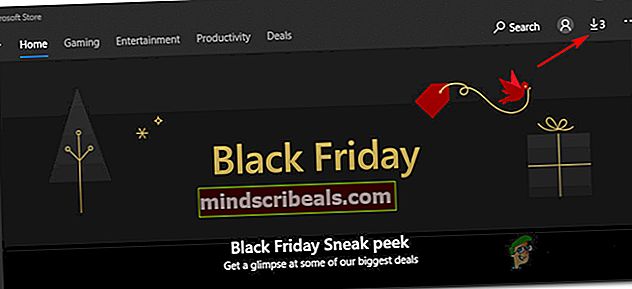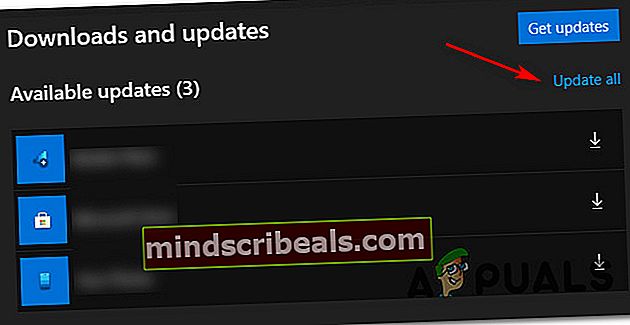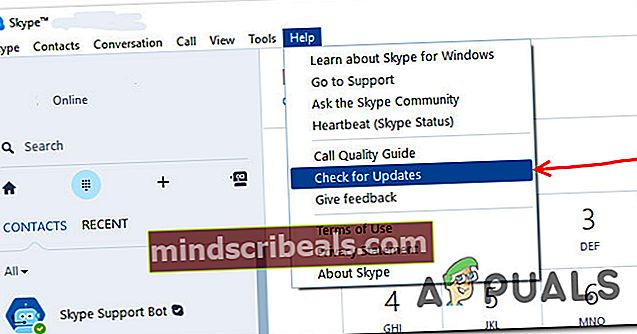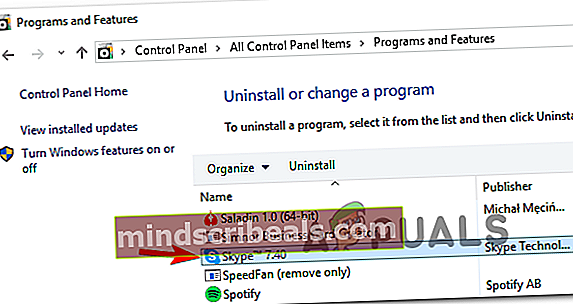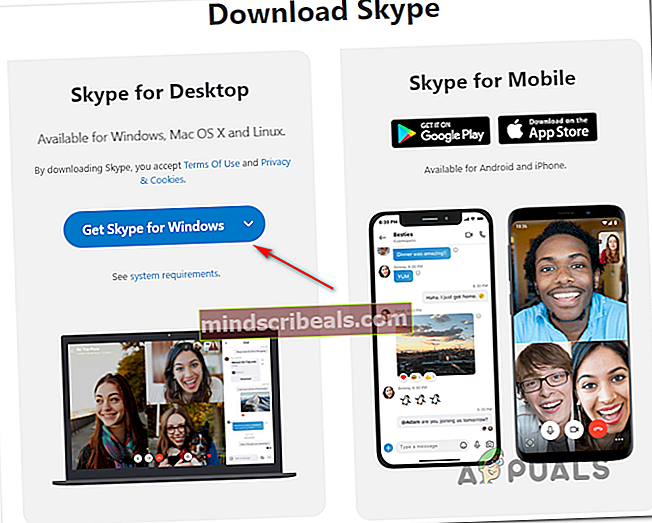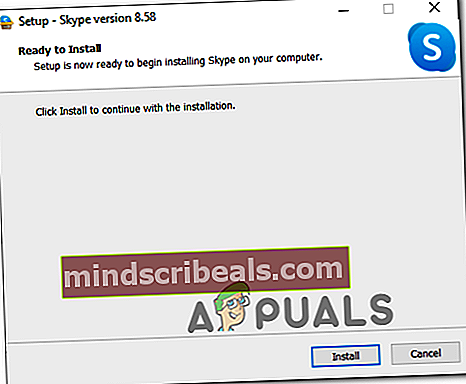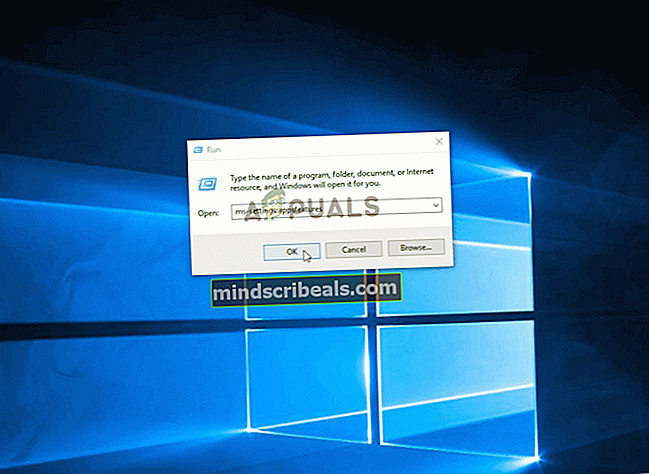Kuinka korjata SkypeBridge.exe -virhe Windows 10: ssä
Jotkut Windows 10 -käyttäjät näkevät toistuvasti tiettyyn suoritustiedostoon liittyvän virheilmoituksen SkypeBridge.exe. Useimmissa tapauksissa virheponnahdusikkuna sisältää yhden seuraavista viesteistä: 'Parametri on virheellinen', "Järjestelmäpuheluun siirretty data-alue on liian pieni" tai "Järjestelmä on yrittänyt ladata tai palauttaa tiedoston rekisteriin, mutta määritetty tiedosto ei ole rekisteritiedostomuodossa.".

Tutkittuaan tämän ongelman käy ilmi, että on olemassa useita eri syitä, jotka saattavat laukaista tämän virheen. Tässä on luettelo mahdollisista syyllisistä, jotka saattavat olla vastuussa tämän virhekoodin esiintymisestä:
- Vanhentunut Skype-versio - Suurimman osan ongelmista kärsivien käyttäjien mukaan tämä ongelma johtuu suurimmaksi osaksi Skype-version 14.35.76.0 kanssa esitetystä virheestä. Onneksi Microsoft on sittemmin onnistunut korjaamaan ongelman hotpix-korjauksella, joka on julkaistu sekä työpöydälle että skypen UWP-versiolle. Jotta voit hyödyntää sitä, sinun tarvitsee vain pakottaa nykyinen Skype-versiosi päivittymään.
- Windows-tietoturvapäivitys puuttuu - Kuten käy ilmi, tämä ongelma voi ilmetä myös, jos sinulta puuttuu avain tietoturvapäivitys, jonka Skype vaatii toimiakseen turvallisesti. Tätä edellyttävät sekä UWP- että työpöytäversiot. Tässä tapauksessa voit korjata ongelman asentamalla kaikki odottavat päivitykset WU-komponentin avulla.
- Viallinen Skype-asennus - Tietyissä olosuhteissa voit odottaa tämän virheen näkymistä, jos Skype-asennus (työpöytä tai UWP) sisältää tiedostovirheitä. Tällöin voit korjata ongelman joko asentamalla työpöydän version uudelleen tai nollaamalla Skypen UWP-version.
- Järjestelmätiedoston vioittuminen - Järjestelmätiedostojen vioittuminen voi myös olla vastuussa tämän virheen ilmenemisestä, jos korruptio pilaa joitain Skypen käyttämiä riippuvuuksia. Jos tämä skenaario on käytettävissä, sinun pitäisi pystyä korjaamaan ongelma päivittämällä kaikki Windows-tiedostot korjausasennuksella tai puhtaalla asennuksella.
Nyt kun tiedät mahdolliset syylliset, seuraa alla olevia menetelmiä saadaksesi ohjeita ongelman korjaamiseen jokaisen potentiaalisen syyllisen perusteella:
Tapa 1: Skypen päivittäminen uusimpaan versioon
Kuten käy ilmi, useimmissa tapauksissa ongelman aiheuttaa Skype-version kanssa käyttöön otettu vika 14.35.76.0 – Tämän ongelman on ilmoitettu esiintyvän sekä UWP: n (Universal Windows Platform) että Skypen työpöytäversiossa.
Onneksi Microsoft korjasi tämän huonon päivityksen hotfix-korjauksella, joten jos tämä skenaario on käytettävissä, sinun tarvitsee vain päivittää Skype-versio uusimpaan käytettävissä olevaan versioon. Tietenkin ohjeet siihen ovat erilaiset käyttämästäsi sovellusversiosta riippuen.
Tämän vuoksi olemme koonneet kaksi erilaista aliopasta, jotka opastavat sinut päivittämään Skype-versiosi uusimpaan sekä työpöydällä että UWP-versiolla. Noudata käyttämääsi Skype-versiota koskevaa alaopasta (A tai B).
A. Skype UWP -version päivittäminen
- Lehdistö Windows-näppäin + R avata a Juosta valintaikkuna. Kun olet sisällä Juosta kirjoita ruutums-windows-store: // Koti’Tekstikentän sisällä ja paina Tulla sisään avata Koti sivusi Microsoft Store.
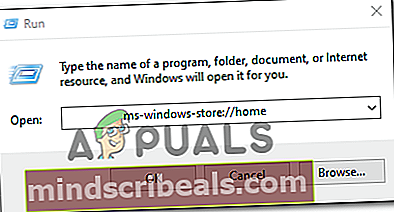
- Kun olet sisällä Koti -näyttö Microsoft Tallenna, napsauta ladata -kuvake (näytön oikeassa yläkulmassa)
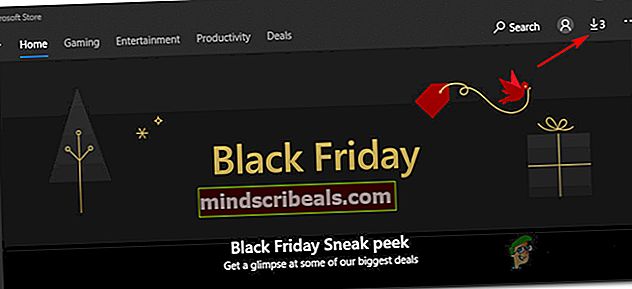
- Sisällä Lataukset näyttö, katso alla Saatavilla olevat päivitykset ja katso, sisältääkö välilehti uuden Skype-version. Jos sellainen on, napsauta latauskuvaketta ja suorita uuden Skype UWP -version asennus noudattamalla näytön ohjeita. Päivitä kaikki asentaa kaikki saatavilla olevat päivitykset.
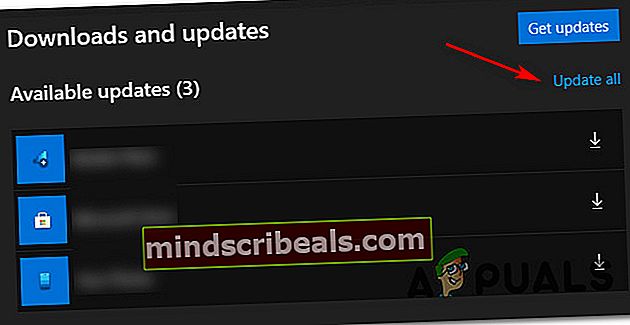
- Kun asennus on valmis, käynnistä tietokone uudelleen ja tarkista onko SkypeBridge.exevirhe lopetettiin.
B. Skype-työpöydän version päivittäminen
- Avaa työpöydän versio Skype ja kirjaudu sisään käyttäjätililläsi.
- Kun olet kirjautunut sisään, käytä auta välilehti yläosassa olevasta valikosta ja napsauta sitten Tarkista päivitykset manuaalisesti vasta ilmestyneestä pikavalikosta.
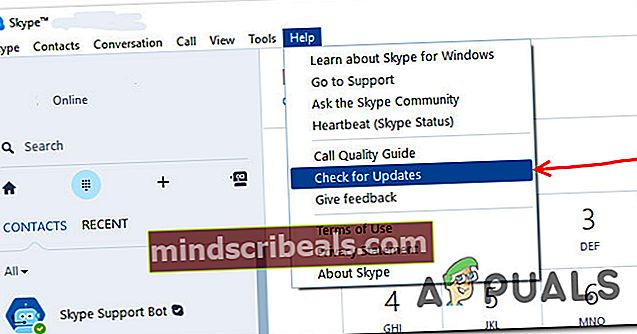
merkintä: Jos et näe auta Skype-merkintä, paina ALT -näppäimen ja työkalurivin pitäisi ilmestyä välittömästi.
- Suorita uusimman skype-version asennus näytön ohjeiden mukaan, käynnistä tietokone uudelleen ja tarkista, onko ongelma nyt korjattu.
Jos sama ongelma esiintyy edelleen päivityksen jälkeen tai olit jo Skypen viimeisimmässä versiossa, siirry seuraavaan seuraavaan tapaan.
Tapa 2: Asennetaan kaikki odottavat Windows-päivitykset
Kuten käy ilmi, tämä ongelma voi ilmetä myös, jos käytät erittäin vanhentunutta Windows-rakennetta ja yrität suorittaa Skype UWP: n uusimman version. Jos tämä skenaario on käytettävissä, todennäköisesti näet tämän virheen johtuen siitä, että Skype vaatii tietoturvapäivityksen, joka puuttuu tietokoneeltasi.
Jos tämä skenaario on käytettävissä, voit korjata ongelman asentamalla kaikki tietokoneellasi odottavat Windows-päivitykset.
Jos tämä skenaario on käytettävissä ja käytät Windows 10: tä, asenna kaikki odottavat päivitykset noudattamalla alla olevia ohjeita SkypeBridge.exe-tiedostoon liittyvän virheen korjaamiseksi:
- Lehdistö Windows-näppäin + R avata a Juosta valintaikkuna. Kirjoita seuraavaksi ”ms-settings: windowsupdate ’tekstikentän sisällä ja paina Tulla sisään avata Windows päivitys välilehti asetukset välilehti.

Merkintä: Jos käytät Windows 7: tä ja Windows 8.1: tä, käytäwuapp ’ komento.
- Kun olet sisällä Windows päivitys , siirry oikealle puolelle ja napsautaTarkista päivitykset,asenna sitten kaikki Windows-päivitykset, jotka odottavat asennusta, noudattamalla näytön ohjeita.

merkintä: Muista, että jos sinulla on paljon päivityksiä, sinua kehotetaan käynnistämään tietokone uudelleen, ennen kuin saat mahdollisuuden asentaa kaikki odottavat kohteet - Jos näin tapahtuu, käynnistä tietokone uudelleen ohjeiden mukaan, mutta muista palata samaan Windowsiin Päivitä-valikko seuraavassa käynnistyksessä ja jatka jäljellä olevien päivitysten asentamista.
- Kun jokainen odottava päivitys on viimeinkin asennettu, käynnistä tietokone uudelleen ja tarkista onko SkypeBridge.exe virhe korjataan, kun seuraava käynnistys on valmis.
Jos sama ongelma esiintyy edelleen, siirry seuraavaan alla olevaan menetelmään.
Tapa 3: Skypen asentaminen uudelleen
Kuten käy ilmi, tämä ongelma voi johtua myös Skype-asennuskansioon kuuluvasta tiedostotyypistä. Tämän ilmoitetaan tapahtuvan sekä työpöydän että Skypen UWP-version kanssa.
Jos tämä skenaario on käytettävissä, sinun pitäisi pystyä korjaamaan ongelma asentamalla nykyinen Skype-versio uudelleen varmistaaksesi, että poistat mahdolliset tiedostojen vioittumiset asennuskansiosta.
Muista kuitenkin, että käytetyn Skype-version mukaan sovelluksen uudelleenasennusohjeet ovat erilaiset. Tämän vuoksi olemme tehneet kaksi erillistä opasta molempien mahdollisten tilanteiden huomioon ottamiseksi - Seuraa nykyiseen skenaarioosi soveltuvaa opasta (A tai B):
A.Skypen työpöytäversion asentaminen uudelleen
- Aloita varmistamalla, että Skype-pääsovelluksen ja siihen liittyvien taustatoimintojen estäminen (käyttöliittymä tai taustalla) on estetty.
- Paina seuraavaksi Windows-näppäin + R avata a Juosta valintaikkuna ja kirjoita 'Appwiz.cpl' ennen tekstikehotteen avaamista Ohjelmat ja ominaisuudet valikossa.

- Sisällä pää Ohjelmat ja tiedostot -valikossa, selaa luetteloa luettelossa ja etsi siihen liittyvä Skype. Kun näet sen, napsauta sitä hiiren kakkospainikkeella ja valitse Poista asennus äskettäin ilmestyneestä pikavalikosta.
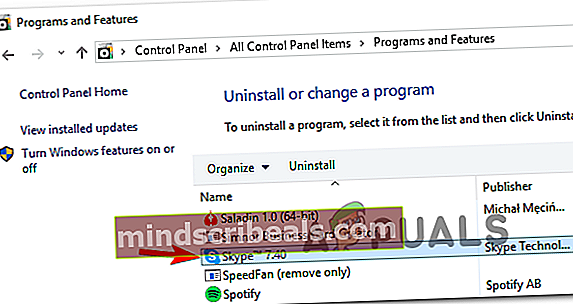
- Suorita asennuksen poisto loppuun noudattamalla asennuksen poistonäytön sisäisiä ohjeita ja käynnistä tietokone uudelleen.
- Kun tietokoneesi käynnistyy, käy lataa Skype-sivu ja lataa uusin työpöytäversio.
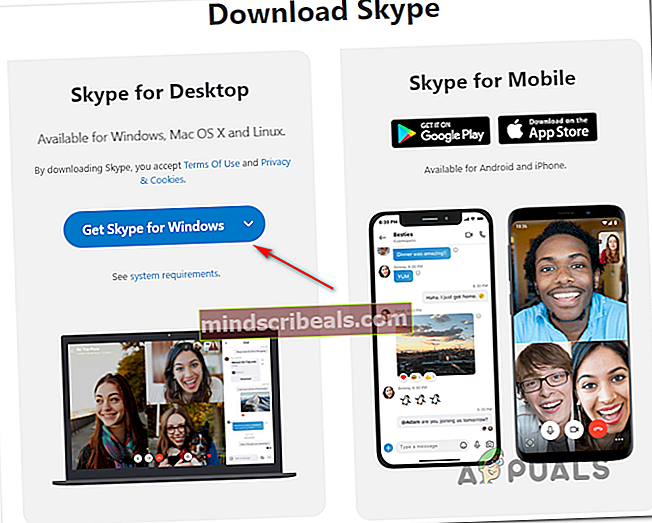
- Kun lataus on valmis, kaksoisnapsauta asennusohjelman suoritettavaa tiedostoa ja suorita viimeisimmän Skype-version asennus noudattamalla näytön ohjeita.
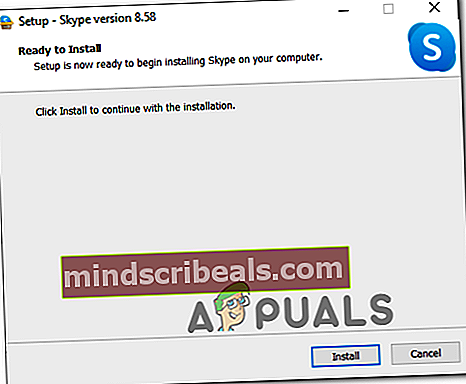
- Kun asennus on valmis, kirjaudu sisään käyttäjätunnuksillasi uudelleen ja tarkista, onko SkypeBridge.exe-virhe nyt korjattu.
B.Skypen UWP-version asentaminen uudelleen
- Lehdistö Windows-näppäin + R avata a Juosta valintaikkuna. Kirjoita seuraavaksims-settings: appsfeatures 'tekstikentän sisällä ja paina Tulla sisään avata Sovellukset ja ominaisuudet -näyttö asetukset sovellus.
- Sisällä Sovellukset ja ominaisuudet -sovelluksessa, selaa asennettujen UWP-sovellusten luetteloa ja etsi Skypeyn liittyvä merkintä.
- Kun näet sen, laajenna käytettävissä olevia vaihtoehtoja napsauttamalla sitä ja napsauta sitten Edistyneet asetukset käytettävissä olevien vaihtoehtojen luettelosta.
- Kun olet sisällä Edistyneet asetukset -valikossa, vieritä kokonaan alas Nollaa -välilehti ja napsauta Nollaa -painiketta.
- Kun sinua pyydetään vahvistamaan toiminto, tee se ja odota, että toiminto on valmis.
merkintä: Tämä toiminto lopettaa välimuistin tyhjentämisen ja poistaa kaikki tiedostot, jotka luotiin tai kopioitiin ensimmäisen asennuksen jälkeen.
- Kun toimenpide on valmis, käynnistä tietokone uudelleen ja tarkista, onko ongelma korjattu, kun seuraava käynnistys on valmis.
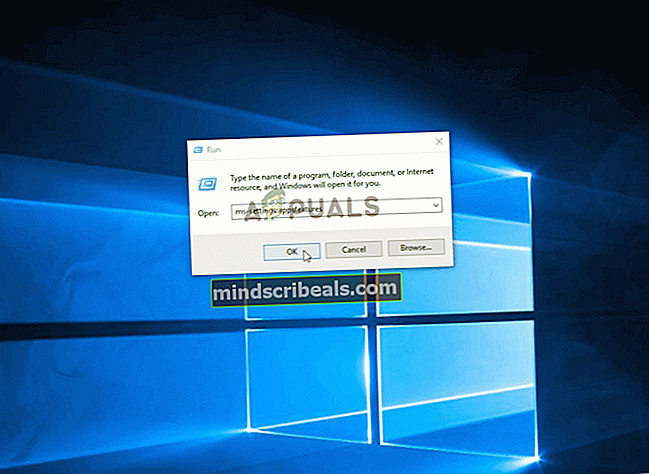
Jos olet jo tehnyt tämän ja näet edelleen saman SkypeBridge.exe virhe, siirry seuraavaan seuraavaan mahdolliseen korjaukseen.
Tapa 4: Korjaa asennus / puhdista asennus
Jos mikään yllä olevista ohjeista ei ole toiminut sinulle, on hyvin todennäköistä, että jonkin tyyppinen korruptio todella aiheuttaa tämän tyyppisen ongelman SkypeBridge.exe virhe. Ja koska mikään yllä olevista ohjeista ei ole toiminut sinulle, olet todennäköisesti käsittelemässä käyttöjärjestelmätiedostojesi korruptiota - Tässä tapauksessa tehokkain tapa korjata ongelma on palauttaa kaikki Windows-komponentit puhtaalla asennus- tai korjausasennuksella menettely:
- Puhdas asennus - Tämä toimenpide ei edellytä yhteensopivan asennusvälineen asettamista, ja se voidaan käynnistää suoraan käyttöjärjestelmän käyttöliittymän valikoista. Tämän menetelmän suurin haittapuoli on kuitenkin se, että ellet varmuuskopioi tietojasi etukäteen, menetät kaikki tiedot, jotka olet tällä hetkellä tallentamassa käyttöjärjestelmällesi.
- Korjaa asennus - Tätä menettelyä kutsutaan myös yleisesti päivitykseksi paikan päällä. Sen avulla voit päivittää kaikki Windows-komponentit koskematta henkilökohtaisiin tiedostoihisi. Sinun on käytettävä asennusvälineitä, mutta pystyt säilyttämään kaikki tällä hetkellä asennetut sovelluksesi, pelisi, henkilökohtaiset mediasi ja käyttäjän mieltymykset.