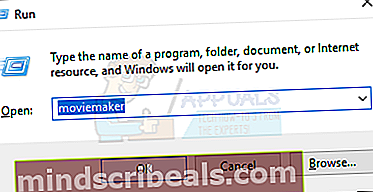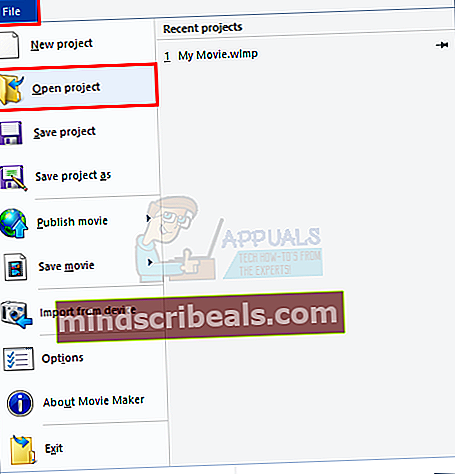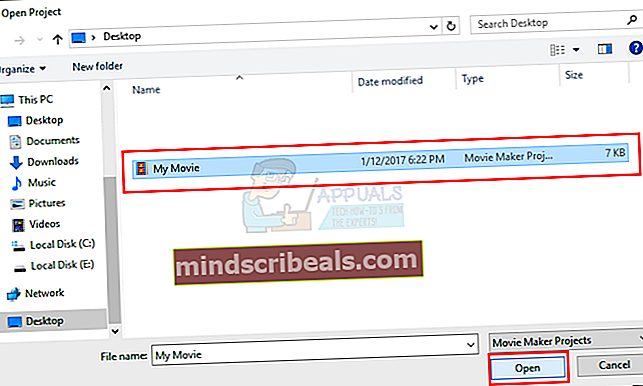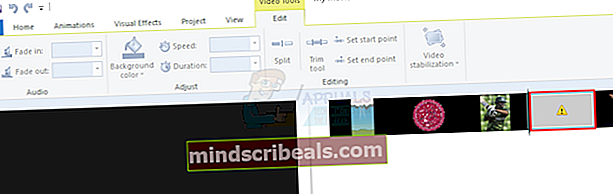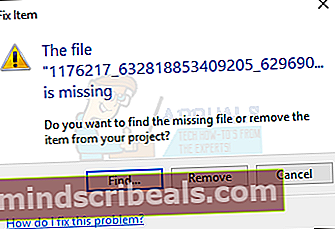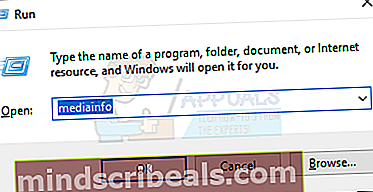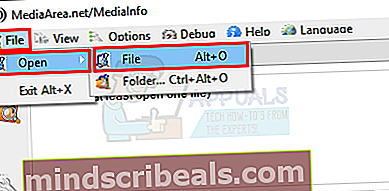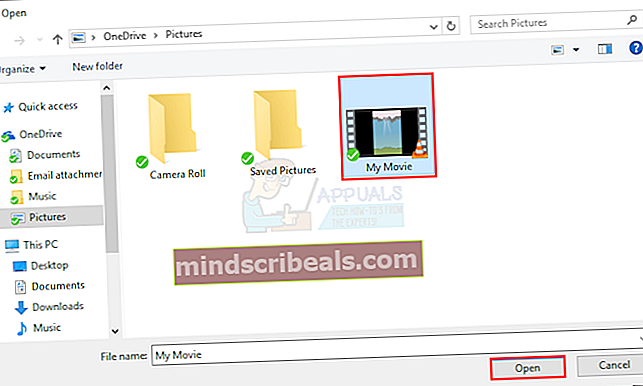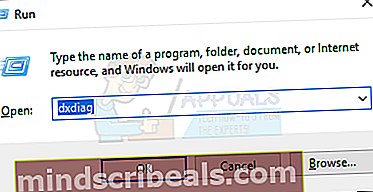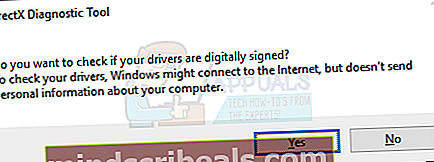Kuinka korjata Windows Movie Maker -virheet 0x80004003 ja 0x87160139
Windows Movie Maker on varmasti loistava työkalu mediatiedostojen luomiseen ja muokkaamiseen. Mutta joskus saatat kohdata virheen, kuten 0x80004003 tai 0x87160139, keltaisilla virhe- / varoitusmerkeillä projektin kuvissa tai mediatiedostoissa. Virheet voivat ilmetä milloin tahansa, vaikka projektisi toimisi hyvin edellisen tarkistuksen yhteydessä.
Näiden virheiden syitä
Tällaisia virheitä aiheuttaa useita syitä.
- Sinulla ei ehkä ole Windows Movie Makerin uusinta versiota tai näytönohjainohjaimia
- Windows Movie Maker ei ehkä tue mediatiedostoa
- Tiedostosi tai kuvat voidaan poistaa tai siirtää paikasta, jossa ne alun perin olivat
- Projektitiedostojasi voi käyttää joku muu ohjelma
- Sinulla ei ehkä ole koodekkeja tiedostolle, jota haluat käyttää Windows Movie Makerissa
Kuten näette, syitä voi olla useita, joten kannattaa ensin käydä läpi vianetsintä ja seurata sitten tapaa 1. Jos se ei ratkaise ongelmaa, jatka seuraavaan menetelmään.
Ongelmien karttoittaminen
Hanki uusin versio
Ensimmäinen asia, jonka sinun pitäisi tehdä, on varmistaa, että sinulla on Windows Movie Makerin uusin versio. Mene tänne ja lataa Windows Movie Maker Windows-versiollesi.
Tuettujen tiedostojen tarkistus
Windows Movie Maker ei tue kaikkia mediatiedostoja, mikä saattaa aiheuttaa tämän ongelman. Joten mene tänne ja tarkista, onko käyttämäsi tiedosto tuettujen tiedostojen luettelossa.
Tapa 1: Tarkista, ovatko tiedostosi samassa paikassa
Ongelma voi johtua myös sijainnista puuttuvasta tiedostosta.
- Pidä Windows-avain ja paina R (vapauta Windows-avain). Napsauta Windows 7: ssä alkaa > napsauta Kaikki ohjelmat > napsauta Lisätarvikkeet > valitse Juosta.
- Tyyppi elokuvantekijä ja paina Tulla sisään
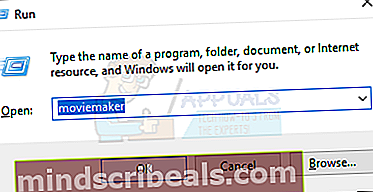
- Klikkaus Tiedosto valitse sitten Avaa projekti
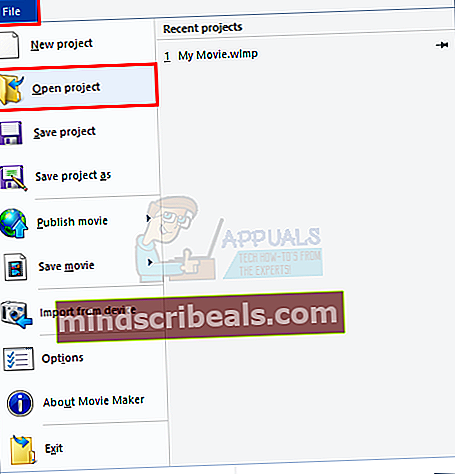
- Etsi mediatiedostosi, napsauta sitä ja valitse Avata
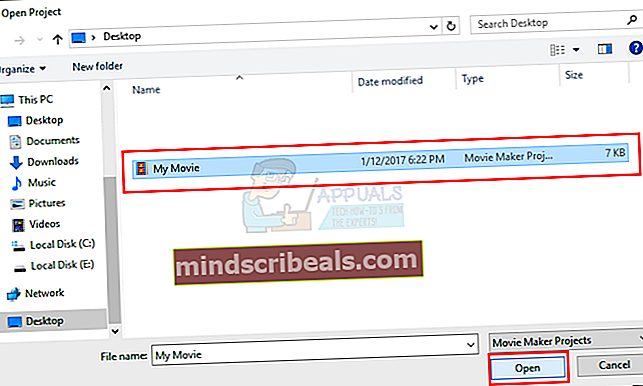
- Kaksoisnapsauta kuvaa, joka näyttää keltainen virhekuvake
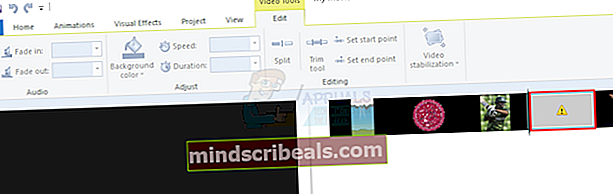
- Valitse löytö
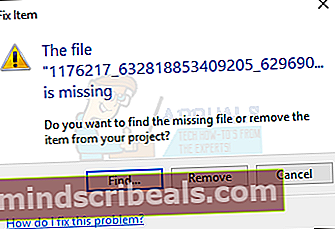
- Etsi tiedosto tietokoneeltasi, napsauta sitä ja valitse Avata

Tapa 2: Koodekkien tarkistus
Joskus ongelma voi johtua puuttuvista tai vääristä koodekeista. Ääni- ja videotiedostot vaativat kunnolliset koodekit toimiakseen oikein.
Mene tänne ja lataa MediaInfo. Kun lataus on valmis, kaksoisnapsauta tiedostoa ja seuraa näytön ohjeita.
Kun se on asennettu, noudata seuraavia vaiheita
- Pidä Windows-avain ja paina R (vapauta Windows-avain). Napsauta Windows 7: ssä alkaa > napsauta Kaikki ohjelmat > napsauta Lisätarvikkeet > valitse Juosta.
- Tyyppi mediatiedot ja paina Tulla sisään
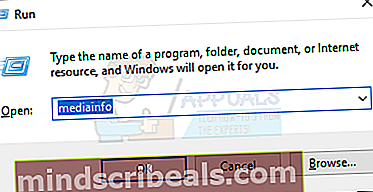
- Kun MediaInfo avautuu. Mene Tiedosto >Avata >Tiedosto ja valitse videotiedosto, jonka haluat tarkistaa. Kun olet valinnut, napsauta Avata
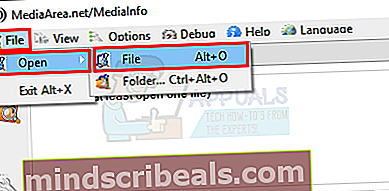
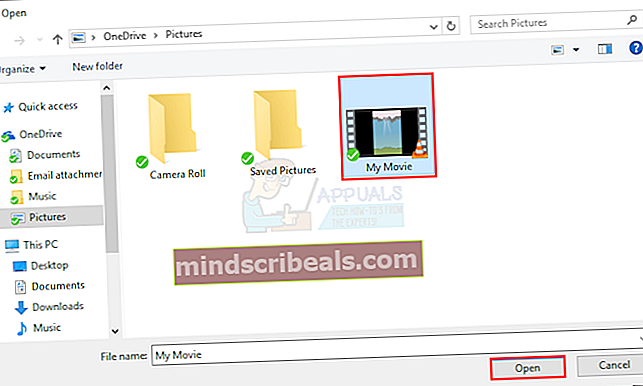
- Nyt voit nähdä koodekkeja koskevat tiedot. Jos haluat yksityiskohtaisen tai muun näkymän, napsauta Näytä valitse sitten Arkki (tai mikä tahansa muu haluamasi muoto)


Tapa 3: Tarkista ja päivitä näytönohjaimen ohjaimet
Varmista, että sinulla on uusimmat näytönohjainohjaimet:
- Pidä Windows-avain ja paina R (vapauta Windows-avain). Napsauta Windows 7: ssä alkaa > napsauta Kaikki ohjelmat > napsauta Lisätarvikkeet > valitse Juosta.
- Tyyppi dxdiag ja paina Tulla sisään
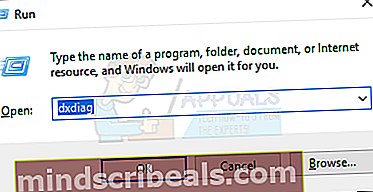
- Napsauta kyllä, jos se pyytää ohjaimien tarkistamista
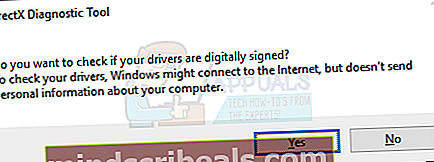
- Klikkaus Näyttö välilehti

Tarkista, ovatko ohjaimesi ajan tasalla, eikä ongelmia ole havaittu. Varmista, että sinulla on uusimmat ohjaimet, käymällä näytönohjaimen valmistajan verkkosivustolla ja tarkistamalla näytönohjaimen uusin versio.
Tapa 4: muiden avattujen tiedostojen sulkeminen
Tämä ongelma voi johtua myös siitä, että tiedostosi ovat toisen ohjelman käytössä tai avataan muualla. Sulje kaikki muut käynnissä olevat ohjelmat ja sulje myös Window Movie Maker.
Suorita Window Movie Maker uudelleen ja tarkista virheet.
Tapa 5: Videon laadun heikkeneminen
Videon laadun heikkeneminen teräväpiirtotarkkuudesta (1080p) teräväpiirtoisuuteen (720p) saattaa myös ratkaista ongelman. Jos olet valinnut korkealaatuisen (1080p) tulostuslaaduksi, yritä heikentää sitä.