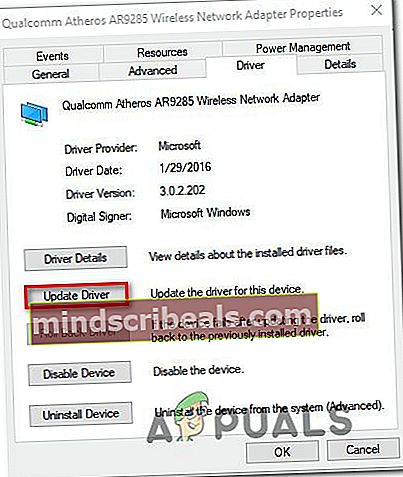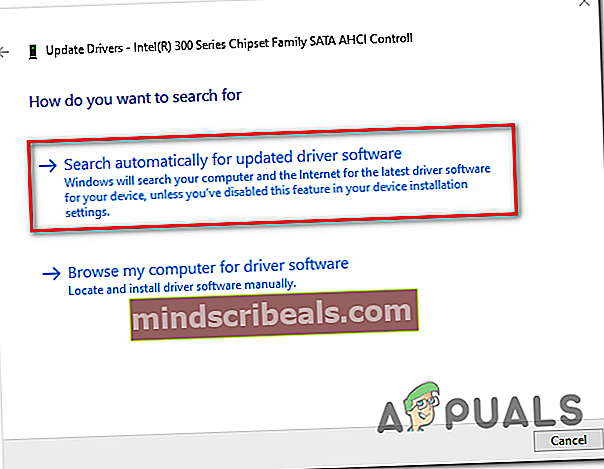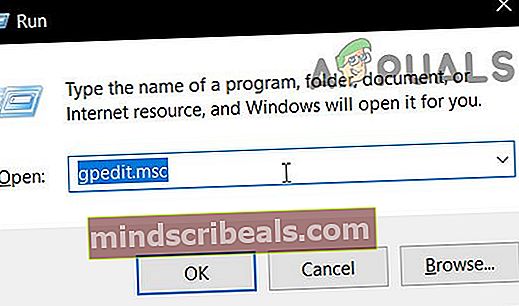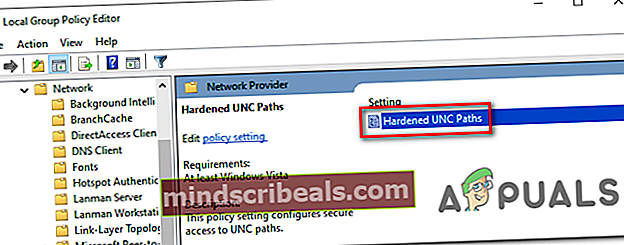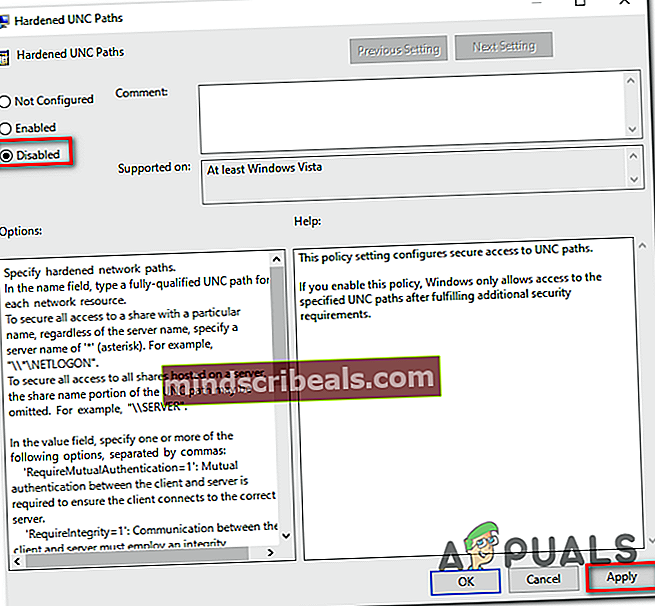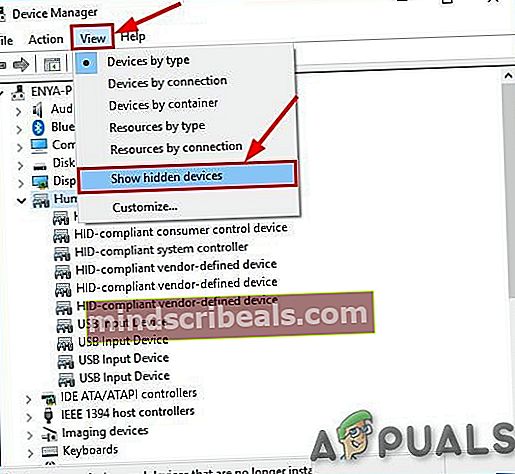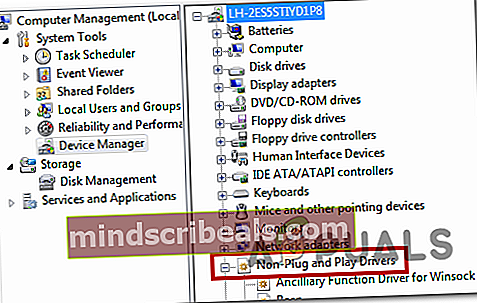Kuinka korjata ”System Error 67 Has” on tapahtunut?
”Järjestelmävirhe 67 on tapahtunut”Ongelma ilmenee, kun Windows-käyttäjät yrittävät suorittaa Network Discover -skannauksen tai yrittävät kartoittaa verkkoasemaa CMD: stä tai Powershellistä.

Kuten käy ilmi, yksi yleisimmistä syistä, joka lopulta laukaisee tämän virheen, on virheellinen syntaksi. Jotkut käyttäjät käyttävät loppuviivoja vinoviivojen sijaan, mikä pakottaa päätelaitteen katsomaan sitä vaihtoehtona.
Virheellinen ohjain voi kuitenkin myös aiheuttaa tämän virheen. Varsinkin jos käytät vanhaa ohjainversiota, joka on päivätty heti Windows 10: n alun perin käynnistämisen jälkeen. Muita mahdollisia syitä ovat käytössä oleva 'Hardened UNC Paths' -käytäntö tai väärin määritetty IP NAT.
Ratkaisu 1: Oikean syntaksin käyttäminen (tarvittaessa)
Ennen kuin yrität kokeilla muita korjauksia, sinun on ensin varmistettava, että syötettävä syntaksisi on oikea.
Jos haluat kartoittaa verkkoaseman käyttämällä ’Nettokäyttö * // * IP-osoite *’,näet tämän virheilmoituksen johtuen siitä, että käytät eteenpäin kauttaviivoja taaksepäin viivojen sijaan. Tämä on melko yleinen virhe, jonka monet asianomaiset käyttäjät tekevät.
Jos päätät käyttää eteenpäin kauttaviivoja, päätelaite ajattelee, että toimitat vaihtoehdon sijaan.
Oikea syntakse tässä tapauksessa on:
verkkokäyttö * \ * IP-osoite * \ jakelunimimerkintä: Muista, että * IP-osoite * on yksinkertaisesti paikkamerkki. Korvaa se omalla osoitteellasi, jota yrität kartoittaa.
Jos tätä menetelmää ei sovellettu tiettyyn skenaarioosi tai jos käytät jo oikeaa syntaksia, siirry seuraavaan seuraavaan mahdolliseen korjaukseen.
Ratkaisu 2: Verkkoajurin päivittäminen
Kuten käy ilmi, yksi yleisimmistä syistä, joka lopulta laukaiseeJärjestelmävirhe 67 on tapahtunut’Virhe on virheellinen verkkoajuri, joka on jumissa tilojen välillä. Useimmissa tapauksissa tätä ongelmaa helpotetaan jonkinlaisella vikalla.
Tämän kaltaiset tilanteet olivat usein yleisiä ensimmäisinä vuosina Windows 10: n julkaisun jälkeen, mutta nyt suurin osa valmistajista on julkaissut tarkistetut verkkoversiot, jotka eivät enää aiheuta tätä ongelmaa. Jotta voit käyttää hotfix-korjausta, sinun on päivitettävä verkkoajuri uusimpaan käytettävissä olevaan versioon.
Tässä on pikaopas verkko-ohjaimen päivittämisestä Laitehallinnan kautta:
- Lehdistö Windows-näppäin + R avata a Juosta valintaikkuna. Kirjoita seuraavaksi ”Devmgmt.msc” tekstikentän sisällä ja paina sitten Tulla sisään avataksesi Laitehallinnan. Kun kehote Käyttäjätilien valvonta (UAC), klikkaus Joo myöntää järjestelmänvalvojan oikeudet.

- Kun onnistut pääsemään sisälle Laitehallinta, vieritä alaspäin asennettujen laitteiden luettelossa ja etsi Verkkosovittimet -osiossa. Kun näet oikean osan, laajenna siihen liittyvä avattava valikko Verkkosovittimet, napsauta sitten hiiren kakkospainikkeella verkkoajuria ja valitse Ominaisuudet pikavalikosta.

- Kun olet omaisuutesi näytössä Verkkosovitin, Valitse Kuljettaja välilehti yläosassa olevasta luettelosta ja napsauta sitten Päivitä ohjain käytettävissä olevien vaihtoehtojen luettelosta.
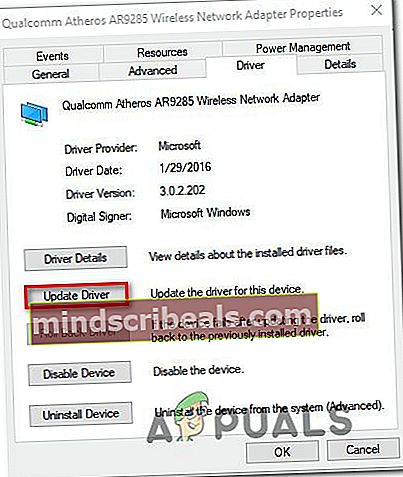
- Kun olet siirtynyt seuraavalle näytölle, napsauta painiketta, joka liittyy Etsi päivitettyä ohjainohjelmistoa automaattisesti.
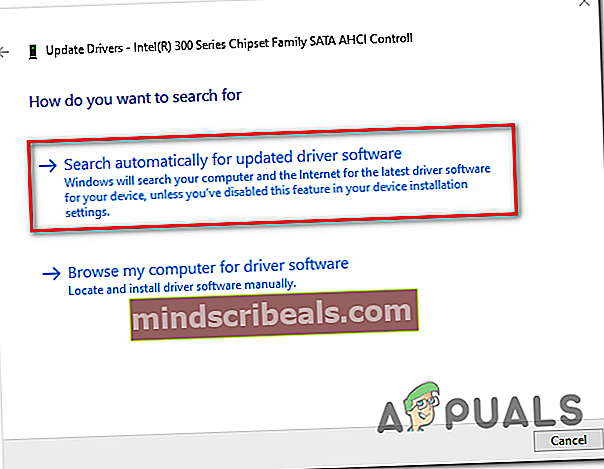
- Odota, onko löydetty saman ohjaimen uusi versio. Jos on, asenna uusin ohjainversio noudattamalla näytön ohjeita.
- Kun toimenpide on valmis, käynnistä tietokone uudelleen ja katso, onko ongelma ratkaistu seuraavassa käynnistysjaksossa.
Ratkaisu 3: Ota käyttöön 'karkaistut UNC-polut' Gpedit.msc: n kautta
Toinen yleinen syy, joka aiheuttaaJärjestelmävirhe 67 on tapahtunut"Jaettu joukko muita ongelmia jaetussa verkossa on käytössä käytäntö nimeltä Hardened UNC Paths. Niin kauan kuin se on käytössä, saatat kohdata tämän ongelman, kun yrität kartoittaa asemaa ryhmäkäytännön kautta Windows 10: ssä.
Useat asianomaiset käyttäjät, jotka myös kamppailivat saman ongelman kanssa, ovat vahvistaneet, että he onnistuivat korjaamaan ongelman avaamalla paikallisen ryhmäkäytäntöeditorin (Gpedit.msc) ja poistamallaKarkaistut UNC-polutpolitiikkaa estääkseen sitä aiheuttamasta uusia ristiriitoja.
Näin sinun on tehtävä:
- Lehdistö Windows-näppäin + R avata a Juosta valintaikkuna. Kirjoita seuraavaksigpedit.msc’Tekstikentän sisällä ja paina Tulla sisään avata Paikallinen ryhmäkäytäntöeditori.
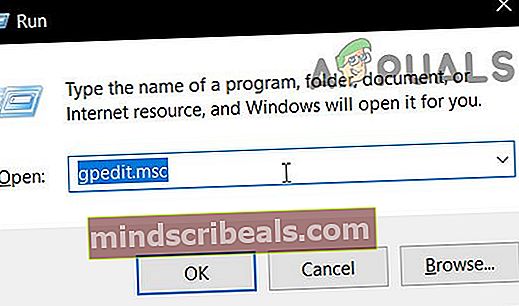
merkintä: Jos sinua pyydetään Käyttäjätilien valvonta, klikkaus Joo myöntää järjestelmänvalvojan oikeudet jotta ohjelmalle saadaan tarvittava pääsy.
- Kun olet sisällä Paikallinen ryhmäkäytäntöeditori, siirry seuraavaan sijaintiin:
Tietokoneen kokoonpano> Hallintamallit> Verkko> Verkkotarjoaja
- Kun olet laajentanut Verkon tarjoaja -kansiossa, siirry sen oikealle puolelle Gpedit.msc apuohjelma ja kaksoisnapsauta Karkaistut UNC-polut.
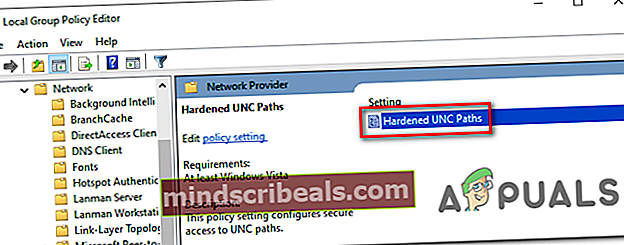
- Sisällä Karkaistut UNC-polut Windows, vaihda sen tilaksi Liikuntarajoitteinen ja napsauta Käytä tallentaa muutokset.
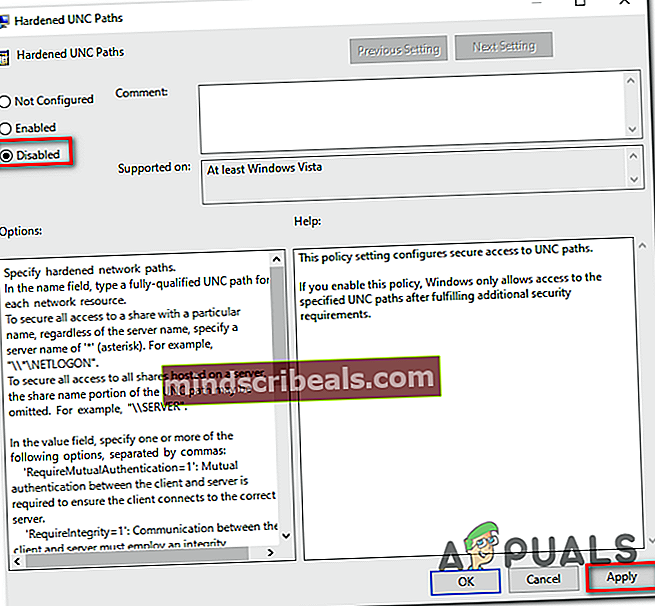
- Kun muutos on suoritettu, käynnistä tietokone uudelleen ja katso, onko ongelma ratkaistu seuraavassa järjestelmän käynnistyksessä.
Jos ”Järjestelmävirhe 67 on tapahtunut”Ongelma jatkuu, siirry seuraavaan alla olevaan menetelmään.
Ratkaisu 4: Väärin määritetyn IP NAT: n poistaminen käytöstä
Toinen melko yleinen ongelma, joka laukaisee Järjestelmävirhe 67 on tapahtunut”Ongelma on väärin määritetyt verkkolaiteajurit. Useimmissa tapauksissa se johtuu siitä, että NAT on asennettu, mutta sitä ei ole määritetty oikein.
Useat käyttäjät, joita asia koskee, ovat vahvistaneet onnistuneensa korjaamaan tämän ongelman poistamalla IP NAT -ohjaimen käytöstä Laitehallinnalla. Tämän ilmoitetaan olevan tyypillisesti tehokas tapauksissa, joissa käyttäjä yrittää kirjautua tietokoneelle verkkotunnustilin avulla ja saa Järjestelmävirhe 67 on tapahtunut’Virhe.
Tässä on pikaopas ongelman korjaamiseen poistamalla väärä IP NAT käytöstä:
- Lehdistö Windows-näppäin + R avata a Juosta valintaikkuna. Kirjoita seuraavaksi ”Devmgmt.msc” ja paina Tulla sisään avataksesi Laitehallinnan.

- Sisällä Laitehallinta, aloita napsauttamalla Näytä napsauta yläreunassa olevasta valintanauhasta Näytä piilotetuissa laitteissa.
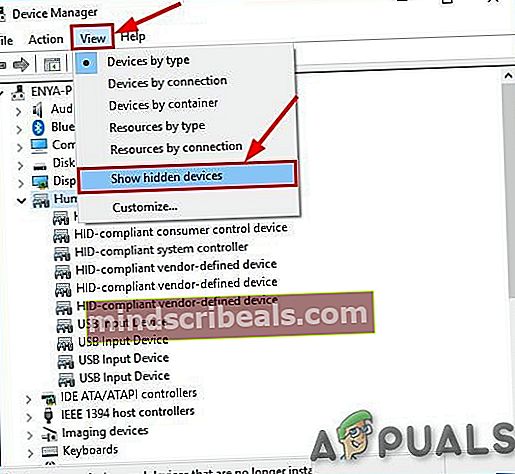
- Kun piilotetut laitteet ovat näkyvissä, vieritä alaspäin asennettujen laitteiden luetteloa ja laajenna siihen liittyvää avattavaa valikkoa Ei Plug and Play -ajurit.
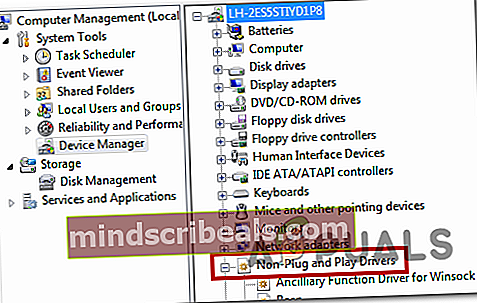
- Napsauta sitten hiiren kakkospainikkeella käytettävissä olevien alikohteiden luettelosta IP-verkko-osoitekääntäjä ja valitse Poista käytöstä pikavalikosta varmistaaksesi, että väärin määritetty NAT on poistettu käytöstä.
- Kun tämä muutos on pakotettu, käynnistä tietokone uudelleen ja katso, onko ongelma ratkaistu seuraavassa järjestelmän käynnistyksessä.