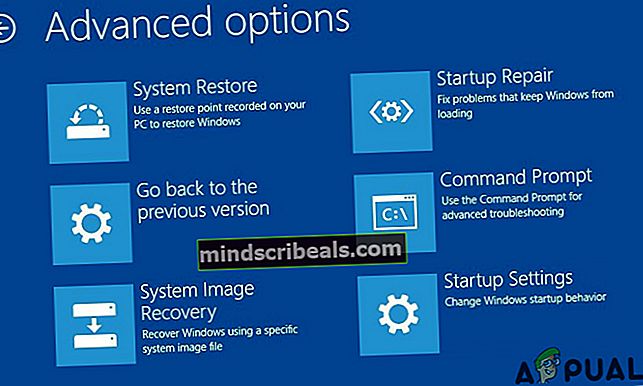Jos saat Windows 10: n sinisen näytön palautusvirheen 0x0000185
Virhekoodi 0x0000185 (vaadittavaa laitetta ei ole kytketty tai sitä ei voi käyttää) ilmestyy Windows 10: n käynnistysnäytön aikana ja keskeyttää käynnistysjakson suorittamisen loppuun. Tämä on kriittinen virhe, koska se estää käyttäjiä käyttämästä tietokoneitaan.

Vaadittavaa laitetta ei ole kytketty tai sitä ei voi käyttää. (Virhekoodi 0xc0000185)
Mikä aiheuttaa 0x0000185-virhekoodi Windows 10: ssä?
tie_list type = ”plus”]
- Ytimen alijärjestelmän ongelma - Useiden eri käyttäjien, joita asia koskee, mukaan yksi yleisimmistä syistä, joka aiheuttaa tämän ongelman, on vioittunut ytimen alijärjestelmätiedosto, joka lopulta rikkoo käynnistysjärjestyksen. Jos tämä skenaario on käytettävissä, voit korjata ongelman korjaamalla vioittuneet alijärjestelmän osat Automated Repair -apuohjelman avulla.
- Vioittuneet BCD-tiedot - Toinen mahdollinen syyllinen, joka saattaa aiheuttaa tämän ongelman, on BCD-tiedoissa esiintyvä korruptio, joka lopulta estää käynnistysjakson loppuun saattamisen. Tässä tapauksessa sinun pitäisi pystyä korjaamaan tämä ongelma avaamalla komentokehoteikkuna Vianmääritys-valikon kautta ja suorittamalla komentosarja BCD-tietojen uudelleen rakentamiseksi.
- Viimeaikainen käyttöjärjestelmän muutos - Kuten käy ilmi, äskettäinen päivitys tai ohjaimen asennus voi myös häiritä käynnistysjärjestystä. Koska syyllistä on vaikea määrittää tässä tapauksessa, paras tapa on käyttää Järjestelmän palauttaminen -apuohjelmaa palauttamaan tietokoneesi takaisin terveelliseen tilaan, kun virhekoodin aiheuttavia olosuhteita ei ollut olemassa.
- Järjestelmätiedostojen vioittuminen - OS-tiedostojen vioittuminen voi myös aiheuttaa tämän virhekoodin käynnistyksen aikana. Jos tämä skenaario on käytettävissä, sinun pitäisi pystyä ratkaisemaan ongelma suorittamalla korjausasennus tai puhdas asennus.
Tapa 1: Automaattisen korjauksen käyttäminen
Jos kohtaat 0x0000185virhe jokaisessa järjestelmän käynnistyksessä ja huomasit, että se alkoi esiintyä sen jälkeen, kun alkuinen virhe osoitti ytintiedostojasi, on erittäin todennäköistä, että jotkut alijärjestelmätiedostot aiheuttavat tämän virhekoodin.
Jos tämä skenaario on sovellettavissa, voit ratkaista ongelman käyttämällä Automaattinen korjaus -apuohjelmaa asennustietovälineen palautustyökalujen avulla. Useat asianomaiset käyttäjät ovat vahvistaneet, että tämä toimenpide on lopulta antanut heille mahdollisuuden käynnistää tietokone normaalisti ja ilman, että 0x0000185 (vaadittavaa laitetta ei ole kytketty tai sitä ei voi käyttää).
Merkintä: Muista, että alla oleva menettely edellyttää yhteensopivan Windows-asennuslevyn käyttämistä. Jos sinulla ei ole sellaista valmiina, sinun onluo asennusmedia Windows 10: lle.
Jos sinulla on yhteensopiva asennuslevy, noudata seuraavia ohjeita käyttääksesi Automaattinen korjaus -apuohjelmaa pysäytysvirhekoodin ohittamiseen 0x0000185:
- Käynnistä tietokone, jos se ei ole vielä päällä.
- Aseta Windowsin asennusmedia tietokoneeseesi ja käynnistä uudelleenkäynnistys. Muista, että jos käytät Flash USB: tä asennusvälineenä, todennäköisesti tarvitset sitä säädä käynnistysjärjestystä siten, että USB valitaan ensin.
- Heti kun tietokoneesi käynnistyy, etsi etsivää mustaa näyttöä 'Käynnistä CD- tai DVD-levyiltä painamalla mitä tahansa näppäintä'. Kun näet sen, paina mitä tahansa painiketta käynnistääksesi asennusvälineestä, jonka olet juuri lisännyt vaiheessa 2.

- Kun olet siirtynyt seuraavaan näyttöön, napsautaKorjaa tietokoneesiHyperlinkki, joka sijaitsee näytön alaosassa.

- Muutaman sekunnin kuluttua sinut ohjataan kohtaan Vianmääritys valikko, jossa voit valita useiden vaihtoehtojen välillä. Kun olet siellä, valitse Vianmääritys ominaisuus.

- Kun pääset sisään Vianmääritys -valikosta Edistyneet asetukset ominaisuus palautusvaihtoehtoluettelosta.

- Kun olet suorittanut Automaattinen korjaus apuohjelman, saat ponnahdusikkunan, jossa sinun on valittava käyttämäsi Windows-käyttöjärjestelmä.
- Seuraavaksi apuohjelma aloittaa skannausprosessin ja korjaa kaikki virheet, jotka saattavat aiheuttaa järjestelmässä tämän virhekoodin näyttämisen.

- Kun prosessi on valmis, poista asennuslevy ja käynnistä tietokone uudelleen. Tarkista seuraavan käynnistysjakson aikana, onko käynnistysjakso suoritettu ilman virhekoodia 0xc0000185.
Jos kohtaat edelleen 0x0000185 (vaadittavaa laitetta ei ole kytketty tai sitä ei voi käyttää) siirry aloitusnäytön aikana seuraavaan mahdolliseen korjaukseen.
Tapa 2: BCD-tietojen uudelleenrakentaminen
Kuten jotkut käyttäjät, joita asia koskee, ovat ilmoittaneet, tämä virhekoodi saattaa ilmetä myös siksi, että jotkut ytintiedostot vioittavat käynnistysasetustietoja. Useat asianomaiset käyttäjät, jotka myös kamppailivat ongelman ratkaisemiseksi 0x0000185 (vaadittavaa laitetta ei ole kytketty tai sitä ei voi käyttää)virhe ovat vahvistaneet, että ongelma on lopullisesti ratkaistu, kun he ovat rakentaneet BCD-tiedostot useilla komennoilla:
merkintä: Tarvitset yhteensopivan asennusvälineen, jotta voit suorittaa alla olevat ohjeet. Jos sinulla ei ole sellaista valmiina, noudata tämän artikkelin ohjeita (tässä).
Tässä on pikaopas siitä, mitä sinun on tehtävä:
- Käynnistä kyseinen tietokone ja asenna asennuslevy. Kun asennuslevy on asetettu, käynnistä tietokone uudelleen.
- Odota seuraavassa käynnistysjaksossa, kunnes näet alkuperäisen mustan näytön, ja paina mitä tahansa näppäintä, kun näet 'Käynnistä CD- tai DVD-levy painamalla mitä tahansa näppäintä'.

- Kun onnistut käynnistämään asennusmedialta, napsauta Korjaa tietokoneesi linkki ruudun vasemmassa yläkulmassa.

merkintä: Tietyillä Windows-versioilla voit pakottaa meidät korjausvalikkoon jopa ilman asennuslevyä pakottamalla kolme peräkkäistä odottamatonta sammutusta käynnistysprosessin aikana.
- Kun olet alkuperäisessä korjausvalikossa, napsauta Vianmääritys käynnistysvaihtoehtojen luettelosta ja valitse sitten Komentokehote Vianmääritys-valikon alavaihtoehdosta.

- Kirjoita vasta avattuun komentokehoteikkunaan seuraava komento ja paina Tulla sisään rakenna käynnistysmääritystiedot uudelleen:
Bootrec / scanos Bootrec / fixMBR Bootrec / fixBoot Bootrec / uudelleenrakennusBCD
- Kun toiminto on valmis, sulje komentokehote-ikkuna ja käynnistä tietokone uudelleen nähdäksesi, esiintyykö ongelma edelleen seuraavalla käynnistyksellä.
Jos kohtaat edelleen saman 0x0000185 (vaadittavaa laitetta ei ole kytketty tai sitä ei voi käyttää)virhe, siirry seuraavaan seuraavaan mahdolliseen korjaukseen.
Tapa 3: Järjestelmän palauttaminen
Kuten käy ilmi, 0x0000185 (vaadittavaa laitetta ei ole kytketty tai sitä ei voi käyttää)virhe, joka johtui viimeaikaisesta Windows-muutoksesta, joka on vaikuttanut käynnistysmääritystietoihin. Jos tämä skenaario on sovellettavissa ja alla olevien ohjeiden mukaan et ole voinut korjata ongelmaa, paras tapa on tähän mennessä käyttää ohjattua järjestelmän palauttamista palauttamaan koneesi pisteeseen, jossa tätä ongelmaa ei ilmennyt.
Järjestelmän palauttaminen pystyy käyttämään säännöllisesti tallennettuja tilannekuvia palauttamaan tietokoneen tilan kokonaisuudessaan tilannekuvan luomiseen. Jos sinulla on onni saada tilannekuva, joka on päivätty juuri ennen 0x0000185 (vaadittavaa laitetta ei ole kytketty tai sitä ei voi käyttää)Virhe alkoi esiintyä, pystyt korjaamaan ongelman minimaalisella datahäviöllä.
merkintä: Oletuksena Järjestelmän palauttaminen -apuohjelma on määritetty luomaan uusi järjestelmän käynnistys tärkeissä tapahtumissa, kuten Windows-päivityksen asennuksessa, uuden ohjainversion asennuksessa jne. Jos et ole muokannut tätä oletuskäyttäytymistä, sinulla pitäisi olla paljon järjestelmän palautuspisteistä.
Tässä on pikaopas Järjestelmän palauttaminen -apuohjelman käytöstä ongelman korjaamiseen 0x0000185virhe:
- Käynnistä tietokone ja asenna asennuslevy, jos sitä ei ole vielä asetettu tietokoneeseen.
- Paina käynnistysjakson aikana mitä tahansa näppäintä, kun näet 'Käynnistä CD- tai DVD-levyiltä painamalla mitä tahansa näppäintä'käynnistääksesi asennusvälineestä.

- Kun olet siirtynyt seuraavaan näyttöön, napsautaKorjaa tietokoneesiHyperlinkki, joka sijaitsee näytön alaosassa.

- Muutaman sekunnin kuluttua sinut ohjataan kohtaan Vianmääritys valikko, jossa voit valita useiden vaihtoehtojen välillä. Kun olet siellä, valitse Vianmääritys ominaisuus.

- Kun olet sisällä Ongelmien karttoittaminen -valikosta Järjestelmän palauttaminen (ensimmäinen vaihtoehto ylhäällä).
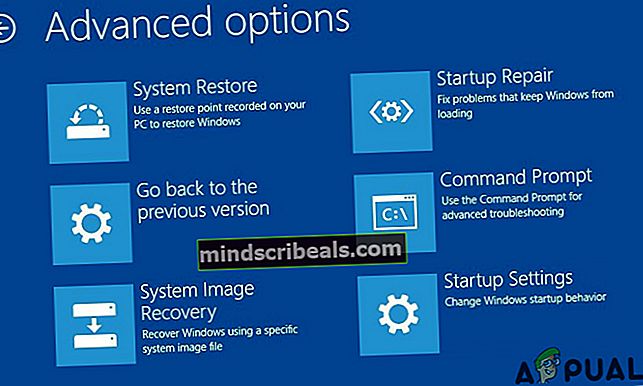
- Järjestelmän palauttaminen -apuohjelman lataaminen kestää jonkin aikaa. Mutta kun näet ensimmäisen näytön, napsauta Seuraava siirtyäksesi seuraavaan valikkoon.

- Aloita seuraavaksi varmistamalla, että ruutuun liittyy Näytä lisää palautuspisteitä on valittu, joten saat mukavan yleiskuvan kaikista palautuskuvista, joita voit käyttää. Seuraavaksi käy läpi jokaisen tilannekuvan päivämäärät ja valitse päivämäärä, joka on päivätty juuri ennen kuin aloitit vastaanottamisen 0x0000185virhekoodi. Valitse sopiva palautuspiste valitsemalla Seuraava edetä lopulliseen valikkoon.

- Kun olet päässyt niin pitkälle, apuohjelma on valmis menemään. Napsauta vain vahvistuspyynnössä Kyllä aloittaaksesi palautusprosessin. Usean hetken kuluttua tietokone käynnistyy uudelleen ja vanhempi tila otetaan käyttöön.

Jos sama virhe esiintyy edelleen tai tätä menetelmää ei voitu käyttää, siirry alas viimeiseen korjaukseen.
Tapa 4: Suorita korjausasennus / puhdista asennus
Jos mikään yllä olevista menetelmistä ei ole antanut sinun ratkaista ongelmaa 0x0000185virhekoodi käynnistyksen aikana, se johtuu todennäköisesti taustalla olevasta järjestelmän vioittumisongelmasta, jota ei voida ratkaista tavanomaisesti. Jos tämä skenaario on käytettävissä, ainoa toteuttamiskelpoinen korjaus on nollata kaikki käyttöjärjestelmän osat, jotka saattavat aiheuttaa ongelman.
Kun teet tämän, sinulla on kaksi tapaa edetä:
- Korjaa asennus - Tämä on tylsempi lähestymistapa, joka edellyttää yhteensopivan asennusvälineen käyttöä. Suurin etu tällä reitillä on, että sen avulla voit päivittää minkä tahansa käyttöjärjestelmän komponentin pitäen samalla henkilökohtaiset tiedot, pelit, sovellukset ja jopa joitain käyttäjän mieltymyksiä.
- Puhdas asennus - Tämä toiminto on paljon yksinkertaisempi eikä vaadi asennusvälineen asettamista. Mutta ellet onnistu varmuuskopioimaan tietosi etukäteen, prosessi poistaa kaiken käyttöjärjestelmän tietoihin tallennetun.
Jos et pääse aloitusnäytön ohitse, suosittelemme, että teet korjausasennuksen tietojen häviämisen välttämiseksi.