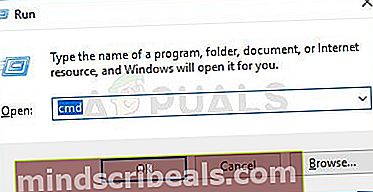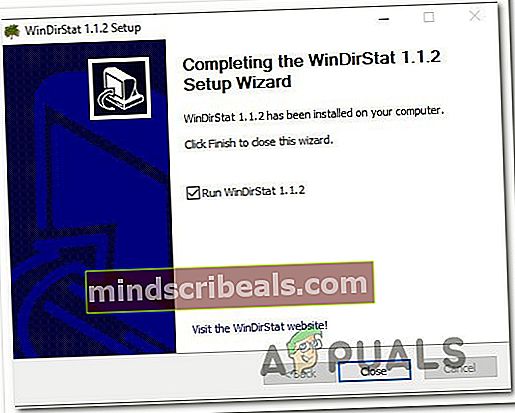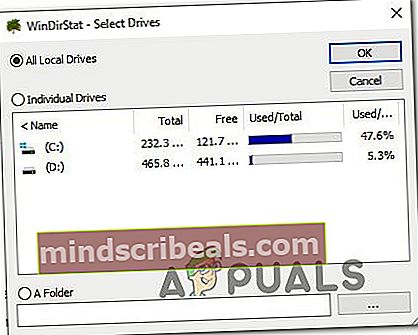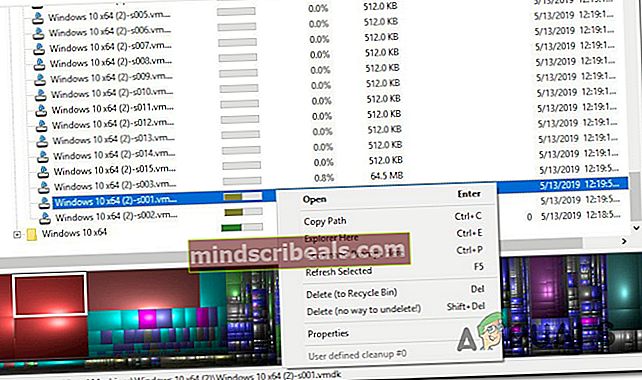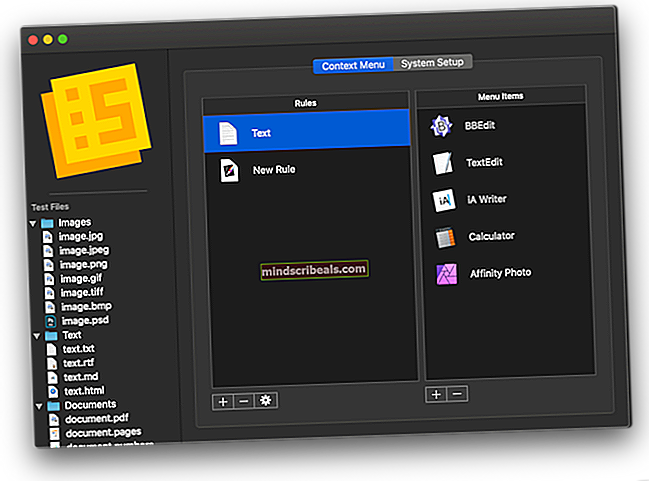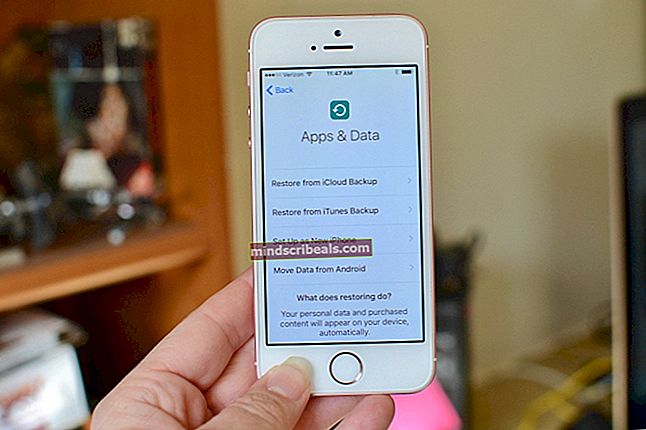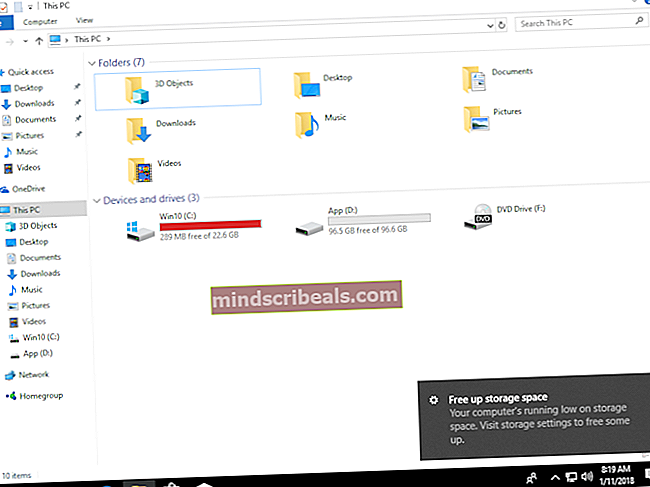Kuinka korjata Windowsin virheellisen kiintolevytilan ilmoittaminen
Useat käyttäjät ovat ottaneet meihin yhteyttä kysymyksillä huomattuaan, että Windows ilmoittaa väärästä vapaasta tilasta. Suurin osa käyttäjistä on havainnut tämän vertaillut Windowsin Resurssienhallinnassa ilmoitettua määrää ilmoitettuun määrään valitessaan kaikkia aseman sisällä olevia tiedostoja. Useimmissa tapauksissa sisäänrakennettujen apuohjelmien, kuten Chkdsk tai Levyn uudelleenjärjestäminen, ilmoittama koko on myös väärä. Kuten käy ilmi, ongelma ei ole yksinomaan tietylle Windows-versiolle, koska virheen on vahvistettu esiintyvän Windows 7: ssä, Windows 8.1: ssä ja Windows 10: ssä.

Mikä saa Windowsin ilmoittamaan väärästä kiintolevytilasta?
Tutkimme tätä ongelmaa tarkastelemalla erilaisia käyttäjäraportteja ja korjausstrategioita, joita yleisesti käytetään ongelman korjaamiseen. Tutkimuksemme perusteella on useita mahdollisia syyllisiä, jotka voivat olla vastuussa epätarkkuudesta.
Tässä on luettelo mahdollisesta syyllisestä ja lyhyt selitys siitä, miksi he aiheuttavat tämän ongelman:
- Järjestelmän palautuspisteet vievät paljon tilaa - Monissa tapauksissa tämä ongelma johtui järjestelmän palautustyökalusta. On todennäköistä, että työkalu saa käyttää valtavaa osaa vapaata tilaa, joten se käyttää sitä luomaan paljon erilaisia palautuspisteitä sen sijaan, että poistettaisiin vanhemmat pisteet uusien luomisen yhteydessä. Jos tämä skenaario on käytettävissä, sinun pitäisi pystyä ratkaisemaan ongelma vapauttamalla Järjestelmän palauttamisen estämä tila ja asettamalla se yleiseen käyttöön.
- Järjestelmän ylläpitovirhe - On myös mahdollista, että ongelman aiheuttaa järjestelmän ylläpitovirhe, joka aiheuttaa käytettävissä olevan tilan virheellisen arvioinnin. Useat ongelmat saaneet käyttäjät ovat ilmoittaneet onnistuneensa ratkaisemaan tämän ongelman suorittamalla Järjestelmän ylläpito -vianmääritysohjelman etsimään ja korjaamaan ongelmat, jotka saattavat aiheuttaa tämän toiminnan.
- Rogue-roskakori kansio - Kuten useat käyttäjät ovat huomauttaneet, tämä ongelma voi johtua myös rosvokansiosta. Tämä voi vaikuttaa sekä Windows 10-, Windows 8.1- että Windows 7 -käyttöjärjestelmiin ja liittyy tiedostojen vioittumiseen. Tässä tapauksessa sinun pitäisi pystyä ratkaisemaan ongelma avaamalla korotettu komentokehote ja poistamalla roskakorikansio.
- Versio 1803 -vika (vain Windows 10) - Microsoft on tietämättään ottanut käyttöön Explorer.exe-virheen versiolla 1803, joka aiheuttaa epäjohdonmukaisuuksia metatietotiedostotyyppien suhteen. Tämä johtaa virheellisiin vapaan tilan mittauksiin. Jos tämä skenaario on käytettävissä, sinun pitäisi pystyä ratkaisemaan ongelma varmistamalla, että Windows päivitetään uusimpaan versioon.
- Suurta piilotettua tiedostoa ei havaita tavanomaisesti - On mahdollista, että yksi tai useampi piilotettu tiedosto vie tilaa, mutta Windows ei tavallisesti tunnista sitä. Tässä tapauksessa sinun pitäisi pystyä ratkaisemaan ongelma käyttämällä kolmannen osapuolen apuohjelmaa tiedostojen havaitsemiseen ja poistamiseen lopullisesti.
Jos yrität parhaillaan ratkaista samaa virheilmoitusta, tässä artikkelissa on valikoima vianetsintävaiheita, joiden avulla voit korjata Windowsin väärän raportoinnin kiintolevyllä / SDD-tilassa. Alta löydät joukon mahdollisia korjauksia, joita muut samanlaisessa tilanteessa olevat käyttäjät ovat onnistuneesti käyttäneet ongelman korjaamiseen.
Ainakin yksi vaikutusalaan kuuluvista käyttäjistä vahvistaa, että jokainen alla olevista mahdollisista kiinnitysmenetelmistä toimii. Parhaan tuloksen saamiseksi suosittelemme seuraamaan vianmääritysoppaita niiden esitysjärjestyksessä ja jättämään huomiotta ne ohjeet, joita ei sovelleta nykyiseen skenaarioosi.
Aloitetaanpa!
Tapa 1: Aikaisempien järjestelmän palautuspisteiden poistaminen
Kuten käy ilmi, yksi yleinen syyllinen, jonka tiedetään vievän paljon tilaa, joka ei näy Windowsin raportointityökalun sisällä, on Järjestelmän palauttaminen. Ei ole harvinaista tarkistaa Järjestelmän palauttamisen käyttö vain saadaksesi selville, että se vie kiintolevyltäsi valtavan koon. Jotkut asianomaiset käyttäjät ovat ilmoittaneet, että heidän tapauksessaan Järjestelmän palauttaminen päätyi yli 250 Gt: n tietoihin
Yksi tapa ratkaista ongelma nopeasti, jos tämä skenaario on sovellettavissa, on yksinkertaisesti poistaa kaikki OS-aseman palautuspisteet. Tämä toimenpide vapauttaa järjestelmän palautuksen aiemmin estämän tilan, jolloin se on käytettävissä yleiseen käyttöön.
Varoitus: Järjestelmän palauttaminen on hyödyllinen ominaisuus, joka on otettu käyttöön, joten emme suosittele sen poistamista kokonaan käytöstä. Parempi lähestymistapa on poistaa kaikki palautuspisteet tähän pisteeseen saakka ja rajoittaa työkalun enimmäiskäyttöä tulevaisuudessa.
Tässä on pikaopas edellisten järjestelmän palautuspisteiden poistamisesta ja järjestelmän suojauksen enimmäiskäytön säätämisestä:
- Lehdistö Windows-näppäin + R avata a Juosta valintaikkuna. Kirjoita sitten ajon tekstikenttään "Ohjaus" ja paina Tulla sisään avata klassikko Ohjauspaneeli käyttöliittymä.
- Kun olet klassikon sisällä Ohjauspaneeli käyttöliittymän avulla, etsi näytön oikeassa yläkulmassa olevaa hakutoimintoa ’Järjestelmä’. Osuma Tulla sisään tehdä haku ja napsauta Järjestelmä tulosluettelosta.
- Kun olet Järjestelmä-valikossa, napsauta Järjestelmän suojaus näytön vasemmassa osassa olevasta pystysuorasta valikosta.
- Sinun pitäisi sitten viedä Järjestelmän ominaisuudet -näyttö. Varmista, että Järjestelmän suojaus -välilehti on käytössä.
- Sisällä Järjestelmän suojaus välilehti, vieritä alas kohtaan Suojausasetukset, valitse Windows-asema (kopioitu järjestelmä) ja napsauta Määritä -painiketta alla.
- Kun olet saapunut Windows-aseman Järjestelmän suojaus -näyttöön, vieritä alas kohtaan Levytilan käyttö ja varmistaa, että Enimmäiskäyttö ei ole asetettu yli 10%. Jos sinulla on 1 Tt: n kiintolevy, se on enemmän kuin tarpeeksi.
merkintä: Jos kiintolevy / SSD on alle 500 Gt, valitsisin 15 prosentin prosenttiosuuden.
- Napsauta painiketta, joka liittyy Poista kaikki palautuspisteet tälle asemalle tyhjentämään tällä hetkellä käyttämä tila Järjestelmän palauttaminen.
- Klikkaus Käytä tallentaaksesi nykyisen kokoonpanon, käynnistä tietokone uudelleen ja pakota muutos. Seuraavassa järjestelmän käynnistyessä tietokoneesi käynnistyy uudelleen ja aiemmin lukitun tilan pitäisi olla käytettävissä.

Jos tämä menetelmä ei auttanut sinua tai ei ollut sovellettavissa omassa tilanteessasi, siirry seuraavaan seuraavaan menetelmään.
Tapa 2: Järjestelmän ylläpidon vianmäärityksen suorittaminen
Windows 10 tiedetään joskus ilmoittavan käytettävissä olevaan vapaaseen tilaan liittyvistä epäjohdonmukaisuuksista. Useat ongelmat saaneet käyttäjät ovat ilmoittaneet, että ongelma on ratkaistu sen jälkeen, kun he olivat suorittaneet järjestelmän ylläpitoon liittyvän vianmäärityksen ja käynnistäneet tietokoneen uudelleen.
Jos ongelman aiheuttaa Windows-häiriö, tämän vianmäärityksen tulisi tunnistaa epäjohdonmukaisuudet automaattisesti ja ratkaista ongelma automaattisesti. Näin sinun on tehtävä:
- Lehdistö Windows-näppäin + R avata a Juosta valintaikkuna. Kirjoita sitten "Ohjaus" tekstikentän sisällä ja paina Siirry kohtaan avaa klassikko Ohjauspaneeli käyttöliittymä. Jos sinua kehotetaan UAC (Käyttäjätilien valvonta), klikkaus Joo myöntää järjestelmänvalvojan oikeudet.
- Kun olet klassikon sisällä Ohjauspaneeli käyttöliittymässä, käytä hakutoimintoa oikealla "Vianetsintä". Napsauta sitten Vianmääritys tulosluettelosta.
- Kun olet sisällä Ongelmien karttoittaminen -valikosta Järjestelmä ja turvallisuus.
- Sitten Järjestelmän ja suojauksen vianmääritysongelmat -valikossa napsauta hiiren kakkospainikkeella Järjestelmän ylläpito ja valitse Suorita järjestelmänvalvojana pikavalikosta. Tämän avulla apuohjelma voi ratkaista lisää ongelmia, jotka edellyttävät järjestelmänvalvojan oikeuksia.
- Sisällä Järjestelmän ylläpito, aloita napsauttamalla Pitkälle kehittynyt ja varmista sitten, että ruutuun liittyy Käytä korjauksia automaattisesti on valittu. Napsauta sitten Seuraava siirtyäksesi seuraavaan osioon.
- Odota, kunnes apuohjelma on analysoinut järjestelmääsi epäjohdonmukaisuuksien varalta.
- Jos korjausta suositellaan, napsauta Käytä Korjaa tämä korjaus seuraavassa kehotteessa ja odota, kunnes korjausstrategia on käytössä.
- Kun prosessi on valmis, käynnistä tietokone uudelleen ja katso, onko ongelma ratkaistu, kun seuraava käynnistysjakso on valmis.

Jos käytettävissäsi olevaan vapaaseen tilaan nähdään edelleen epäjohdonmukaisuuksia, siirry seuraavaan alla olevaan menetelmään.
Tapa 3: Roskakorikansion poistaminen
Kuten käy ilmi, tämän nimenomaisen ongelman voi aiheuttaa myös rosoinen roskakorikansio. Tämän ongelman on vahvistettu esiintyvän sekä Windows 10: ssä että Windows 7: ssä. Jos tämä skenaario on käytettävissä, sinun pitäisi pystyä palauttamaan puuttuva vapaa tila poistamalla $ RECYCLE.BIN - tämä pakottaa käyttöjärjestelmän luomaan uuden, terveellisen tiedoston, joka ei vie niin paljon tilaa.
Suurin osa käyttäjistä, jotka ovat onnistuneet ratkaisemaan ongelman poistamalla $ RECYCLE.BIN -tiedoston, ovat ilmoittaneet pystyvänsä tekemään sen korotetun komentokehotteen kautta. Tässä on pikaopas tämän toimenpiteen suorittamiseen:
- Lehdistö Windows-näppäin + R avaa Suorita-valintaikkuna. Kirjoita sitten "Cmd" ja paina Ctrl + Vaihto + Enter avata Korotettu komentokehote. Jos UAC (Käyttäjätilikehote) avautuu, napsauta Joo myöntää järjestelmänvalvojan käyttöoikeudet.
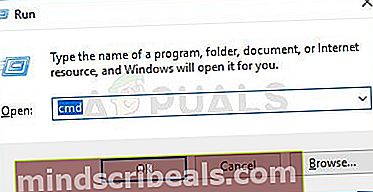
- Kun olet korotetun komentokehotteen sisällä, suorita seuraava komento suorittaaksesi $ RECYCLE.BIN tiedosto:
rd / S "$ RECYCLE.BIN"
- Kun kehote 'Oletko varma?' Kirjoita valintaikkunaan kirjain Y ja paina Tulla sisään vahvistaaksesi valintasi.

- Kun toimenpide on valmis, voit sulkea korotetun komentokehotteen turvallisesti. Käynnistä sitten tietokone uudelleen pakottaaksesi muutokset voimaan.
- Kun seuraava käynnistysjakso on valmis, puuttuvan vapaan tilan pitäisi olla käytettävissä.
Jos sinulla on edelleen avaruusongelmia, joissa vapaata tilaa ei ole otettu huomioon, siirry seuraavaan alla olevaan tapaan.
Tapa 4: Päivitä Windows 10 uusimpaan versioon
Jos käytät Windows 10: tä (versio 1803) tai vanhempaa ja et ole päivittänyt uusimpaan versioon, on todennäköistä, että järjestelmäsi kamppailee Explorer.exe vika. Mitä tapahtuu, apuohjelma ei pysty lukemaan tiedostotyyppien metatietoja oikein.
Tästä syystä se ei pysty laskemaan kansioiden oikeaa kokoa oikein, mikä johtaa virheelliseen vapaan tilan laskemiseen. Onneksi Microsoft on sittemmin korjannut virheen, joka otettiin käyttöön versiolla 1803.
Joten jos tämä skenaario on käytettävissä, sinun pitäisi pystyä ratkaisemaan ongelma päivittämällä uusimpaan Windows-versioon. Tässä on pikaopas tämän tekemiseen:
- Lehdistö Windows-näppäin + R avata a Juosta valintaikkuna. Kirjoita sitten tai liitä Ms-settings: windowsupdate tekstikentän sisällä ja paina Tulla sisään avata Windows päivitys välilehti asetukset sovellus.

- Kun olet Windows Update -välilehdessä, napsauta Tarkista päivitykset käynnistää päivityksen skannaus.

- Asenna kaikki odottavat Windows-päivitykset näytön ohjeiden mukaan, kunnes järjestelmäsi on ajan tasalla.
merkintä: Jos sinua kehotetaan käynnistämään uudelleen ennen viimeisen päivityksen asentamista, tee niin, mutta muista palata Windows Update -valikkoon, kun seuraava käynnistysjakso on valmis, jotta päivitys voidaan suorittaa loppuun.
Jos ongelma esiintyy edelleen, vaikka Windows 10 -tietokoneesi olisi päivitetty uusimpaan versioon, siirry seuraavaan alla olevaan menetelmään.
Tapa 5: Kolmannen osapuolen apuohjelman käyttäminen puuttuvan tilan tunnistamiseen
Muut käyttäjät ovat raportoineet, että heidän tapauksessaan puuttuvan tilan käytti valtava tiedosto, jonka Windows Explorer ei tunnistanut. Tällöin voit löytää syyllisen käyttämällä kolmannen osapuolen apuohjelmaa. Useimmissa tapauksissa asianomaiset käyttäjät ovat käyttäneet WinDirStat löytää heti puuttuva tila.
SQL-tietokantatiedostot (.mdf) tunnetaan tunnetusti siitä, että ne vievät paljon tilaa ja pysyvät piilossa Windowsin indeksoinnista (etenkin Windows 10: ssä). Jos tämä skenaario on käytettävissä, tiedoston poistamisen pitäisi palauttaa kaikki normaaliksi.
Tässä on pikaopas WinDirStatin asentamisesta ja käytöstä space hogger -tiedoston tunnistamiseksi:
- Käy tällä linkillä (tässä) ja valitse Lataukset, pysyvät linkit näytön vasemmassa osassa olevasta pystysuorasta valikosta. Käytä sitten mitä tahansa lataussijaintia WinDirStat-apuohjelman lataamiseen.
- Kun lataus on valmis, kaksoisnapsauta tuulikuiva Suorita asennus ja noudata näytön ohjeita asennuksen loppuun saattamiseksi.
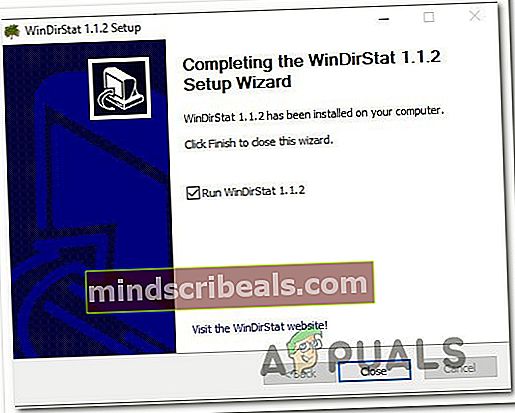
- Kaksoisnapsauta käynnistysohjelmaa avataksesi WinDirStat. Valitse aloitusnäytössä Kaikki paikalliset asemat ja napsauta Ok alustaa.
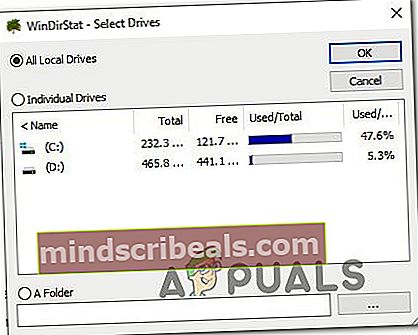
- Odota, kunnes analysointimenettely on valmis - Levyn koosta ja muodosta (kiintolevy tai SSD) riippuen voit odottaa, että toimenpide kestää yli 5 minuuttia.
- Kun tarkistus on valmis, valitse Windows-asema ja järjestä tiedostot koon mukaan (laskevassa järjestyksessä). Tarkista tulokset ja katso, näkyykö epätavallisen suuria tiedostoja, joita Windows File Explorer ei ole löytänyt.
- Kun onnistut tunnistamaan syylliset, napsauta tiedostoa hiiren kakkospainikkeella ja valitse Poista (ei kumoa kumoa!) pikavalikosta.
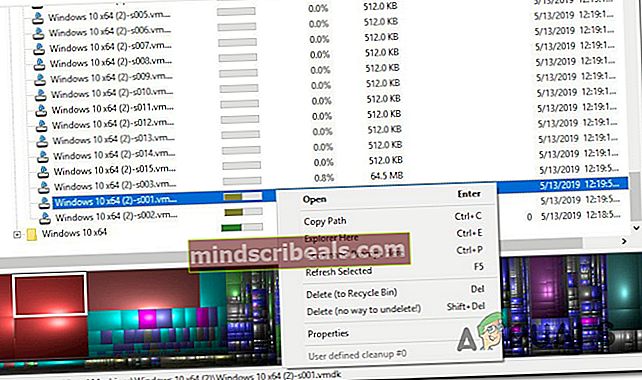
- Kun tiedosto on poistettu, käynnistä tietokone uudelleen. Seuraavassa käynnistysjaksossa aiemmin puuttuvan tilan pitäisi nyt olla käytettävissä.