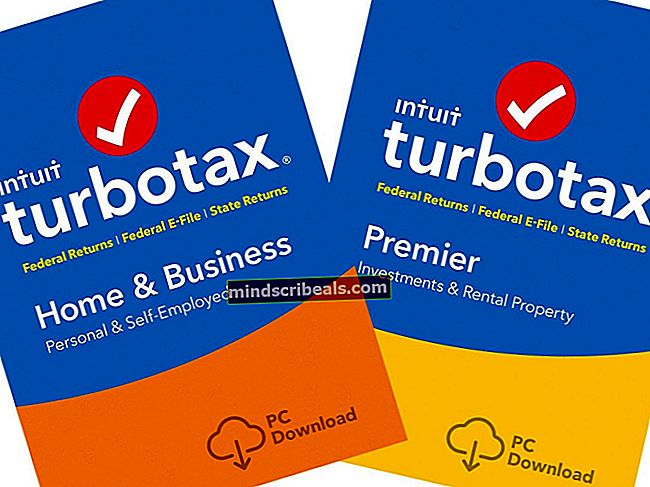Kuinka korjata virhe 0x80270113 käytettäessä valokuvia OneDrive-ohjelmassa
Microsoft integroi viimeisimmän online-pilvipalvelun nimeltä OneDrive Windows 8: ssa ja se jatkuu edelleen Windows 10: ssä. OneDrive auttaa tallentamaan Microsoft-tilillesi tiedostoja, jotka voidaan vetää mihin tahansa, riippumatta siitä, käytätkö niitä tietokoneella, tabletilla tai älypuhelimella.
Yritettäessä avata valokuvia OneDriven kuvat-kansiossa, kummallinen virhe eli valokuvat eivät vedä ylösJotkut käyttäjät ovat kokeneet perinteisen Windowsin kanssa virhe 0x80270113. Tämä virhe sanelee selvästi, että tiettyjä valokuvia ei voi vetää OneDrivesta. Muita OneDrive-kansioissa olevia tiedostoja on kuitenkin helppo käyttää.

Virheen 0x80270113 syy, valokuvat eivät vedä:
Koska OneDrive pystyy tallentamaan ja noutamaan käyttäjän tietoja Microsoft-tilille, synkronoinnissa palvelimen kanssa voi ilmetä ongelmia. Toisaalta, OneDrive on itsenäinen Windows-työpöytäsovellus, ja se voi aiheuttaa joitain rekisteriongelmia.
Ratkaisuja virheen 0x80270113 korjaamiseen, valokuvat eivät vedä:
Tapa 1: Korjaus nollaamalla OneDrive
Jos käytössäsi on Windows 8 tai 8.1:
Ongelma on helppo korjata, jos käytät Windowsin vanhempia versioita eli Windows 8 / 8.1. Microsoftilla on erillinen OneDrive-vianmääritys jonka avulla voit korjata kaikenlaisen ongelman automaattisesti. Seuraa alla olevia ohjeita.
- Aluksi sinun on ladattava OneDrive-vianmääritys alkaen Microsoftin verkkosivusto. Napsauta tätä linkki ladataksesi tiedoston ja kaksoisnapsauttamalla sitä sen jälkeen suorita oma vianmääritysohjelma.
- Näet kaksi painiketta, joista yksi on merkitty nimellä Nollaa OneDrive. Napsauta tätä painiketta ja anna vianmäärityksen löytää ja korjata ongelmat. Se synkronoi kaikki tiedostot uudelleen palvelimen kanssa ja kestää jonkin aikaa yhteyden nopeudesta ja datan määrästä riippuen.
Jos käytät Windows 10:
Koska OneDrive-vianmääritys ei toimi Windows 10: n kanssa, sinun on tehtävä se manuaalisesti.
- Lehdistö Win + R ja liitä seuraava komento Juosta -ikkuna, jota seuraa Tulla sisään
% localappdata% \ Microsoft \ OneDrive \ onedrive.exe / reset

- Varmista, että ilmoitusalueen sisällä oleva OneDrive-kuvake (pilven muotoinen) katoaa ja ilmestyy uudelleen 1–5 minuutin kuluessa. Jos se ei onnistu, avaa Juosta ikkuna uudelleen ja liitä alla mainittu komento.
% localappdata% \ Microsoft \ OneDrive \ onedrive.exe

Toivottavasti tämä ratkaisu korjaa ongelman.
Tapa 2: Korjaus suorittamalla SFC-skannaus
Vaihtoehtoisesti voit suorittaa nopean skannauksen tietokoneestasi Järjestelmän tiedostojen tarkistus Microsoftin tarjoama apuohjelma. Se skannaa kaikki vioittuneet tiedostot ja kansiot ja korjaa ne automaattisesti. Tätä tarkoitusta varten meillä on yksityiskohtainen opas kuinka suorittaa sfc - skannaus Windowsissa.
Tapa 3: Korjaus asentamalla OneDrive uudelleen
Jos jokin yllä mainituista tavoista ei korjaa ongelmaa, voit asentaa OneDrive-ohjelman seuraamalla alla mainittuja vaiheita.
merkintä: Älä unohda kopioida kaikkia OneDrive-tiedostoja paikalliseen asemaan ennen prosessin suorittamista.
- Lehdistö Voita + X ja valitse Komentokehote (järjestelmänvalvoja).
- Kirjoita seuraava komento ja paina Tulla sisään lopettaa minkä tahansa suoritettavan OneDrive-prosessin.
taskkill / f / im OneDrive.exe
- Kirjoita Windows-version perusteella seuraava komento komentokehotteeseen kohtaan poista
32-bittinen: % systemroot% \ System32 \ OneDriveSetup.exe / poista
64-bittinen: % systemroot% \ SysWOW64 \ OneDriveSetup.exe / poista
- Asenna OneDrive uudelleen kirjoittamalla seuraavat komennot Windows-version mukaan.
32-bittinen: % systemroot% \ System32 \ OneDriveSetup.exe
64-bittinen: % systemroot% \ SysWOW64 \ OneDriveSetup.exe
- Käynnistä tietokone uudelleen, kun prosessi on valmis.