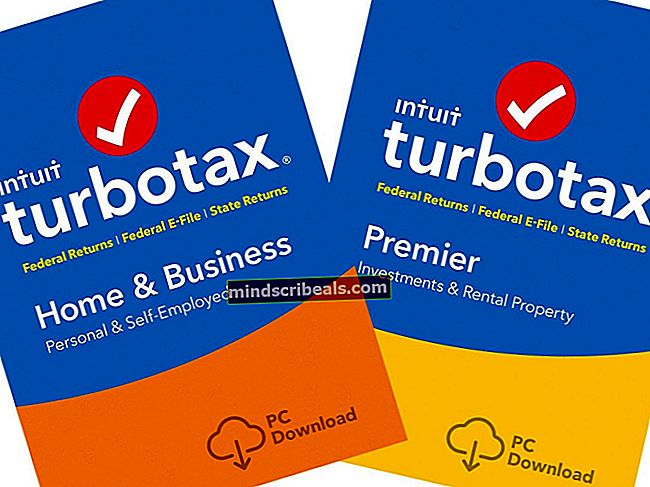Kuinka siirtää Windows 10 -lisenssi uuteen tietokoneeseen
Windows 10, Microsoftin uusin ja suurin, on yksi suosituimmista, ellei suosituimmista käyttöjärjestelmistä tänään. Se on kuitenkin myös erittäin kallista. Jos olet jo hankkinut Windows 10: n tavalla tai toisella, emme voi syyttää sinua, jos haluat säästää rahaa uudelle tietokoneellesi siirtämällä Windows 10 -lisenssin vanhasta.
Onneksi Microsoft sallii tämän, jopa ihmisille, jotka käyttivät hyväkseen Windows 7: n tai 8: n "ilmaista päivitystä" ja saivat Windows 10: n. On kuitenkin joitain rajoituksia, joten ennen kuin tutustumme lisenssin siirtoon, puhutaanpa ja katso, mitä asioita saatat kohdata.
Lisenssityyppien erottaminen
OEM- tai vähittäismyyntiversiota päivittäneille ihmisille Windows 10 tarjoaa saman tyyppisiä lisenssejä. Jos päivität OEM-versio, Windows 10: llä on myös OEM-version oikeudet, ja sama pätee myös vähittäiskauppaan - päivittäminen vähittäismyyntiversiosta sisältää jälleenmyyntioikeudet.
Kanssa täydellinen vähittäiskaupan versio, sinulla on siirto-oikeudet toiseen tietokoneeseen etkä vaadi edellistä Windows-versiota. Päivitetty vähittäiskaupan versio on halvempi, mutta vaatii, että sinulla on asennettuna edellinen, hyväksytty Windows-versio. Huomaa, että täyden vähittäiskaupan version avulla voit siirtää sen niin monta kertaa kuin haluat, kun taas päivitetyllä vähittäiskaupan versiolla on oikeus vain kertaluonteiseen siirtoon.
Kanssa OEM-lisenssi, on olemassa muutamia eroja koko vähittäiskaupan versiosta. Ensinnäkin, sinulla ei ole mitään ilmaista Microsoftin suoraa tukea. Lisenssi on sidottu ensimmäiseen tietokoneeseen, jonka asennat ja aktivoit sen, etkä voi käyttää OEM-versiota, jos haluat päivittää suoraan vanhemmasta Windows-versiosta. Viimeisenä mutta ei vähäisimpänä, voit päivittää kaiken laitteiston, lukuun ottamatta eri mallin emolevyä. Jos vaihdat emolevyä, päivityslisenssi mitätöidään, koska sillä ei ole enää peruskäyttöoikeutta.
Joten miten aiot siirtää lisenssin?
Tähän on kaksi tapaa. Yksi heistä on Poista lisenssi tietokoneeltasi ja siirrä se sitten uuteen. Toinen on sitoa se Microsoft-tiliisi, tietokoneen laitteiston sijaan. Kumpi valitset, on täysin sinun tehtäväsi, mutta tarkastelemme molempia alla.
Tapa 1: Poista lisenssi järjestelmästäsi ja aktivoi se uudella
Lisenssin siirtämiseksi et voi käyttää sitä toisessa järjestelmässä. Koska Windows 10: ssä ei ole deaktivointivaihtoehtoa, olet jättänyt joko tuoteavaimen asennuksen poistamisen tai tietokoneen alustamisen. Avaimen poistaminen on yhtä lähellä deaktivointia kuin saat. Se ei kerro Microsoftin aktivointipalvelimille, että lisenssi ei ole enää käytössä, mutta jos ne tarkistavat myöhemmin tiellä, ne eivät löydä sitä käytössä useammassa kuin yhdessä järjestelmässä. Alustaminen varmistaa, että lisenssiä ei käytetä tietokoneella, ja voit käyttää Microsoftin palautusasetusta, joka on sisäänrakennettu Windows 10. Alla olevat vaiheet pätevät, jos haluat poistaa avaimen.
- Paina vanhalla tietokoneellasi Windows-avain ja X, valitse sitten Komentokehote (järjestelmänvalvoja) avautuvasta luettelosta.
- Kirjoita "Slmgr.vbs / upk", ja paina Enter suorittaaksesi komennon. Tämä poistaa tuoteavaimen ja voit käyttää sitä muualla.

- Aloita Windows 10: n asentaminen uuteen tietokoneeseen. Kun sinua pyydetään antamaan tuoteavain, valitse Minulla ei ole e tuoteavain, jos olet päivittänyt. Jos olet ostanut Windows 10: n täysversiona, voit antaa avaimen.
- Valitse painos. Jos olet päivittänyt Windows 7 Starter-, Home Basic-, Home Premium- tai Windows 8.1 Core -käyttöjärjestelmistä, valitse Windows 10 Home. Jos olet päivittänyt Windows 7 Professional- tai Ultimate- tai Windows 8.1 Prosta, valitse Windows 10 Pro.
- Sinua saatetaan pyytää antamaan tuoteavain uudelleen - tee sama asia kuin aiemmin. Valitse Tee tämä myöhemmin jos olet päivittänyt, tai kirjoita avain, jos sinulla on Windows 10: n vähittäismyyntiversio.
- Kun asennus on valmis ja olet työpöydällä, on aika antaa avain. Viime vuoden marraskuisen päivityksen jälkeen päivitetyt ihmiset voivat yksinkertaisesti kirjoittaa Windows 7- tai Windows 8 -avaimensa. Voit tehdä tämän kahdella tavalla:
- Klikkaus Alkaa, sitten Asetukset, ja mene Päivitys ja suojaus ja sitten näet Vaihda tuoteavain. Kirjoita avain tähän ja napsauta Seuraava aktivoidaksesi sen. Tai avaa järjestelmänvalvojan komentokehote vaiheessa 1 kuvatulla tavalla ja kirjoita "Slmgr.vbs / ipk", jota seuraa tuoteavain tässä muodossa "xxxxx-xxxxx-xxxxx-xxxxx-xxxxx ", paina sitten Enter suorittaaksesi. Tätä menetelmää tulisi käyttää, jos sinulla on ongelmia asetusten kanssa.


- Koska lisenssiä käytettiin aiemmin toisella tietokoneella, sinun on aktivoitava se uudelleen ottamalla yhteyttä tukeen. Lehdistö Windows-avain ja R, Kirjoita slui.exe 4ja paina Tulla sisään tai napsauta OK.

- Sinun pitäisi nähdä ohjattu aktivointitoiminto täältä Valitse maasi ja napsauta Kun olet aktivointinäytössä, soitamäärätai käynnistää Ota yhteyttä tukeen. Sinun on selitettävä tilanne Microsoftin Answer Techille, ja he tarvitsevat asennustunnuksen näytöllä. Sitten he vahvistavat tuoteavaimen ja antavat sinulle vahvistustunnuksen uudelleenaktivoimiseksi.
- Klikkaa Anna vahvistustunnus ja syötä tunnus. Tämän pitäisi olla se, ja lisenssi olisi siirrettävä myöntämättä.
Tapa 2: Liitä käyttöoikeus tiliisi laitteiston sijaan
Tämä menetelmä tulee itse Microsoftilta ja sitä neuvoo sinua tekemään, jos teet merkittäviä laitteistomuutoksia. Koska käyttöoikeus on sidottu laitteistoon, sen muuttaminen tekee siitä virheellisen. Mutta jos sidot sen tiliisi, voit käyttää sitä uudelleen kirjautumalla sisään samalla tilillä jälkeenpäin. Noudatettavat vaiheet ovat seuraavat.
- Ensinnäkin, napsauta vanhalla koneellasi Alkaa, mene Asetukset, päivitys ja suojaus ja sitten Windows 10 pitäisi olla jo aktivoitu. Jos et, varmista, että olet suorittanut aktivointiprosessin loppuun.
- Tarkista samasta ikkunasta, jos löydät "Windows aktivoidaan Microsoft-tiliisi linkitetyllä digitaalisella lisenssillä". Jos näin on, voit ohittaa vaiheet 3 ja 4.

- Mene Asetukset, Tilit ja Sinun tietosi. Sinun pitäisi nähdä Järjestelmänvalvoja nimesi alla. Tarkista, onko kyseinen järjestelmänvalvojan tili Microsoft-tilisi tarkistamalla, onko sinulla sähköpostiosoite yllä ylläpitäjä. Jos sinulla on se, olet hyvä mennä.
- Kun olet vahvistanut tämän, voit palata Aktivointi Valitse ikkuna Lisää tili ja sitten Kirjaudu sisään Microsoft-tilisi kanssa.
- Noudata edellisen menetelmän vaiheita 3–5 ohittaaksesi Windows 10: n asennuksen uuteen tietokoneeseen.
- Aktivointiin pitäisi tulla ongelmia, joten sinun on suoritettava aktivoinnin vianetsintäominaisuus. Alkaen Aktivointi Valitse ikkuna, saat viestin sanomalla "Windowsia ei voi aktivoida laitteellasi", joten valitse "Olen vaihtanut laitteita tässä laitteessa äskettäin", ja napsauta Seuraava.
- Kirjoita Microsoft-tilisi sähköpostiosoite ja salasana ja napsauta Kirjaudu sisään. Sinun pitäisi saada luettelo laitteista, jotka on linkitetty Microsoft-tiliisi, mukaan lukien tietokone, jossa aiemmin käytit Windows 10: tä. Valitse se valitsemalla se ja sitten valintaruutu, jossa sanotaan Tätä laitetta käytän juuri nyt.
- Klikkaus Aktivoida, ja sinun pitäisi olla hyvä mennä.
Mitä tehdä, jos tämä ei toimi?
On muutama syy, miksi tämä ei välttämättä toimi. Voit esimerkiksi valita eri Windows-version kuin digitaaliseen tiliisi linkitetyn, tai laitetyyppi ei välttämättä vastaa toisiaan. Olet saattanut saavuttaa rajan, kuinka monta kertaa voit aktivoida Windows 10: n uudelleen. Mainitsimme kaikki nämä asiat aiemmin, joten haluat ehkä palata takaisin ja tarkistaa ne, koska tämä saattaa olla potentiaalinen ongelma. Ratkaise ne, ja sinun pitäisi olla jälleen käynnissä.