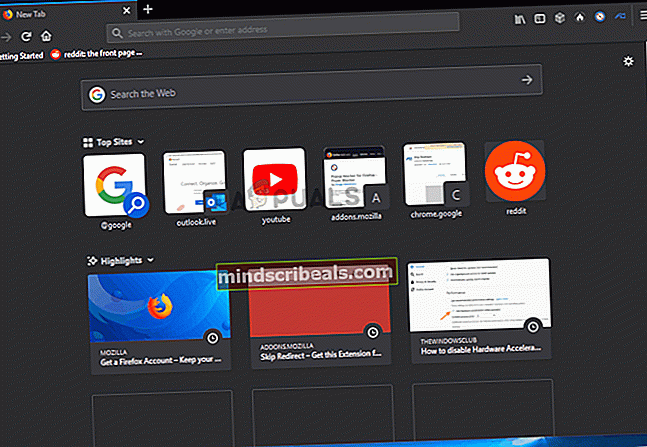Kuinka korjata Gmailin virhekoodit # 2013 ja # 2014
Jotkut Gmailin käyttäjät kohtaavat usein virhekoodeja #2013 ja #2014 (Hups järjestelmässä on ongelma), kun käytät Gmailin verkkokäyttöliittymää. Tämä ongelma ei ole käyttöjärjestelmäkohtainen, koska sen ilmoitetaan esiintyvän Windows 7: ssä, Windows 8.1: ssä ja Windows 10: ssä.

Tutkittuaan tämän ongelman käy ilmi, että on olemassa useita syitä, jotka pystyvät kutemaan yhden näistä 2 virhekoodista. Tässä on yhteenveto kaikista mahdollisista syyllisistä, jotka olemme onnistuneet tunnistamaan:
- Kolmannen osapuolen häiriö - Jos tämän ongelman aiheuttaa jonkinlainen kolmannen osapuolen häiriö, yksi nopea kiertotapa, jolla varmistetaan, että sama virhekoodi ei enää näy, on käyttää incognito-tilaa (Google Chrome) tai yksityistä tilaa (Mozilla Firefox) kaikenlaisten Kolmannen osapuolen häiriö.
- Gmail ei tue täysin selainta - Kuten käy ilmi, tätä ongelmaa voi esiintyä myös tapauksissa, joissa Gmail ei tue selainta täysin (tämä tapahtuu yleensä Chromium-pohjaisten selainten kanssa). Tässä tapauksessa siirtyminen toiseen selaimeen pitäisi antaa sinun korjata tämä ongelma.
- Viallinen selaimen välimuisti - Koska useat eri käyttäjät, joita asia koskee, ovat vahvistaneet, ongelman voi aiheuttaa myös selaimesi tallentama vioittunut välimuistitieto. Jos tämä skenaario on käytettävissä, sinun pitäisi pystyä korjaamaan tämä ongelma tyhjentämällä selaimen välimuisti.
- Vanhentunut selainversio - On käynyt ilmi, että Google saattaa päättää leikata vanhempien selainrakennusten tukea, jos tietoturva-aukko paljastuu. Tässä tapauksessa selaimen koontiversion päivittäminen uusimpaan pitäisi korjata ongelman puolestasi.
- Häiritsevä adblocker - Gmailin verkkokäyttöliittymän tiedetään olevan ristiriidassa monien mainosten estäjien kanssa (etenkin selaintasolla asennettujen kanssa). Tässä tapauksessa sinun pitäisi pystyä korjaamaan virhekoodi poistamalla mainosten estotoiminto käytöstä tai poistamalla se.
Tapa 1: Incognito-tilan käyttäminen
Jos ongelman aiheuttaa kolmannen osapuolen komponentti, joka on vuorovaikutuksessa Chrome-selaimesi kanssa, kun se aiheuttaa jonkin näistä virheistä, mahdollisuudet käyttävät Incognito-tila pitäisi kiertää virheen ilmeinen.
Mutta pidä mielessä, että tätä ei pidä pitää korjauksena (se on enemmän kiertotapa).
Suorittamalla Gmailin verkkokäyttöliittymän incognito-ikkunassa estät kaikenlaisia kolmansien osapuolten häiriöitä vaikuttamasta toimintaan. Vaikka tämä estää virheilmoituksen esiintymisen, se ei auta tunnistamaan syyllistä.
Jos et välitä väliaikaisesta korjauksesta, voit käyttää inkognito-tilaa Google Chrome -selaimessasi napsauttamalla toimintopainiketta (kolmen pisteen kuvake) näytön oikeassa yläkulmassa ja valitsemalla Uusi Incognito-ikkuna ikkunasta.

merkintä: Jos kohtaat tämän ongelman Firefoxin kanssa, voit avata Oma ikkuna (vastaa inkognito-tilaa Google Chromessa) napsauttamalla toimintopainiketta ja napsauttamalla Uusi yksityinen ikkuna.
Jos tämä toimenpide ei tarkoittanut virhekoodin loppua #2013 tai #2014 (tai etsit pysyvämpää korjausta), siirry seuraavaan mahdolliseen korjaukseen alla.
Tapa 2: Varmista, että Gmail tukee selainta
Muista, että kaikki selaimet eivät toimi hyvin Gmailin kanssa. Itse asiassa joidenkin selainten tiedetään aiheuttavan paljon tällaisia ongelmia (etenkin työpöytäversioissa).
Luulisi, että Gmailin suosion vuoksi sen verkkoalusta toimii saumattomasti kaikissa selaimissa. Valitettavasti näin ei ole. Tällä hetkellä vain muutama selain tukee Gmailia täysin:
- Google Chrome
- Firefox
- Safari
- Internet Explorer Microsoft Edge
merkintä: Vaikka käytät Chromium-pohjaista selainta, se ei tarkoita, että Gmail toimii ilman hikkaa. Google Chromen haarautetut versiot ovat usein voimakkaasti segmentoituja, mikä saattaa aiheuttaa ongelmia Gmailin verkkokäyttöliittymässä.
Jos selaimesi ei ole luettelossa, se ei tarkoita, että Gmail Web ei toimi siinä. Selaimissa, kuten Opera tai Brave, sinun on otettava käyttöön evästeet ja JavaScript, ennen kuin pystyt käyttämään Gmail Webiä vakaasti.
Jos olet todennut, että Gmail tukee selainta, siirry seuraavaan mahdolliseen korjaukseen.
Tapa 3: Selaimen välimuistin tyhjentäminen
Kuten käy ilmi, tämä ongelma voi johtua myös vioittuneista välimuistitiedoista, jotka liittyvät Gmailiin. Pari käyttäjää, jotka myös kamppailivat tällaisen ongelman kanssa, ovat onnistuneet ratkaisemaan ongelman tyhjentämällä selaimen välimuistin kokonaan.
Tämä toiminto on tietysti erilainen riippuen aktiivisesti käyttämästäsi selaimesta.

Helpottaaksemme asioita olemme koonneet joukon ohjeita, jotka opastavat sinut läpi prosessin minkä tahansa Windows-selaimen välimuistin puhdistaminen.
Jos olet jo tyhjentänyt selaimesi välimuistin turhaan, siirry seuraavaan mahdolliseen korjaukseen.
Tapa 4: Päivitä selain uusimpaan versioon
Kuten käy ilmi, tätä ongelmaa voi esiintyä myös tapauksissa, joissa käytät selainversiota, jota Google paheksuu tietoturva-aukon vuoksi. Jos tämä skenaario on käytettävissä, sinun pitäisi pystyä korjaamaan tämä ongelma päivittämällä selaimesi uusimpaan käytettävissä olevaan versioon.
Tämä korjaa suojausvirheen, joka saattaa määrittää Gmailin heittämään virheilmoitukset.
Tämän tekemisen tarkat vaiheet ovat kuitenkin erilaiset käyttämästäsi selaimesta riippuen. Tämän vuoksi olemme koonneet pari alaopasta, jotka opastavat sinut läpi tämän prosessin selaimilla, joilla on eniten markkinaosuutta.
Päivitä Google Chrome
- Avaa Google Chrome ja napsauta toimintopainiketta selainikkunan oikeassa yläkulmassa.
- Kun onnistut avaamaan asetukset pikavalikosta, avaa auta alivalikko ja napsauta sitten Tietoja Google Chromesta.

- Kun olet sisällä Tietoja Googlesta välilehti, selaimesi alkaa etsiä uutta selainversiota.

- Jos uusi selainversio löytyy, se ladataan ja asennetaan automaattisesti. Kun toimenpide on valmis, käynnistä tietokone uudelleen ja katso, onko ongelma ratkaistu seuraavalla käynnistyksellä.
Päivitä Mozilla Firefox
- Avaa Mozilla Firefox ja napsauta sitten toimintopainiketta (näytön oikeassa yläkulmassa).
- Napsauta sitten selaimen päävalikosta auta tuo alivälilehti esiin ja napsauta sitten Tietoja Firefoxista pikavalikosta.

- Sisällä Tietoja Mozilla Firefoxista -valikosta Uudelleenkäynnistää ja päivitä Firefox-painike (jos uusi versio on saatavana).
- Odota, että toiminto on valmis, ja napsauta sitten Joo klo Käyttäjätilien valvonta (UAC)kun sinua kehotetaan tekemään niin.
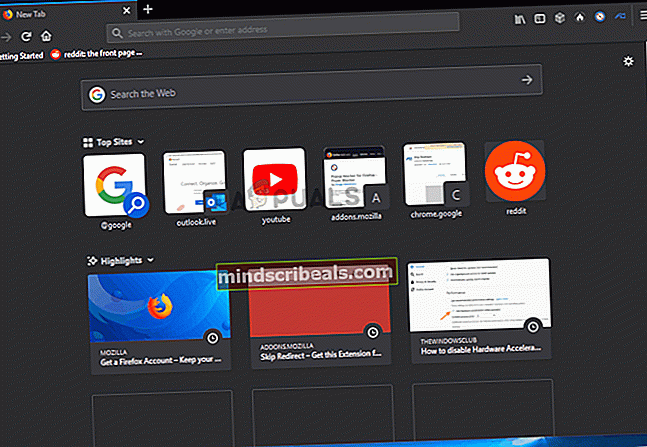
- Kun selaimesi on päivitetty, käynnistä Mozilla Firefox uudelleen ja tarkista, onko ongelma ratkaistu.
Tapa 5: Poista esto käytöstä (jos käytettävissä)
Kuten käy ilmi, tämä ongelma voi ilmetä myös siksi, että Gmail ei toimi hienosti tiettyjen selaimen tasolla asetettujen Ad-estäjien kanssa.
Joidenkin käyttäjien mukaan, jos kohtaat # 2013- tai # 2014-virheitä, saatat pystyä korjaamaan tämän ongelman poistamalla mainosten estotoiminnon käytöstä tai poistamalla sen Laajennukset- tai Lisäosat-välilehdeltä.
Muista kuitenkin, että tarkat ohjeet siitä ovat erilaisia käytettävästä selaimesta riippuen.
Google Chrome
Google Chromessa voit mennä eteenpäin ja poistaa ongelmallisen mainosten estotoiminnon käytöstä kirjoittamallakromi: // laajennukset /‘Navigointipalkin sisällä ja painamalla Tulla sisään. Jos haluat mieluummin graafisen käyttöliittymän, voit käyttää tätä valikkoa siirtymällä kohtaan Asetukset> Lisää työkaluja> Laajennukset.
Kun olet saavuttanut oikean Laajennus-valikon, selaa laajennusten luetteloa alaspäin ja etsi mainoksia estävä laajennus. Kun näet sen, voit poistaa sen käytöstä On / Off-kytkimellä tai poistaa sen liittyvän painikkeen kautta.

Mozilla Firefox
Jos käytät Mozilla Firefoxia, voit käyttää Lisäosat välilehti kirjoittamalla "About: addons"siirtymispalkin sisällä ja painamalla Tulla sisään. Lisäksi pääset samaan valikkoon napsauttamalla toimintovalikkoa ja valitsemalla Laajennukset.
Kun olet lisäosat-valikossa, etsi mainoksia estävä lisäosa, jonka uskot aiheuttavan ongelman, ja poista se tai poista se.