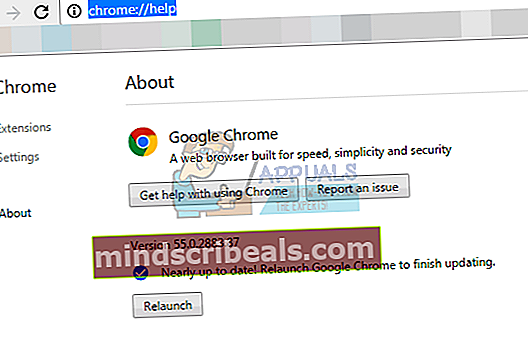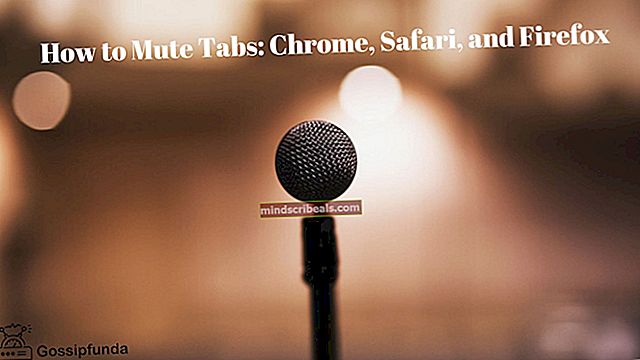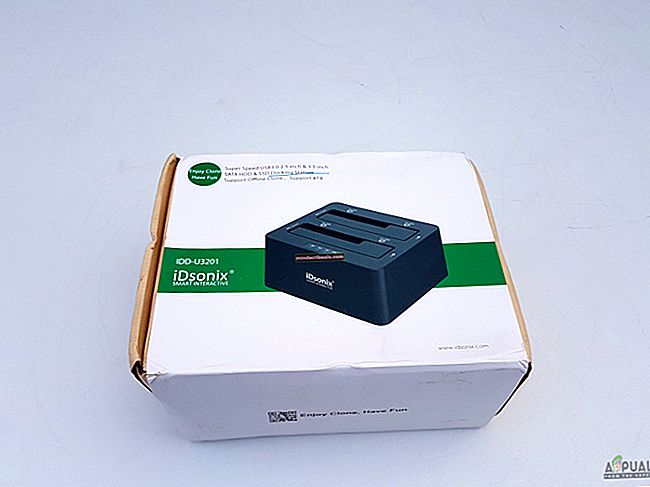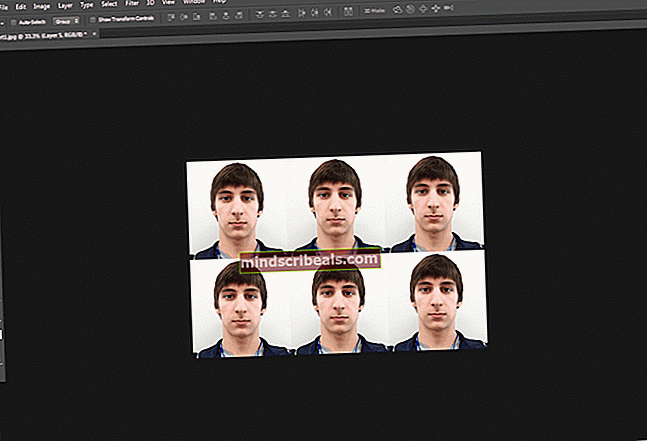Korjaus: Google Chrome -virhe NET :: ERR_CERT_INVALID
Google Chromen käyttäjät Windows 10: ssä voivat joskus kohdata SSL-virheitä vieraillessaan lukuisilla suosituimmilla sivustoilla. Kun tämä virhe tapahtuu, se estää olennaisesti käyttäjää jatkamasta kohdesivustolle ja se näyttää tekstivirheen, joka viittaa siihen, että "hyökkääjät saattavat yrittää varastaa tietojasi".
Tämä ongelma johtuu useista syistä. Ensinnäkin se voi johtua yksinkertaisesti tietokoneen virheellisistä päivämäärä- ja aika-asetuksista; tai selaimen kaappauksen seurauksena, joka muuttaa selaimesi asetuksia.

Seuraavat menetelmät osoittavat, kuinka tämä virhe voidaan ratkaista edellä mainituissa eri tapauksissa.
- Varmista, että olet asentanut Google Chromen uusimman version. Jos et ole varma, noudata seuraavia ohjeita
- Kirjoita Google Chromen osoiterivillekromi: // ohje /
- Odota nyt, että Chrome tarkistaa päivitykset. Se tarkistaa automaattisesti ja kertoo, onko selain ajan tasalla vai ei. Jos se ei ole, se päivittää selaimen automaattisesti.
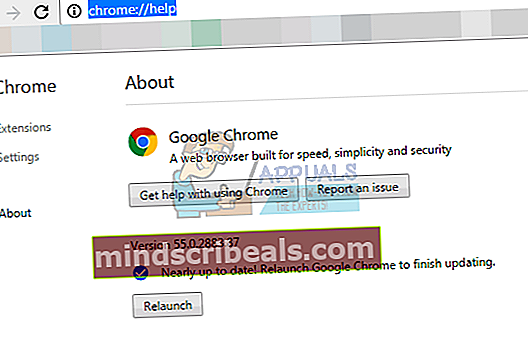
- Jotkut käyttäjät havaitsivat, että virustentorjunnan poistaminen käytöstä tai poistaminen ratkaisee myös ongelman. Joten ennen kuin syvennät menetelmiä, yritä poistaa tai poistaa virustentorjunta hetkeksi ja yritä uudelleen. Älä unohda käynnistää virustentorjuntaa uudelleen, kun olet valmis.
- Windowsin palomuurin sammuttaminen ja käynnistäminen ratkaisee ongelman myös joillekin käyttäjille. Joten yritä ensin sammuttaa palomuuri ja kytkeä se sitten uudelleen päälle. Yritä sitten käyttää verkkosivustoa ja tarkista, onko ongelma edelleen olemassa. Sammuta palomuuri ja käynnistä se uudelleen noudattamalla alla olevia ohjeita
- Pidä Windows-avain ja paina R
- Tyyppi palomuuri.cpl ja paina Tulla sisään
- Klikkaus Kytke Windowsin palomuuri päälle tai pois päältä
- Klikkaus Sammuta Windowsin palomuuri (ei suositella). Tee tämä molemmille Julkinen yhtä hyvin kuin Yksityinen osiot
- Klikkaus Ok
- Toista nyt vaiheet 3-4 ja napsauta Käynnistä Windowsin palomuuri kun pääset vaiheeseen 4.
Tapa 1: Selaimen nollaus
Selaimen nollauksen suorittaminen ratkaisee enimmäkseen tämän ongelman, jos ongelma on omasta päästäsi. Periaatteessa selaimen palauttaminen palauttaa selaimen oletusasetukset. Joten jos ongelma johtui selaimesi asetuksia muuttaneesta syystä, tämän pitäisi ratkaista ongelma.
- Avata Google Chrome
- Klikkaa Asetukset-painike oikeassa yläkulmassa (3 pistettä)
- Selaa alaspäin ja valitse Näytä lisäasetukset…
- Selaa alaspäin ja napsauta Palauta asetukset
- Näkyviin tulee ponnahdusikkuna, joka pyytää vahvistusta. Klikkaus Nollaa
- Käynnistä tietokone uudelleen.

Tämä palauttaa selaimesi takaisin oletusasetuksiin. Yritä nyt käyttää verkkosivustoja, joita yritit käyttää aiemmin.
Tapa 2: Päivämäärä- ja aika-asetusten säätäminen
Virheelliset päivämäärä- ja aika-asetukset saavat todennäköisesti selaimesi olettamaan, että SSL-varmenteet ovat vanhentuneet. Nollaaminen ja korjaaminen todennäköisesti korjaa tämän virheen.
- Lehdistö Windows-avain kerran
- Valitse asetukset
- Valitse Aika ja kieli
- Vaihda vaihtoehto Aseta aika automaattisesti ja varmista, että se on pois päältä
- Vaihda nyt Aseta aika automaattisesti uudelleen ja varmista, että se on päällä
- Sulje sivu.
- Käynnistä tietokoneesi uudelleen
Kun uudelleenkäynnistys on valmis, avaa Google Chrome ja ongelma pitäisi korjata.
Tapa 3: "Vaara" -sana
Se ei ole ratkaisu vaan pikemminkin ongelman kiertotapa. Jos yllä mainitut menetelmät eivät jostain syystä toimi ja olet jumissa selaimen kanssa, tämän pitäisi olla tarpeeksi hyvä.
Aina kun et voi käydä verkkosivustolla "Hyökkääjät voivat varastaa tietoja ..." -virhesanoman vuoksi, napsauta mitä tahansa ruudun kohtaa (älä napsauta tyyppiruutua) ja kirjoita vaara. Se päivittää sivun oikeaan ja pääset sivulle.
Mutta kuten aiemmin mainittiin, se ei ole ratkaisu vaan kiertotapa. Joten jos mikään muu ei toimi, voit käyttää tätä ongelman ratkaisemiseksi väliaikaisesti.
Tapa 4: Kirjoita osoite manuaalisesti
Joskus haittaohjelma tai virhe (emme ole varmoja kumpi) saattaa muuttaa verkkosivuston osoitetta, jos käytät sitä kirjanmerkillä. Joten kun yrität käyttää verkkosivustoa napsauttamalla kirjanmerkkiä, selaimesi yrittää siirtyä muuttuneeseen osoitteeseen todellisen virallisen osoitteen sijaan. Joten ongelma ratkaistaan, kun kirjoitat osoitteen manuaalisesti osoitepalkkiin sen sijaan, että käyttäisit sitä kirjanmerkin kautta.
Kun napsautat kirjanmerkkiä, tarkista ja näe osoiterivillä näkyvä osoite varmistaaksesi, että se on oikea osoite vai ei.
Tapa 5: Välityspalvelinasetusten tarkistaminen
Joskus välityspalvelinasetuksesi saattavat aiheuttaa ongelman. Joten tässä tapauksessa välityspalvelimen käyttötavan muuttaminen ratkaisee ongelman.
- Pidä Windows-avain ja paina R
- Tyyppi inetcpl.cpl ja paina Tulla sisään
- Klikkaa Liitännät välilehti
- Klikkaus LAN-asetukset
- Varmista vaihtoehto Käytä lähiverkkoon välityspalvelinta on tarkastamaton. Tämän vaihtoehdon tulisi olla Välityspalvelimet-osiossa. Varmista myös vaihtoehto Tunnista asetukset automaattisesti vaihtoehdot on myös valittu.
- Napsauta nytOK

Tarkista Google Chrome ja tarkista, onko sinulla edelleen ongelmia verkkosivustojen käytössä.
Tapa 6: Kokeile toista selainta
Jos mikään muu ei toimi, viimeinen keino on käyttää toista selainta toistaiseksi. Voit ladata minkä tahansa valitsemasi selaimen ja tarkistaa, toimiiko se. Yleensä käyttäjät ovat ehdottaneet, että Firefox asentaa ja toimii täydellisesti.
Jos sinulla on kuitenkin vaikeuksia käyttää myös Firefoxin verkkosivustoa, kokeile menetelmää 3, joka on vain kiertotapa, mutta antaa sinun käyttää verkkosivustoa.