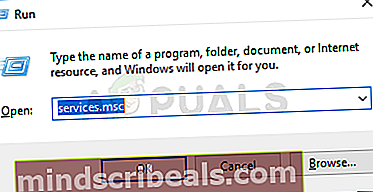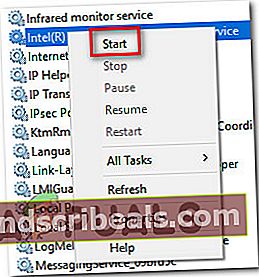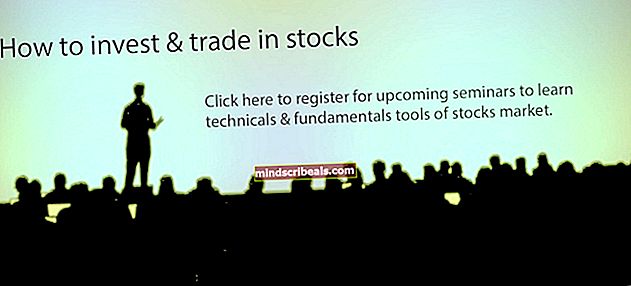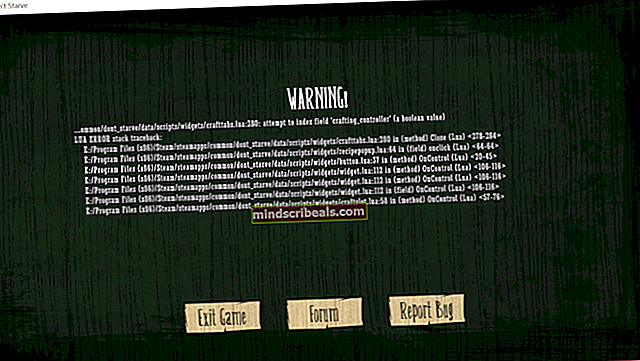Korjaus: Kameran virhekoodi 0xa00f4243
Jotkut Windows 10 -käyttäjät ilmoittavat saavansa virhekoodin0xA00F4243 (0xC00D3704)kun yrität käyttää Kamera sovellus. Tyypillisesti virhekoodi näytetään yhdessä seuraavan virhesanoman kanssa: "Sulje muut sovellukset. Näyttää siltä, että toinen sovellus käyttää jo kameraa. 0xA00F4243 (0xC00D3704) ”. Useimmissa tapauksissa tämä ongelma näyttää tapahtuvan jatkuvasti ja virheilmoitus osoittaa kohti toista sovellusta, joka käyttää jo kameraa. Ongelma on ilmoitettu esiintyvän Windows 10: ssä ja Windows 8.1: ssä.

Mikä aiheuttaa virheen 0xA00F4243 (0xC00D3704)?
Tutkimme tätä virhettä tarkastelemalla erilaisia käyttäjäraportteja ja korjausstrategioita, joita yleisesti käytetään tämän virhesanoman ratkaisemiseen. Kuten käy ilmi, on olemassa useita potentiaalisia syyllisiä, joilla on potentiaali käynnistää tämä virhesanoma:
- Tiedostojen vioittuminen aiheuttaa virheen - Kuten käy ilmi, tämä ongelma voi johtua myös tiedostojen vioittumisesta tai puutteellisesta ohjaimesta, joka rajoittaa kameran toimintoja. Jos tämä skenaario on käytettävissä, voit ratkaista ongelman suorittamalla laitteiston ja laitteiden vianmäärityksen tai asentamalla kameran ohjaimen uudelleen Laitehallinnan avulla.
- Kamera poistetaan käytöstä näppäimistön avulla - Jotkut kannettavan tietokoneen kokoonpanot (erityisesti Lenovo-mallit) sisältävät fyysisen pikakuvakkeen, jonka avulla voit poistaa sisäisen kameran käytöstä FN-painikkeella. Tässä tapauksessa voit ratkaista ongelman ottamalla sisäisen kameran uudelleen käyttöön pikakuvakkeella uudelleen.
- Virheellinen Windows-päivitys - Toinen mahdollisuus, joka saattaa aiheuttaa tämän virheen, on huono Windows-päivitys, joka lopulta vaikutti kameran toimintaan. Tässä tapauksessa voit ratkaista ongelman lisäämällä rekisteriarvon, joka varmistaa, että kameran ohjain palautetaan alkuperäiseen kokoonpanoon.
- Kamerapalvelu on poistettu käytöstä - Tämä erityinen virhe voi ilmetä myös, jos kameran käyttämä palvelu on tarkoituksellisesti poistettu käytöstä. Jos on, voit ratkaista ongelman siirtymällä Palvelut-näyttöön ja käynnistämällä palvelun uudestaan pakolla.
- Yli suojaava AV häiritsee Kamera-sovellusta - Node32, AVG ja monet muut kolmannen osapuolen tietoturvapaketit saattavat estää Camera-sovelluksen käytön turvallisuussyistä. Jos olet varma, ettei tietoturvauhkaa ole, voit poistaa kolmannen osapuolen virustorjunnan.
Tapa 1: Laitteiston ja laitteiden vianmäärityksen suorittaminen
Jos ongelman aiheuttaa tiedostojen vioittuminen tai puutteellinen ohjain, joka rajoittaa kameran toimintoja, on todennäköistä, että Kamera-sovellus käynnistää0xA00F4243 (0xC00D3704)virhe. Onneksi sekä Windows 8 että Windows 10 on varustettu apuohjelmalla, joka voi pystyä ratkaisemaan ongelman automaattisesti.
Useat ongelmat saaneet käyttäjät ovat ilmoittaneet onnistuneensa korjaamaan ongelman suorittamalla laitteiston ja laitteiden vianmäärityksen. Tämän jälkeen apuohjelma suositteli heille korjausstrategiaa, joka (kun se oli pantu täytäntöön) onnistui korjaamaan0xA00F4243 (0xC00D3704)virhe.
Tässä on pikaopas laitteiden ja laitteiden vianmäärityksen suorittamiseen:
- Lehdistö Windows-näppäin + R avata a Juosta valintaikkuna. Kirjoita tekstikentän sisällems-settings: vianmääritys”Ja paina Tulla sisään avata Ongelmien karttoittaminen välilehti asetukset sovellus.

- Sisällä Vianmääritys vieritä alaspäin kohtaan Etsi ja korjaa muita ongelmia ja napsauta Laitteisto ja laitteet. Napsauta sitten Suorita vianmääritys äskettäin ilmestyneestä valikosta.

- Odota, kunnes ensimmäinen diagnoosivaihe on valmis, ja napsauta sitten Käytä tätä korjausta jos löydetään sopiva korjausstrategia.

- Kun korjausstrategia on pantu täytäntöön, käynnistä tietokone uudelleen ja tarkista, onko ongelma ratkaistu automaattisesti seuraavalla käynnistyksellä.
Jos kohtaat edelleen saman virheilmoituksen, siirry seuraavaan alla olevaan tapaan.
Tapa 2: Kameran ottaminen käyttöön (jos käytettävissä)
Jos sinulla on onni, korjaa0xA00F4243 (0xC00D3704)virhe voi olla yhtä yksinkertaista kuin muutaman näppäimistön näppäimen painaminen. Kuten käy ilmi, tämä tietty virhe näkyy myös, jos kamera on poistettu käytöstä tietokoneellasi. Tämä ongelma esiintyy yleensä Lenovon kannettavissa tietokoneissa.
Yritä painaa FN + F8 ja avaa kamera uudelleen nähdäksesi, onko ongelma ratkaistu. Tämä on pikakuvake kameran käyttöönottoa varten Lenovon kannettavissa tietokoneissa (mutta se voi toimia myös eri valmistajille).
Jos tämä menetelmä onnistuu, se tarkoittaa, että virhe tapahtui, koska sisäänrakennettu kamera on poistettu käytöstä.
Jos tätä menetelmää ei voitu käyttää, siirry seuraavaan alla olevaan menetelmään.
Tapa 3: Asenna Camera-laiteohjain uudelleen
Erittäin yleinen syy tämän ongelman esiintymiseen on kuvankäsittelylaiteohjain. Jos käyttämäsi ohjain on vioittunut tai sen asennus on keskeneräinen, saatat kohdata 0xA00F4243 (0xC00D3704)virhe, koska käyttöjärjestelmääsi huijataan ajattelemalla, että kamera on aina käytössä.
Jotkut asianomaiset käyttäjät ovat ilmoittaneet onnistuneensa ratkaisemaan tämän ongelman asentamalla Imaging-laiteohjaimen uudelleen Laitehallinnan avulla. Tässä on pikaopas tämän tekemiseen:
- Lehdistö Windows-näppäin + R avata a Juosta valintaikkuna. Kirjoita sitten “Devmgmt.msc” ja paina Tulla sisään avataksesi Laitehallinnan. Kun kehote UAC (Käyttäjätilien valvonta), klikkaus Joo myöntää järjestelmänvalvojan oikeudet.
- Laajenna Laitehallinnassa avattavaa valikkoa, joka liittyy Kuvankäsittelylaitteet (tai kamerat).
- SisälläKuvankäsittelylaitteet (tai kamerat)avattavasta valikosta, napsauta hiiren kakkospainikkeella kameran ohjainta ja valitse Poista laite.
- Napsauta sitten Poista asennus Vahvista asennuksen poisto ja odota prosessin päättymistä.
- Käynnistä tietokone uudelleen, jotta käyttöjärjestelmäsi voi asentaa Kameran ohjain seuraavassa käynnistyksessä.
- Avaa Kamera-sovellus ja tarkista, onko ongelma ratkaistu.

Jos kohtaat edelleen saman virheilmoituksen, siirry seuraavaan alla olevaan tapaan.
Tapa 4: EnableFrameServerMode-arvon luominen rekisterieditorilla
Toinen syy, joka saattaa päätyä laukaisemaan0xA00F4243Virhe on vioittunut asennus, jonka aiheuttaa huono Windows Update tai jokin muu ohjain, joka on ristiriidassa Camera-ohjaimen kanssa. Tässä tapauksessa useat asianomaiset käyttäjät ovat onnistuneet ratkaisemaan ongelman lisäämällä rekisteriarvon virheellisen toiminnan korjaamiseksi.
Tässä on pikaopas Rekisterieditorin käytöstä EnableFrame ServerMode -arvon lisäämiseksi rekisteriin:
- Lehdistö Windows-näppäin + R avata a Juosta valintaikkuna. Kirjoita sitten "Regedit" ja paina Tulla sisään avata Rekisterieditori. Kun kehote UAC (Käyttäjätilien valvonta), klikkaus Joo myöntää järjestelmänvalvojan oikeudet.
- Käytä rekisterieditorin sisällä vasemmanpuoleista valikkoa siirtyäksesi seuraavaan sijaintiin:
Tietokone \ HKEY_LOCAL_MACHINE \ SOFTWARE \ WOW6432Node \ Microsoft \ Windows Media Foundation \ Platform
merkintä: Voit myös liittää sijainnin suoraan navigointipalkkiin ja painaa Tulla sisään.
- Kun olet saavuttanut oikean sijainnin, siirry oikeaan ruutuun, napsauta hiiren kakkospainikkeella ja valitse Uusi> DWORD (32-bittinen) -arvo.
- Nimeä juuri luotu nimi DWORD ettäEnableFrameServerModeja paina Tulla sisään tallentaa muutokset.
- Avaa äskettäin luotu EnableFrameServerMode arvo ja aseta Pohja että Heksadesimaali ja Arvotiedot että 0. Kun olet valmis, napsauta Ok tallentaa muutokset.
- Sulje Rekisterieditori, käynnistä tietokone uudelleen ja katso, onko ongelma ratkaistu seuraavassa käynnistyksessä avaamalla Kamera-sovellus uudelleen.

Jos näet edelleen, että0xA00F4243 (0xC00D3704)virhe, kun yrität avata kamerasovellusta, siirry seuraavaan seuraavaan menetelmään.
Tapa 5: Järjestelmän tiedostojen tarkistuksen (SFC) suorittaminen
Jotkut ongelmasta kärsivät käyttäjät ovat ilmoittaneet, että ongelma on ratkaistu sen jälkeen, kun he ovat käyttäneet System File Checker (SFC) -apuohjelmaa skannaamaan ja korjaamaan virheitä, jotka saattavat aiheuttaa0xA00F4243 (0xC00D3704)virhe. SFC on sisäänrakennettu apuohjelma, joka korvaa vioittuneet järjestelmätiedostot uusilla paikallisesti tallennetuilla kopioilla.
Tässä on pikaopas a Järjestelmän tiedostontarkistus (SFC) skannata:
- Lehdistö Windows-näppäin + R avata a Juosta valintaikkuna. Kirjoita sitten "Cmd" ja paina Ctrl + Vaihto + Enter avataksesi korotetun komentokehotteen. Kun kehote UAC (Käyttäjätilien valvonta), klikkaus Joo myöntää komentokehotteelle järjestelmänvalvojan oikeudet.
- Kirjoita seuraava komento korotetun komentokehotteen sisään ja paina Tulla sisään aloittaaksesi järjestelmätiedostojen tarkistustarkistuksen:
sfc / scannow
- Kun prosessi on valmis, käynnistä tietokone uudelleen ja tarkista onko0xA00F4243 (0xC00D3704)virhettä ei enää tapahdu, kun yrität käynnistää Kamera-sovelluksen uudelleen.
Jos sama ongelma esiintyy edelleen, siirry seuraavaan alla olevaan menetelmään.
Tapa 6: Kamerapalvelun käyttöönotto
Jotkut asianomaiset käyttäjät ovat ilmoittaneet, että0xA00F4243 (0xC00D3704)virhe lakkasi tapahtumasta, kun he kävivät Palvelut-näytössä ja huomasivat, ettäIntel (R) RealSense (TM) -syvyys palvelu poistettiin käytöstä. Muista kuitenkin, että kamerasi saattaa käyttää eri kamerapalvelua, joten käytöstä poistetun palvelun nimi saattaa olla erilainen.
Jos tämä skenaario on käytettävissä, voit ratkaista ongelman siirtymällä Palvelut-näyttöön ja ottamalla Kamera-palvelun uudelleen käyttöön:
- Lehdistö Windows-näppäin + R avaa Suorita-valintaikkuna. Kirjoita sitten “Services.msc” ja avaa tiedosto painamalla Enter-näppäintä Palvelut -näyttö.
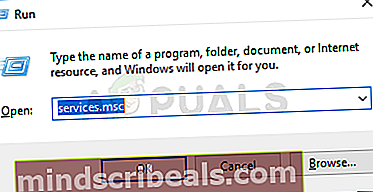
- Etsi Palvelut-apuohjelman oikeanpuoleisesta ruudusta Kamera kuljettaja. Useimmissa tapauksissa se nimetään Intel (R) RealSense (TM) -syvyys.
- Kun onnistut paikantamaan palvelusi, jota käytät Kamera, napsauta sitä hiiren kakkospainikkeella ja valitse alkaa.
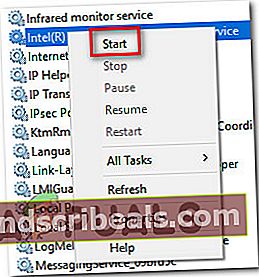
- Avaa Kamera-sovellus uudelleen ja katso, kohtaatko edelleen samaa ongelmaa.
Jos kohtaat edelleen0xA00F4243 (0xC00D3704)virhe, siirry seuraavaan alla olevaan menetelmään.
Tapa 7: Kolmannen osapuolen virustorjunnan poistaminen
Kuten käy ilmi, tämän ongelman voi aiheuttaa myös ylisuojeleva virustentorjuntapaketti. Useat käyttäjät, joita asia koskee, ovat ilmoittaneet, että ongelman esiintyminen lakkasi, kun he olivat poistaneet kolmannen osapuolen AV: n asennuksen ja antaneet sisäänrakennetun Windows Defenderin ottaa hallinnan.
Useiden käyttäjäraporttien perusteella tiedetään, että Node32, AVG ja muutamat muut sivustot aiheuttavat0xA00F4243 (0xC00D3704)Virhe Windows 10. Tässä tapauksessa voit ratkaista ongelman poistamalla kolmannen osapuolen tietoturvapaketin.
Suosittelemme, että seuraat tätä artikkelia, jotta et jättäisi jäännöstiedostoja, jotka saattavat vaikuttaa tietokoneeseesi.tässä) vaiheet suojausohjelman poistamiseksi kokonaan.