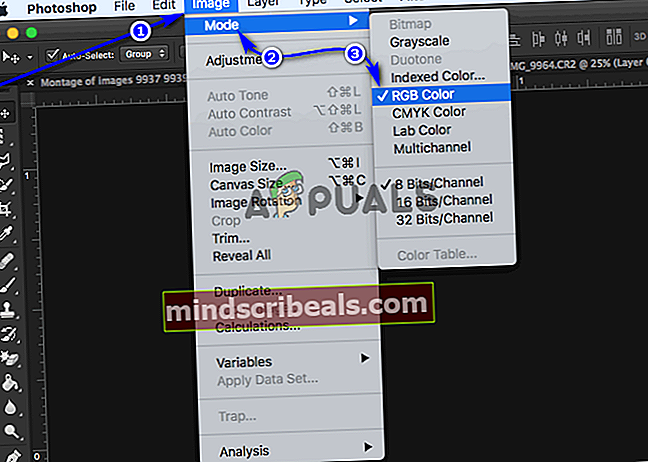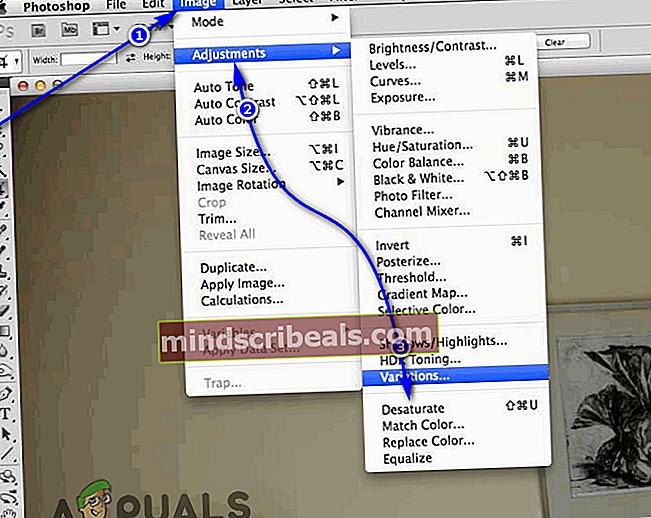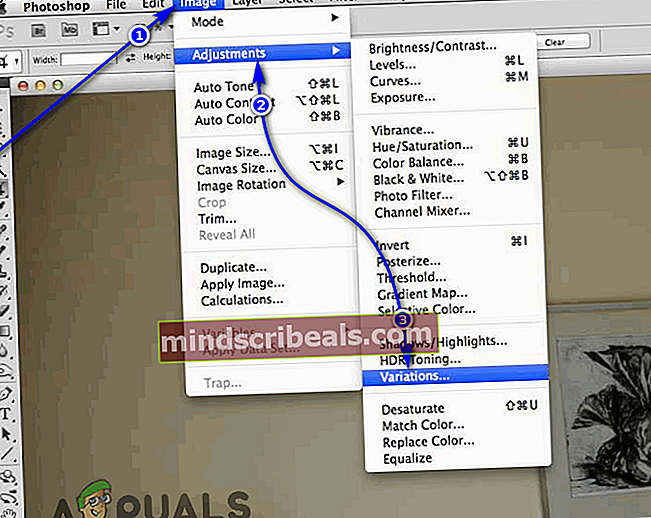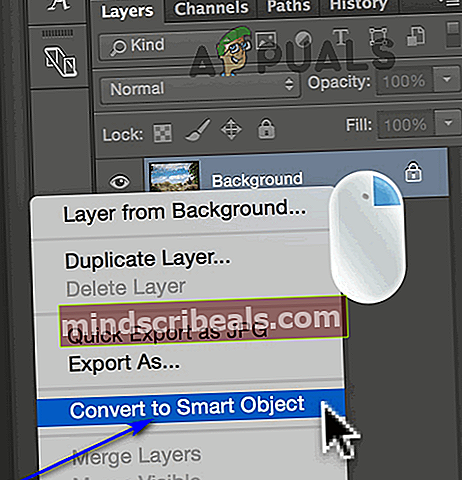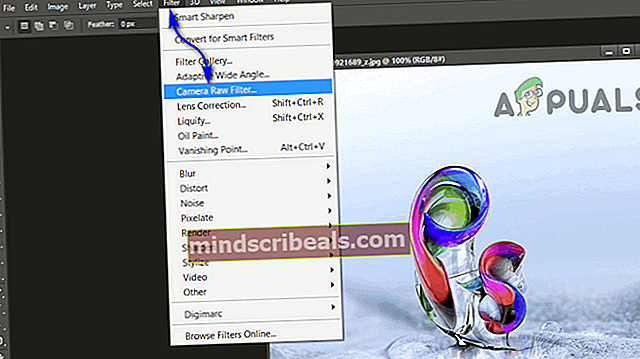Kuinka Photoshop-kuva saada seepiasävy
Seepian sävy on yksivärinen sävy, joka on väriltään punaruskea. Aikoina, jolloin jokainen valokuva oli kehitettävä, jokaisella kehitetyllä valokuvalla oli aiemmin tämä sävy, koska seepia, seepian karkotetusta musteesta saatu aine, oli ainesosa valokuvien kehittämisessä käytetyssä emulsiossa. Valokuvien kehittämistekniikat tänä aikana ja digitaalisen valokuvan alkaessa ovat johtaneet seepian sävyyn, joka ei ole vain jokaisen valokuvan jatkuva piirre. Seepiana tuntemamme yksivärinen sävy on kuitenkin edelleen laajalti toivottu - sävy antaa kuvalle antiikkisen tunnelman ja nostalgian heijastuksen, mikä tekee kuvasta ikääntyneen. Uskokaa tai älkää, se on jotain, jota monet haluavat kuvissaan.
Kehittämällä kuviasi kuten ihmiset tapasivat takaisin kivikaudella, jotta valokuvien seepiasävy olisi melko naurettavaa. Onneksi seepia-sävy on nyt yleistetty 'vaikutuksena', jota voit käyttää digitaalisesti mihin tahansa tallennuslaitteella otettavaan kuvaan. Seepiasävyn soveltaminen valokuviin on asia, jonka jokainen kuvankäsittelyohjelma kykenee monimutkaisuudesta riippumatta - pirullisen perusmuokkausohjelmasta, joka sinulla oli aiemmin kyseisessä läppäpuhelimessasi, Photoshopiin, kuvankäsittelyohjelmiston ruumiillistumaan. .
Photoshopin käyttäminen seepiasävyn lisäämiseksi päällekkäiseksi mille tahansa olemassa olevalle kuvalle on melko yksinkertainen toimenpide, ja voit tehdä sen seuraavasti:
Seepian sävyn lisääminen kuviin Photoshop 2015: ssä
Jos käytät Photoshop 2015: tä ja haluat lisätä seepiasävyn mihin tahansa kuvaan, sinun on:
- Avata kuva, johon haluat lisätä seepiasävyn Photoshopissa.
- Jos valittu kuva on harmaasävy (tai mustavalkoinen, jos haluat), napsautaKuva> Tila> RGB-väri. Jos valitsemasi kuva on värillinen, napsautaKuva> Säädöt> Desaturaatti.
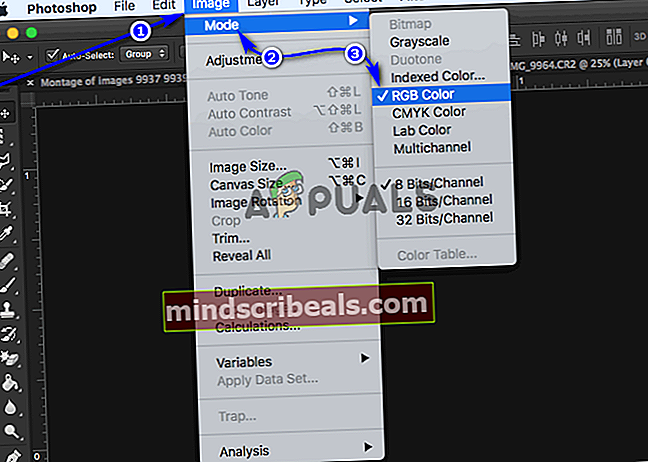
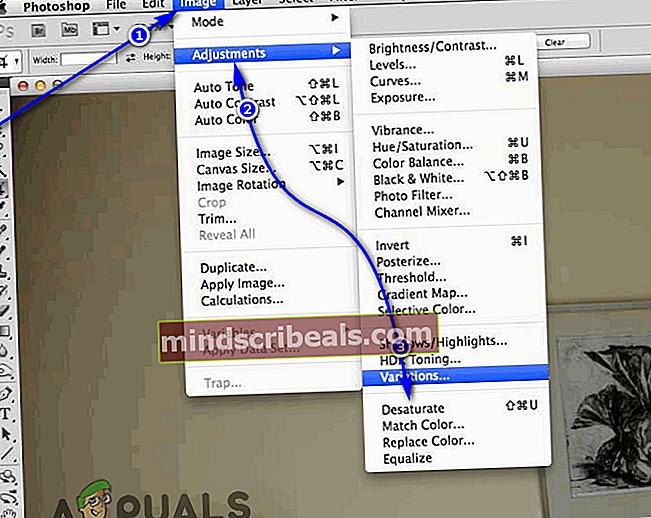
- KlikkaaKuva>Säädöt> Muunnelmat….
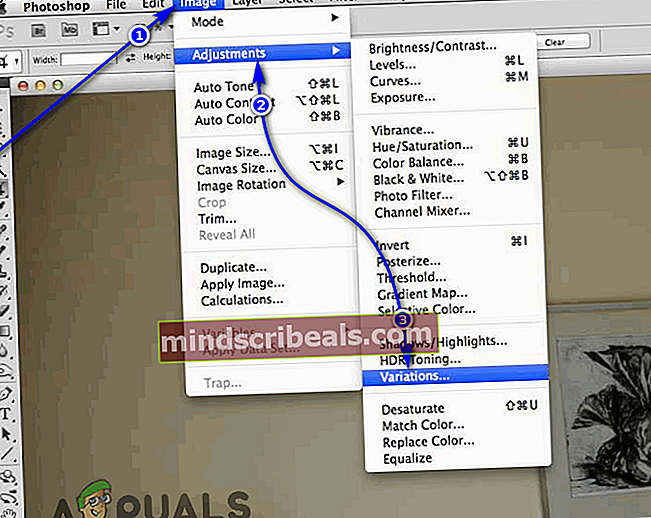
- Vedä liukusäädintäHieno karkea alas pisteeseen, jossa se on enintään yksi lovi pienempi kuin mediaani (keskiarvo).
- Napsauta kerranLisää keltaista.
- Napsauta kerranLisää punaista.
Valinnainen: vuonnaMuunnelmat-valintaikkunassa voit napsauttaaTallentaa-painiketta tallentaaksesi seepian sävypeitteen tarkat asetukset. Kun seuraavan kerran haluat käyttää seepiasävyä mihin tahansa kuvaan, voit yksinkertaisesti soveltaa jo tallentamiasi asetuksia.
- KlikkaaOK.
Voit kokeilla monia vaihtoehtoja, jotka sinulla onMuunnelmatvalintaikkunassa voit lisätä kuviisi erilaisia värejä.
Seepian sävyn lisääminen kuviin Photoshop CS6: ssa ja CC: ssä
Jos käytät Photoshop CS6: ta tai CC: tä, voit myös käyttää seepiasävyä mihin tahansa haluamaasi kuvaanCamera Raw -suodatin. Tämä vaihtoehto on käyttökelpoinen vain Photoshop CS6: n ja Photoshop CC: n käyttäjille. Jos haluat käyttää tätä vaihtoehtoa, sinun on:
- Avata kuva, johon haluat lisätä seepiasävyn Photoshopissa.
- Siirry kohtaanKerroksetpaneeli ja napsauta oikeassa yläkulmassa olevaa valikkoa.
- Napsauta valikossaMuunna älykkääksi objektiksi.
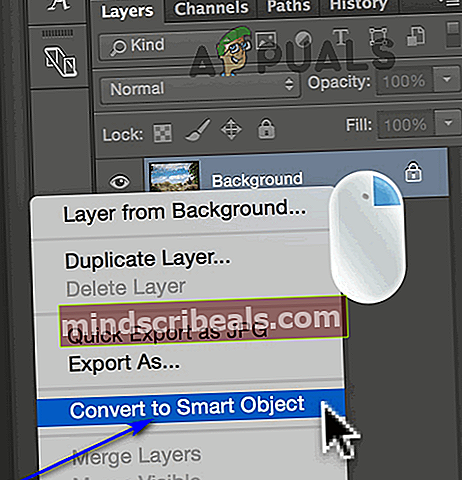
- Napsauta näytön yläosassa näkyvässä valikossaSuodattaa> Camera Raw -suodatin ....
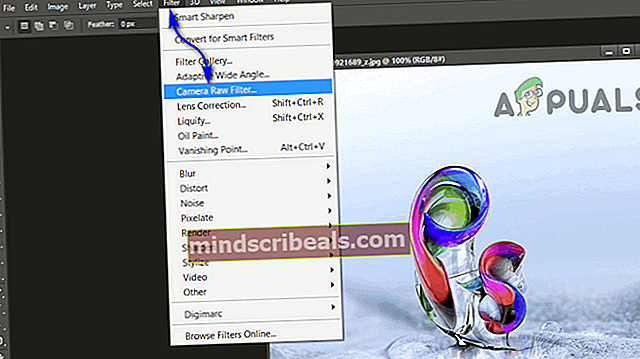
- Oikeassa ruudussaCamera Raw -suodatinikkuna, näet sarjan kuvakkeita. Vie hiiri näiden kuvakkeiden päälle paljastaa niiden nimet valintaikkunassa. Vie hiiri jokaisen päälle, kunnes tuletHSL / harmaasävy-painiketta (se on neljäs painike vasemmalta) ja napsauta sitä, kun olet löytänyt sen.
- Valitse valintaruutuMuunna harmaasävyksi vaihtoehto.
merkintä: Kun kuva on mustavalkoinen, voit säätää kuvan mustan varjostusta ja voimakkuutta sekoittamalla kuvan väriliukusäätimiä.HSL / harmaasävyvalintaikkuna. Kuvassasi ei ole enää värejä, eikä näiden liukusäätimien muuttaminen lisää kuvaan väriä, mutta minkä tahansa kuvan sisältämän värin voimakkuuden muuttaminen muuttaa kuvan jokaisen osan varjostusta ja voimakkuutta joka sisältää tuon värin.
- OikeallaHSL / harmaasävyPainike, jonka aiemmin löysimme ja napsautimme, löydät painikkeenJaettu sävytys. Klikkaa sitä.
- KunJaettu sävytysvalikko avautuu, säädäVärisävy, joka sijaitseeVarjot-osiossa mihin tahansa arvoon välillä 40–50 lisätäksesi sepian sävyyn kaltaisen sävyn kuvaan. Voit aina säätää valitsemasi arvon mihin tahansa muuhun arvoon, joka on välillä 40-50, saadaksesi myöhemmin haluamasi seepian sävyn. Et todellakaan vielä huomaa seepiasävyä kuvassasi, joten älä tuskaile.
- Jos haluat, että valitsemasi seepiasävyinen sävy soveltuu kuvaan, säädäKylläisyysliukusäädin. SilläKylläisyys, mikä tahansa arvo noin 40 on hyvä paikka aloittaa, ja voit säätää arvoa myöhemmin vastaamaan mieltymyksiäsi.
- KlikkaaOK ettäCamera Raw -suodatinikkuna.
- Huomaat nyt, että määrittämäsi seepiasävy on lisätty kuvaan. Sävy lisätään suodatinkerroksenaKerroksetruudusta.
Seepiasävyn soveltaminen kuvaan on tehtävä melkein jokainen siellä oleva kuvankäsittelysovellus, joka on taitava, mutta jos etsit parasta ja haluat käyttää parasta, Photoshop on oikea tapa edetä.