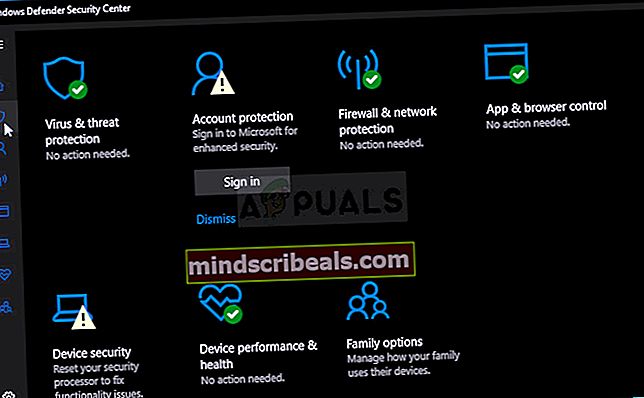Kuinka korjata istunnon "Microsoft Security client OOBE" pysäytetty virhe 0xC000000D
Microsoft Security -asiakas kuuluu Microsoft Security Essentials -pakettiin. Microsoft Security Essentials on Microsoftin ilmainen lataus, joka on helppo asentaa, helppo käyttää ja joka on usein esiasennettu käyttäjien tietokoneisiin.

Microsoft Security Essentials toimii hiljaa ja tehokkaasti taustalla, joten voit käyttää Windows-pohjaista tietokonettasi haluamallasi tavalla, kunnes tämän kaltainen virhe tulee näkyviin. Joskus se on yksinkertaisesti nähtävissä tietokoneen tapahtumien katseluohjelmassa ja joskus se jopa aiheuttaa BSOD: n! Vaikka syyllinen on tämä työkalu, ongelman ratkaisemiseksi on useita tapoja, joten noudata alla olevia ratkaisuja!
Ratkaisu 1: Poista tietty tiedosto
Monet käyttäjät pystyivät ratkaisemaan ongelman yksinkertaisesti poistamalla yhden tiedoston, joka on helposti löydettävissä tietokoneellesi, ja he ovat suosittaneet tätä ratkaisua kaikille. Kysymys kuuluu, tapahtuuko jotain Microsoft Security Essentials -asennuksellesi. Suuri tosiasia on, että tämä tiedosto regeneroidaan automaattisesti ja pystyt pitämään ongelman ilman virheen lisäystä!
- Siirry seuraavaan paikkaan tietokoneellasi avaamalla Windowsin Resurssienhallinta ja napsauttamalla tätä tietokonetta:
C: \ ProgramData \ Microsoft \ Microsoft Security Client \ Support \ EppOobe.etl
- Jos et näe ProgramData-kansiota, sinun on ehkä otettava käyttöön vaihtoehto, jonka avulla voit tarkastella piilotettuja tiedostoja ja kansioita. Napsauta File Explorerin valikon Näytä-välilehteä ja napsauta Näytä / piilota -osiossa Piilotetut kohteet -valintaruutua. File Explorer näyttää piilotetut tiedostot ja muistaa tämän vaihtoehdon, kunnes muutat sitä uudelleen.

- Poista EppOObe.etl-tiedosto Support-kansiosta napsauttamalla sitä hiiren kakkospainikkeella ja valitsemalla Poista-vaihtoehto. Käynnistä tietokone uudelleen ja tarkista, näkyykö sama ongelma edelleen tietokoneellasi.
Ratkaisu 2: Poista Microsoft Security Essentials kokonaan
Jos et käytä tätä työkalua sellaisena kuin se on esiasennettuna tietokoneellesi, voit poistaa sen ja todennäköisesti päästä eroon ongelmasta. Joskus yksinkertainen asennuksen poistaminen ei kuitenkaan ratkaise ongelmaa, koska on olemassa joitain rekisterimerkintöjä, jotka on hoidettava.
Jos tietokoneellasi oli kerran asennettu Microsoft Security Essentials, ohita ensimmäiset vaiheet ja poista rekisteritiedostot!
- Ensinnäkin, varmista, että olet kirjautunut sisään järjestelmänvalvojan tilillä, koska et voi poistaa ohjelmia millään muulla tilillä.
- Napsauta Käynnistä-valikkoa ja avaa Ohjauspaneeli etsimällä sitä. Vaihtoehtoisesti voit napsauttaa rataskuvaketta avataksesi asetukset, jos käytät Windows 10 -käyttöjärjestelmää.
- Valitse Ohjauspaneelissa Näytä nimellä: Luokka oikeassa yläkulmassa ja napsauta Poista ohjelma Ohjelmat-osiossa.

- Jos käytät Asetukset-sovellusta, napsauttamalla Sovellukset pitäisi avata luettelo kaikista tietokoneellesi asennetuista ohjelmista.
- Etsi luettelosta Microsoft Security Essentials -merkintä ja napsauta sitä kerran. Napsauta Poista-painiketta luettelon yläpuolella ja vahvista mahdolliset valintaikkunat. Seuraa näytön ohjeita poistaaksesi Microsoft Security Essentials -ohjelman ja käynnistä tietokone uudelleen sen jälkeen.
Nyt on aika päästä eroon jäljellä olevista tavaroista. Ensinnäkin, tarkista, onko Ratkaisun 1 tiedosto edelleen samassa kansiossa, ja poista se yhdessä muiden mahdollisesti jäljellä olevien tiedostojen kanssa. Rekisterin jatkuessa riittää poistamaan Microsoft Security Client OOBE -rekisteriavaimet ongelman poistamiseksi.
- Koska aiot muokata rekisteriä, suosittelemme, että tutustut tähän artikkeliin, jonka avulla voimme varmuuskopioida rekisterin turvallisesti uusien ongelmien välttämiseksi. Silti mitään vikaa ei tapahdu, jos noudatat ohjeita huolellisesti.
- Avaa Rekisterieditorin käyttöliittymä kirjoittamalla “regedit” joko hakupalkkiin tai Suorita-valintaikkunaan. Siirry seuraaviin avaimiin rekisterieditorissa siirtymällä vasemmassa ruudussa:
HKEY_LOCAL_MACHINE \ SYSTEM \ CurrentControlSet \ Control \ WMI \ Autologger HKEY_LOCAL_MACHINE \ SYSTEM \ ControlSet001 \ Control \ WMI \ Autologger HKEY_LOCAL_MACHINE \ SYSTEM \ ControlSet002 \ Control \ WMI \ Autologger

- Jokaisessa näistä rekisteriavaimista sinun pitäisi pystyä löytämään Microsoft Security Client OOBE -avain vasemmasta siirtymisruudusta. Napsauta sitä hiiren kakkospainikkeella jokaisen CurrentControlSetin kohdalla ja valitse Poista-vaihtoehto. Varmista, että olet vahvistanut kaikki vahvistusikkunat ja poistunut rekisteristä. Tarkista, onko ongelma kadonnut tietokoneen uudelleenkäynnistyksen jälkeen.
Ratkaisu 3: Poista Microsoft Security Client käytöstä tietokoneenhallinnassa
Jos et halua poistaa Microsoft Security Essentials -sovellusta asennuksen aikana, kun suojaat tietokonettasi erilaisilta uhilta, voit yksinkertaisesti poistaa OOBE: n käytöstä, koska sen tarkoituksena ei ole suojata sinua (muut palvelut ja prosessit palvelevat tätä prosessia). OOBE tarkoittaa Out-of-box-kokemusta, ja siihen sisältyy jo määrittelemiesi perusasetusten määrittäminen.
Näin voit poistaa Microsoft Security Client OOBE: n käytöstä Tietohallinnossa käynnistymisen tietokoneellasi:
- Napsauta Windows 7 -tietokoneesi Käynnistä-valikkoa, etsi Tietokone-merkintä oikeasta ruudusta, napsauta sitä hiiren kakkospainikkeella ja valitse Hallinta-asetukset. Tarvitset järjestelmänvalvojan oikeudet jatkaaksesi.
- Jos käytät Windows 10: tä, voit napsauttaa hiiren kakkospainikkeella Käynnistä-valikkopainiketta ja valita Tietokoneen hallinta -vaihtoehdon.

- Siirry kohtaan Tietokonehallinta (paikallinen) >> Järjestelmätyökalut >> Suorituskyky >> Tiedonkerääjäsarjat >> Käynnistystapahtumien jäljitysistunnot laajentamalla näitä istuntoja napsauttamalla vasemmalle osoittavia nuolikuvakkeita.
- Napsauta hiiren kakkospainikkeella Microsoft Security Client OOBE -merkintää ja valitse lihavoitu Ominaisuudet-vaihtoehto. Siirry Ominaisuudet-ikkunassa Trace Session -välilehdelle ja poista valinta Enabled-vaihtoehdosta poistaaksesi sen käytöstä. Ota muutokset käyttöön ja poistu.

- Tarkista, näkyykö ongelma edelleen Tapahtumienvalvonnassa tietokoneen uudelleenkäynnistyksen jälkeen.
Ratkaisu 4: Asenna Microsoft Security Essentials uudelleen ja ota Windows Defender käyttöön
Tämä on jonkin verran edistyneempi korjaus, ja se edellyttää Microsoft Security Essentialsin uudelleenasentamista, mikä tarkoittaa, että voit jatkaa tämän työkalun käyttöä tämän vaiheen jälkeen, mutta toivottavasti et saa virheilmoitusta. Tämä menetelmä on tarkoitettu Windows Vistalle tai uudemmille käyttäjille.
- Seuraa ratkaisun 2 ohjeita poistaaksesi Microsoft Security Essentials -ohjelman kokonaan. Seuraava vaihe olisi ottaa käyttöön Windows Defender -ominaisuus, joka poistetaan automaattisesti käytöstä, kun Microsoft Security Essentials asennetaan.
Windows 10 -käyttäjät:
- Napsauta hiiren kakkospainikkeella tehtäväpalkin kilpikuvaketta ja napsauta Näytä suojauksen hallintapaneeli.
- Kun Windows Defender Security Center avautuu, napsauta koti-painikkeen alla olevaa kilpikuvaketta, avaa Virus- ja uhkasuojausasetukset ja poista reaaliaikainen suojaus ja pilvipohjainen suojaus käytöstä.
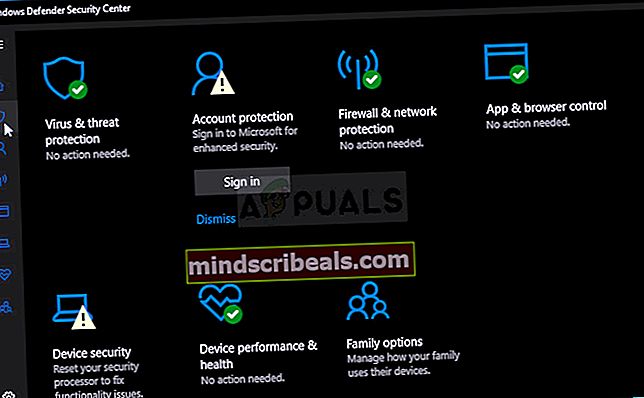
- Siirry selainkuvakkeeseen (toinen loppuun) ja ota käyttöön Tarkista sovellukset ja tiedostot -vaihtoehto.
- Voit ottaa SmartScreen-toiminnon käyttöön myös, jos luulet sen pitävän sen prosessin aikana.
Muut Windows-versiot:
- Avaa Ohjauspaneeli etsimällä sitä Käynnistä-valikosta. Voit käyttää myös Windows Key + R -näppäinyhdistelmää, kirjoita Suorita-valintaikkunan ohjauspaneeli ja napsauta OK.
- Vaihda näkymä asettamalla Ohjauspaneelissa Suuret kuvakkeet ja etsi Windows Defender -merkintä.

- Napsauta ikkunan yläosassa olevaa Työkalut-painiketta hammaspyörän kaltaisen kuvakkeen vieressä ja napsauta näkyvissä olevan Asetukset-osion Asetukset-painiketta.
- Siirry Asetukset-ikkunan Järjestelmänvalvoja-välilehteen ja valitse Käytä tätä ohjelmaa -valintaruutu. Napsauta Tallenna-painiketta, jotta muutokset otetaan käyttöön ja vahvistetaan järjestelmänvalvojan kehotteet.

- Seuraava vaihe on ladata ja asentaa Microsoft Security Essentials uudelleen. Vieraile tällä linkillä löytääksesi ohjelman latauslinkin ja tallentaaksesi sen tietokoneellesi.
- Avaa se Lataukset-kansiosta ja noudata näytön ohjeita asentaaksesi ohjelman uudelleen tietokoneellesi.

- Windows Defenderin pitäisi poistaa itsensä käytöstä automaattisesti, ja siksi sen käyttöönotto oli tärkeä osa tätä ratkaisua. Tarkista, näkyykö ongelma edelleen.
Ratkaisu 5: Poista Program Compatibility Assistant -palvelu käytöstä tietokoneeltasi
Tämä palvelu ja Microsoft Security Client OOBE käyvät ilmeisesti sotaa, ja käyttäjät ovat ilmoittaneet, että yksinkertaisesti tämän palvelun poistaminen käytöstä tietokoneellasi on onnistunut ratkaisemaan heidän ongelmansa.
Ohjelman yhteensopivuusapuri havaitsee tunnetut yhteensopivuusongelmat vanhemmissa sovelluksissa. Kun olet suorittanut vanhemman ohjelman uudessa Windows-versiossa, se ilmoittaa ongelmasta ja tarjoaa korjata sen seuraavan kerran, kun suoritat ohjelman. Se ei ole hyödyllinen tietokoneellesi, ja voit poistaa sen käytöstä noudattamalla seuraavia ohjeita:
- Avaa Suorita-valintaikkuna Windows Key + R -näppäinyhdistelmällä. Kirjoita Suorita-valintaikkunaan services.msc ja napsauta OK avataksesi palveluihin liittyvät asetukset.

- Etsi Program Compatibility Assistant Service, napsauta sitä hiiren kakkospainikkeella ja valitse näkyviin tulevasta pikavalikosta Ominaisuudet.
- Jos palvelu on pysäytetty (voit tarkistaa sen juuri Palvelun tilaviestin vieressä), jätä se sellaisenaan. Jos se on käynnissä, napsauta Pysäytä-painiketta ja odota, että palvelu sulkeutuu, ennen kuin jatkat.

- Varmista, että poistut Palveluista, että Ohjelman yhteensopivuusapuri -palvelun Ominaisuudet -kohdan Käynnistystyyppi-osion vaihtoehdoksi on määritetty Ei käytössä.
- Tarkista, onko Microsoft Security Client -työaseman ongelma loppunut ikuisesti.
Saatat saada seuraavan virhesanoman, kun napsautat Pysäytä:
"Windows ei voinut pysäyttää paikallisen tietokoneen Program Compatibility Assistant -palvelua. Virhe 1079: Tälle palvelulle määritetty tili eroaa muiden samassa prosessissa toimivien palveluiden tilistä. "
Jos näin tapahtuu, korjaa se noudattamalla seuraavia ohjeita.
- Noudata yllä olevien ohjeiden vaiheita 1-3, jotta voit avata Program Compatibility Assistant Service -ominaisuudet. Siirry Kirjaudu sisään -välilehdelle ja napsauta Selaa… -painiketta.

- Kirjoita "Kirjoita objektin nimi valittavaksi" -ruutuun tilisi nimi, napsauta Tarkista nimet ja odota, että nimi tunnistetaan.
- Napsauta OK, kun olet valmis, ja kirjoita salasana Salasana-ruutuun, kun sinua pyydetään sitä, jos olet määrittänyt salasanan.
Huomaa: Jos tämä ei ratkaise ongelmaa, voit tehdä yhden asian ollessasi edelleen Palvelut-ikkunassa. On joitain asioita, joita voit säätää DHCP-asiakkaan kanssa ongelman ratkaisemiseksi käyttäjän ehdottamalla tavalla.
- Etsi DHCP-asiakas, napsauta sitä hiiren kakkospainikkeella ja valitse näkyviin tulevasta pikavalikosta Ominaisuudet.
- Siirry Ominaisuudet-ikkunan Palautus-välilehteen ja muuta avattavassa valikossa Palvelun uudelleenkäynnistys -toiminnon ensimmäisen, toisen ja myöhemmän epäonnistumisen arvoja. Napsauta OK ja tarkista onko ongelma kadonnut.

Ratkaisu 6: Asenna uusimmat näytönohjainohjaimet
Vaikuttaa siltä, että jotkut ihmiset kokivat ongelman vanhojen näytönohjainohjainten takia, jotka Microsoft oli toimittanut NVIDIA- tai AMD-näytönohjaimilleen. Riippumatta siitä, mitä korttia käytät, kannattaa pitää kiinni niiden verkkosivustolta ladatuista ohjaimista eikä Windowsin automaattisesti asentamista ohjaimista.
- Valitse Käynnistä-painike, kirjoita Laitehallinta ja valitse se yläosassa olevasta tulosluettelosta. Voit käyttää Windows-näppäin + R-näppäinyhdistelmää Suorita-valintaikkunan esiin tuomiseen. Kirjoita ruutuun devmgmt.msc ja napsauta OK.

- Laajenna yksi luokista löytääksesi päivitettävän laitteen nimi, napsauta sitä hiiren kakkospainikkeella ja valitse Päivitä ohjain. Laajenna grafiikkakorttien kohdalla Näyttöadapterit, napsauta näytönohjainta hiiren kakkospainikkeella ja valitse Poista laite.

- Vahvista kaikki valintaikkunat, jotka saattavat kehottaa sinua vahvistamaan valintasi ja prosessin päättymisen.
- Etsi näytönohjaimen ohjain laitteen valmistajan verkkosivustolta ja noudata heidän ohjeita. Tallenna asennustiedosto tietokoneellesi ja suorita se sieltä. Tietokoneesi saattaa käynnistyä uudelleen useita kertoja asennuksen aikana.
Nvidia-ohjaimet - Napsauta tätä!
AMD-ohjaimet - Napsauta tätä!