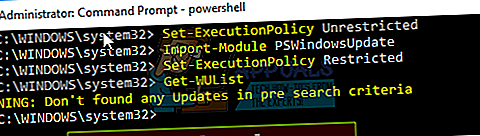Kuinka estää Windows asentamasta vanhentuneita ohjaimia
Yksi Windows 10: een liittyvistä valituksista sosiaalisessa mediassa ja Windows-foorumeilla on universaalien ohjainten pakollinen toimittaminen Windows Update -palvelun kautta. Windows 10: ssä laite pidetään aina ajan tasalla uusimpien ominaisuuksien ja korjausten saamiseksi. Tämä on tavoite saada tietokoneesi toimimaan optimaalisella tehokkuudella, koska useimmat Windows 10 -ongelmat johtuvat pääasiassa huonoista ohjaimista. Ohjaimet asennetaan automaattisesti, jotta sinun ei tarvitse valita tarvittavia päivityksiä. Tiedämme jo, että käyttöjärjestelmän päivitykset ovat pakollisia kaikille Windows Home -käyttäjille, ja niitä voidaan lykätä eri aikoina Windows 10 Professional- ja Enterprise-käyttäjille.
Osa näistä oletetuista pakollisista latauksista ja asennuksista on ollut ajuripäivityksiä kolmannen osapuolen laitteistoille tietokonejärjestelmissä. Vaikka on hienoa, että OEM-valmistajat ja kolmansien osapuolten laitevalmistajat tarjoavat kätevästi enemmän ohjaimiaan Windows 10: n Windows Update -sovelluksen kautta, nämä ajurit eivät välttämättä ole paras vaihtoehto joillekin käyttäjille. Koska päivitykset olivat pakollisia, se aiheutti paljon häiriöitä / ongelmia, kun yleisohjaimet asennettiin ja korvattiin suorituskykyisemmillä ohjaimilla, jotka käyttäjä oli asentanut järjestelmäänsä.
Etkö ole varma, mikä laiteohjain tai päivitetty Windows juuri asentanut, mikä saattaa aiheuttaa sinulle ongelmia? Avaa Asetukset-sovellus aloitusvalikosta ja valitse Päivitä ja suojaa. Vieritä Windows Update -kohdassa alaspäin ja valitse Lisäasetukset ja valitse sitten Näytä päivityshistoria. Täältä näet luettelon asennetuista päivityksistä ja niiden päivämääristä.
On käynyt ilmi, että voit todella poistaa näiden universaalien ohjainten lataamisen käytöstä Windows 10: ssä ja välttää tätä ongelmaa yhdessä, ja se on erittäin helppo tehdä. Tässä on ratkaisuja ongelmaan.
Tapa 1: Käytä Windowsin Piilota päivitykset -työkalua
Usean valituksen jälkeen Microsoft on julkaissut työkalun ei-toivottujen päivitysten piilottamiseksi, mikä tekee prosessista paljon yksinkertaisempaa kuin aiemmin:
- Lataa Näytä ja piilota päivityksen vianmääritysohjelma Microsoftilta tässä
- Poista päivitetyt ohjaimet laitehallinnasta (käytä menetelmän 3 vaiheita 1 - 5).
- Asentaa ja alkaa hakemus.
- Kun olet käynnistänyt ohjelman, napsauta Seuraava
- Valita Piilota päivitykset
- Valitse vasemmalla oleva valintaruutu, mitkä päivitykset haluat piilottaa automaattiselta asennukselta.
- Paina Seuraava ja suorita määritys loppuun, jotta Windows ei päivitä automaattisesti valitsemiasi ohjaimia.

Tapa 2: Piilota päivitykset Windows PowerShellin avulla
Tämä toimii samalla tavalla kuin Windowsin piilota päivitys -vianmääritysohjelma. Microsoft sisällytti sovelluksen ominaisuuden PowerShell-cmdlet-tiedostoihin.
- Lataa Windows Update PowerShell -moduuli osoitteesta (tässä), ja pura se jommallekummalle% USERPROFILE% \ Documents \ WindowsPowerShell \ Modules (ei vaadi korkeutta) TAI% WINDIR% \ System32 \ WindowsPowerShell \ v1.0 \ Moduulit
- Napsauta Käynnistä, kirjoita PowerShell napsauta hakukentässä hiiren kakkospainikkeella Windows PowerShell -tulosta ja avaa järjestelmänvalvojana.
- Väliaikainen poista suorituskäytäntö käytöstä, sallia allekirjoittamattomien komentosarjojen tuominen. Korotetusta PowerShell-konsolityypistä. Kirjoita vain tämä komento Windows PowerShelliin ja paina Enter.Set-ExecutionPolicy Rajoittamaton
- Tuo moduuli kirjoittamalla tämä komento ja paina EnterTuo moduuli PSWindowsUpdate
- Ota uudelleen käyttöön Suorituskäytäntö turvallisuussyistä. Kirjoita vain tämä komento Windows PowerShelliin ja paina Enter.
Set-ExecutionPolicy Rajoitettu
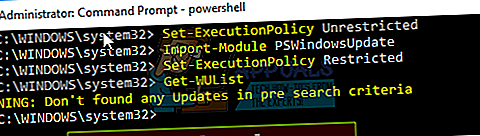
- Poista ei-toivottu päivitys (jos asennettu; käytä menetelmän 3 vaiheita 1–5), suorita seuraava komento saadaksesi luettelon kaikista käytettävissä olevista Windows-päivityksistä:Get-WUList
- Piilota haluamasi päivitys tällä komennollaPiilota-WUUpdate -Nimi "Päivityksen nimi"esimerkiksi. piilottaa synaptics-ohjaimen päivitystyyppi Piilota-WUUpdate -Nimi "Synaptics-ohjain *"
- Tulosten / tilan H-arvo käsittelyn jälkeen osoittaa, että se on nyt piilotettu eikä päivity järjestelmässäsi.
- Voit piilottaa kaikki päivitykset jokerimerkillä (*), kuten tämä Piilota-WUUpdate -Title “*”, tai sisällyttää osan nimestä jokerin kanssa, kuten yllä olevassa synaptics-ohjaimessa näkyy.
- Piilota päivitys yksinkertaisesti suorittamalla sama komento, jota käytit piilottaaksesi sen, mutta lisää seuraava komenton loppuun: -hidestatus: $ false
Tapa 3: Palauta ohjaimet ja poista automaattinen päivitys käytöstä järjestelmän lisäasetuksissa
Jos haluat estää Windowsin päivittämästä laiteajureita, poista ohjainten päivitysominaisuus käytöstä järjestelmäasetuksista. Harvinaisissa tapauksissa tietty ohjain voi väliaikaisesti aiheuttaa laitteeseen vaikuttavia ongelmia. Tässä tilanteessa voit estää ongelmallisen ohjaimen asentamisen uudelleen automaattisesti seuraavan kerran, kun Windows-päivitykset asennetaan. Ajureiden palauttamisen jälkeen sinun on estettävä Windows-päivitys pääsemästä siihen, muuten Windows Update jatkaa kyseisen ohjaimen lataamista ja asentamista uudestaan ja uudestaan, korvaa haluamasi ohjaimen.
- paina Windows-logonäppäin + R avaa Suorita-valintaikkuna.
- Tyyppi devmgmt.msc Suorita-valintaikkunassa ja paina sitten Tulla sisään. Jos sinua pyydetään antamaan järjestelmänvalvojan salasana tai vahvistus, kirjoita salasana tai napsauta Salli
- Etsi Laitehallinnasta ohjain, jota et halua päivittää, ja napsauta sitten Poista asennus tai Vieritä takaisin Kuljettajat. (Jos päätät poistaa asennuksen, voit asentaa valitut ohjaimet manuaalisesti myöhemmin)
- Salli asennuksen poisto tai palautus.
- Sulje Laitehallinta-ikkuna
- Nyt me tulemme Poista Windowsin päivitys käytöstä kuljettajasi uudelleen.
Napsauta hiiren kakkospainikkeella Käynnistä-painiketta ja valitse ”Järjestelmä”
- Kun Järjestelmän ominaisuudet avautuu, napsauta / napauta Järjestelmän lisäasetukset järjestelmän ominaisuuksien ikkunan vasemmalla puolella.
- Napsauta / napauta Laitteisto välilehti ja napsauta / napauta sitten Laitteen asennusasetukset
- Napsauta / napauta "Ei, anna minun valita mitä tehdä" laajentaaksesi muita vaihtoehtojasi.
- Voit asettaa kolme muuta vaihtoehtoa. Vaihtoehto 'Asenna aina paras ohjainohjelmisto Windows-päivityksestä' jatkaa ohjaimien lataamista ja asentamista. Joten valitseÄlä koskaan asenna ohjainohjelmistoa Windows-päivityksestä ” vaihtoehto estää ohjainohjelmiston automaattinen asennus.
- Voit lopettaa Windows Update -palvelun kyvyn ladata laitteistoon liittyviä sovelluksia ja muita tietoja Windows Update -sovelluksesta poistamalla valintaautomaattisesti saada laitevalmistajan toimittama laitesovellus ja tiedot’Vaihtoehto.
Tapa 4: Poista automaattiset päivitykset käytöstä ryhmäkäytännöstä:
- Lehdistö Windows-näppäin + R avaa Suorita-ikkuna.
- Tyyppi gpedit.msc ja paina Enter. Tämän avulla voit muokata paikallista ryhmäkäytäntöä.
- Siirry ryhmäkäytäntöeditorissa kohtaan Tietokoneen kokoonpano -> Hallintamallit -> Windows-komponentit -> Windows Update
- Etsi oikeanpuoleisesta ruudusta asetus, jota kutsutaan "Automaattisten päivitysten määrittäminen" ja kaksoisnapsauta sitä
- Valitse “Liikuntarajoitteinen“, Napsauta OK
- Napsauta OK ja sulje gpedit.msc. Windowsin pitäisi nyt toimia kuten käskit (vaikka uudelleenkäynnistys saattaa olla tarpeen.)

Tämä ominaisuus ei ole käytettävissä Windowsin perus- ja kotiversioissa, mutta voit määrittää ja asentaa GPEditin Windows 10: n kotiversioihin noudattamalla tätä opasta.//appuals.com/install-gpedit-msc-on-windows-10-home-edition/
Tapa 5: Poista automaattinen laiteajurin päivitys käytöstä rekisterin kautta
- Lehdistö Windows-näppäin + R avaa juoksuikkuna
- Kirjoita Suorita-tekstiruutuun regedit ja paina Enter.
- Kun rekisterieditori on käynnistetty, siirry seuraavaan avaimeen:
HKEY_LOCAL_MACHINE \ SOFTWARE \ Microsoft \ Windows \ CurrentVersion \ DriverSearching
- Etsi oikealta puolelta nimetty merkintä SearchOrderConfig, kaksoisnapsauta sitä ja muuta sen arvo oletusarvosta 1 arvoon 0 (nolla) automaattisten päivitysten poistamiseksi käytöstä.
- Käynnistä tietokone uudelleen.