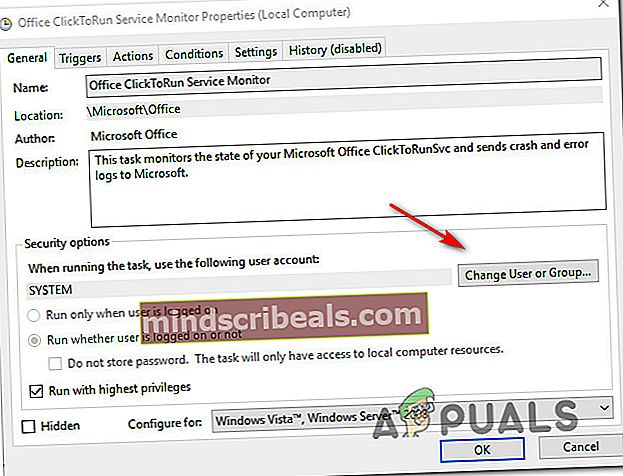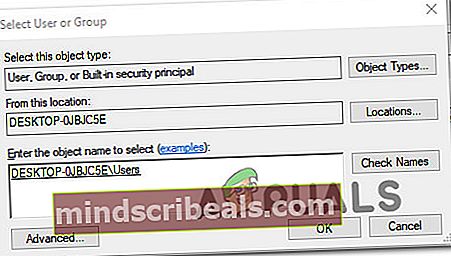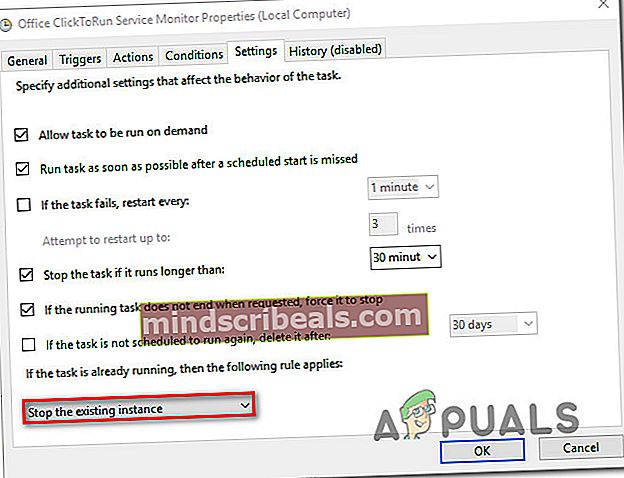Kuinka korjata Tehtäväaikataulun virhearvo 2147943726
Useat käyttäjät ovat tavanneet meitä kysymyksillä nähtyään seuraavan virheen Event Viewer -sovelluksessa -Tehtäväaikataulun virhearvo 2147943726. Suurin osa käyttäjistä kokee tämän virheen yrittäessään suorittaa yhtä tai useampaa tehtävää, jotka olivat aiemmin käynnissä ilman ongelmia. Ongelma ei ole yksinomaan tietylle Windows-versiolle, koska sen ilmoitetaan esiintyvän Windows 10-, Windows 8.1- ja Windows 7 -käyttöjärjestelmissä.

Mikä aiheuttaa Task Scheduler -virhearvon 2147943726 virheen?
Tutkimme tätä ongelmaa tarkastelemalla erilaisia käyttäjäraportteja ja korjausstrategioita, joita yleisesti käytetään tämän ongelman korjaamiseen. Kuten käy ilmi, on olemassa pari erilaista skenaariota, jotka voivat laukaista tämän virhesanoman Tapahtumienvalvontalaitteessa:
- Ongelma johtuu salasanan vaihtamisesta - Useimmissa tapauksissa ongelma johtuu salasanan muutoksesta käyttäjälle, jonka on tarkoitus suorittaa ajoitettu tehtävä. Jos tämä skenaario on käytettävissä, sinun pitäisi pystyä ratkaisemaan ongelma määrittämällä tehtävä lopettamaan nykyinen ilmentymä.
- Ajoitetun tehtävän käynnistys epäonnistui - Tämä ongelma voi ilmetä myös, jos ajoitetulla tehtävällä on oikea salasana, mutta se ei käynnisty käyttöoikeusongelman vuoksi. Tässä tapauksessa sinun pitäisi pystyä ratkaisemaan ongelma määrittämällä käyttäjä uudelleen sovellettavaan tiliin.
Jos kohtaat saman virhesanoman, tässä artikkelissa on useita vianmääritysstrategioita, jotka saattavat päätyä ongelman ratkaisemiseen. Alta löydät useita korjausstrategioita, joita muut samanlaisessa tilanteessa olevat käyttäjät ovat onnistuneesti käyttäneet korjaamiseenTehtäväaikataulun virhearvo 2147943726ongelma.
Parhaan tuloksen saamiseksi suosittelemme noudattamaan menetelmiä niiden esitysjärjestyksessä, koska ne on järjestetty tehokkuuden ja vakavuuden mukaan. Yksi alla olevista tavoista on velvollinen ratkaisemaan ongelman riippumatta syyllisestä, joka lopulta aiheuttaa sen.
Tapa 1: Määritetään käyttäjä uudelleen sovellustavalle
Suurin osa ongelmista, jotka ovat kohdanneet tämän ongelman, ovat ilmoittaneet, että ongelma on ratkaistu sen jälkeen, kun he ovat määrittäneet käyttäjän uudelleen (Vaihda käyttäjää tai ryhmää) käyttäjän uusimpiin Active Directory -tietoihin.
Jos haluat pitkäaikaisen ratkaisun, harkitse "sovellettavan" käyttäjän käyttämistä tavallisen käyttäjän sijaan, jota voidaan muuttaa useammin säännöllisesti. Jos käytät tiliäsi, se saattaa päätyä vaihtamaan salasanasi niin usein, mikä tarkoittaa, että sinun on käytettävä tätä korjausta uudelleen.
Mutta jos käytät sovellettavaa tiliä, tekemäsi korjaus kestää todennäköisesti seuraavaan Windows-asennukseen asti.
Tässä on pikaopas sovellustilin määrittämisestä tehtävälle, joka aiheuttaa virheen:
- Lehdistö Windows-näppäin + R avaa Suorita-valintaikkuna. Kirjoita sitten “Taskchd.msc” ja paina Tulla sisään avata Tehtävien ajoitus apuohjelma.

- Sisällä sinun Tehtävien ajoitus, siirry tehtävään, joka luo ongelman, napsauta sitä hiiren kakkospainikkeella ja valitse Ominaisuudet pikavalikosta.

- Alkaen Ominaisuudet kyseisen tehtävän näytössä valitse Kenraali välilehti. Mene sitten Turvallisuusvaihtoehdot ja napsauta Vaihda käyttäjää tai ryhmää -painiketta.
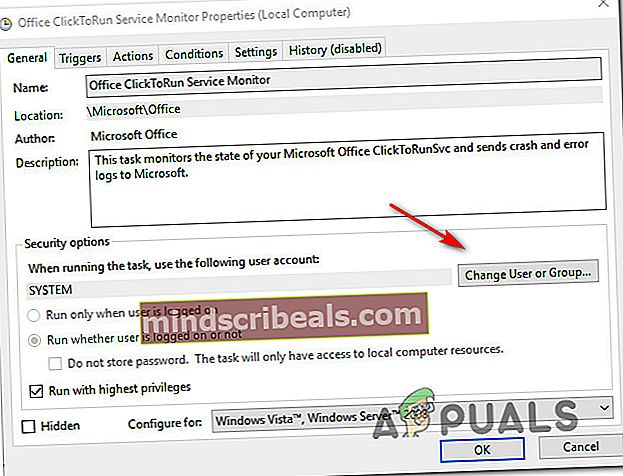
- Sisällä Valitse Käyttäjä tai Ryhmä ikkuna, kirjoita Käyttäjät ja napsauta Tarkista nimet vahvistaaksesi sovellettavan objektin nimen.
- Kun "Käyttäjät" on vaihdettu oikeaan osoitteeseen, napsauta Ok tallentaa muutokset.
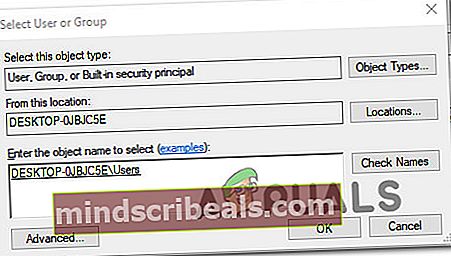
- Jos sinulta pyydetään todennustietojasi, anna heidät suorittamaan toimen.
- Toista toiminto, joka aiemmin laukaisi virheen, ja tarkista, onko ongelma ratkaistu.
Jos ongelmaa ei vieläkään ole ratkaistu, siirry seuraavaan alla olevaan tapaan.
Tapa 2: Tehtävän määrittäminen nykyisen ilmentymän lopettamiseksi
Jos ongelman aiheuttaa salasanan muutos (käyttäjälle, jonka on tarkoitus suorittaa ajoitettu tehtävä). Suurin osa ongelmasta törmänneistä käyttäjistä on ilmoittanut onnistuneensa ratkaisemaan ongelman määrittämällä Tehtävien ajastimen lopettamaan olemassa olevan ilmentymän syklin lopussa.
Tässä on pikaopas tämän tekemiseen:
- Lehdistö Windows-näppäin + R avaa Suorita-valintaikkuna. Kirjoita sitten “Taskchd.msc” ja paina Tulla sisään avata Tehtävien ajoitus apuohjelma.

- Sisällä sinun Tehtävien ajoitus, siirry tehtävään, joka luo ongelman, napsauta sitä hiiren kakkospainikkeella ja valitse Ominaisuudet pikavalikosta.

- Sisällä Ominaisuudet Siirry tehtävän näyttöön asetukset välilehti ja muuta näytön alareunassa oleva avattava valikko kohtaan Pysäytä nykyinen ilmentymä.
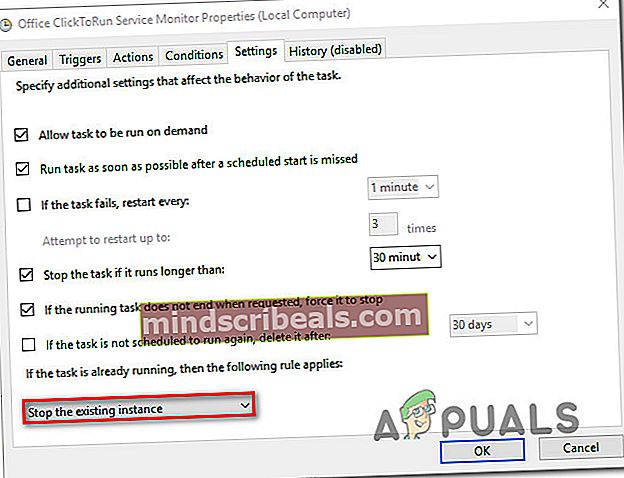
- Klikkaus OKja toista sitten toiminto, joka aiemmin laukaisiTehtäväaikataulun virhearvo 2147943726ja katso onko ongelma ratkaistu.