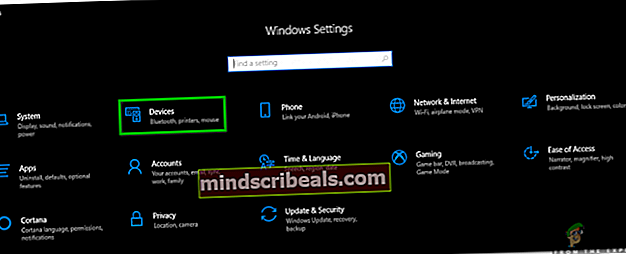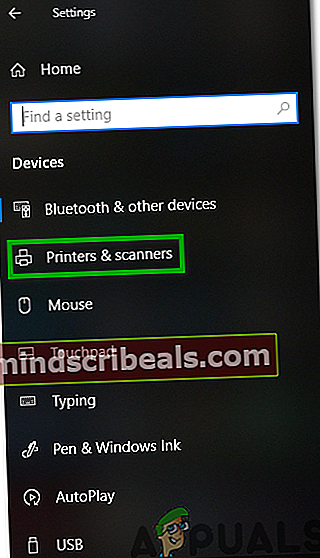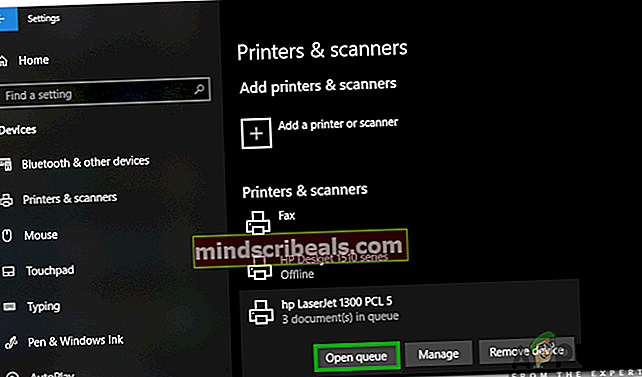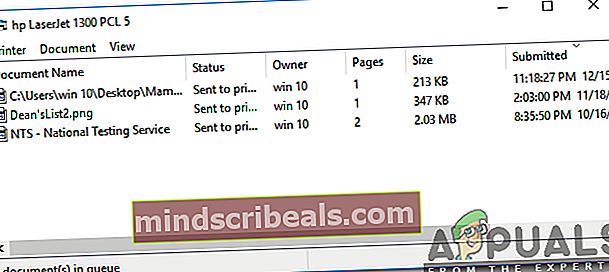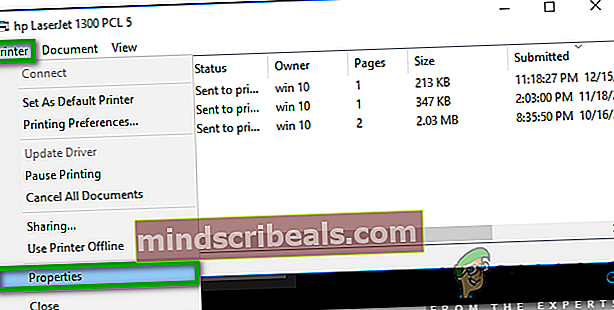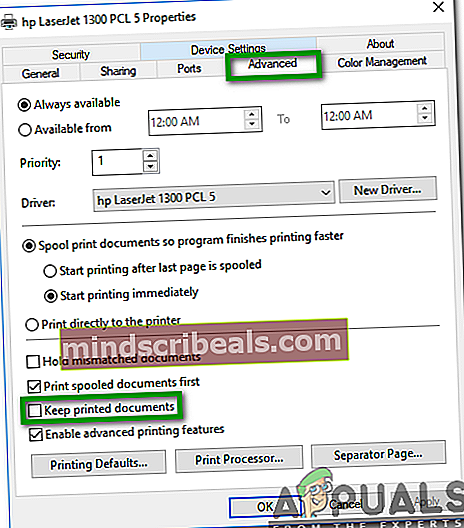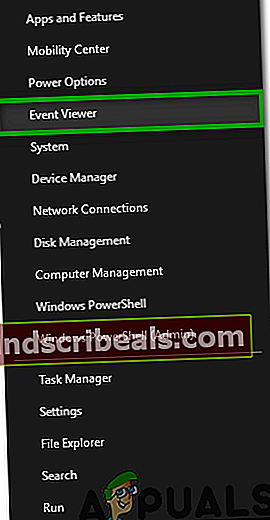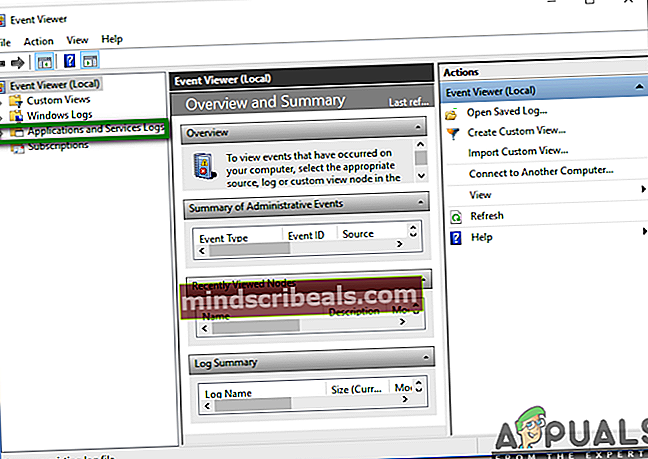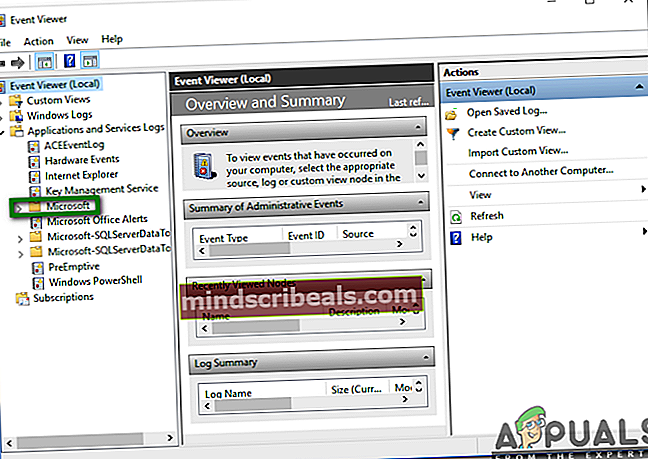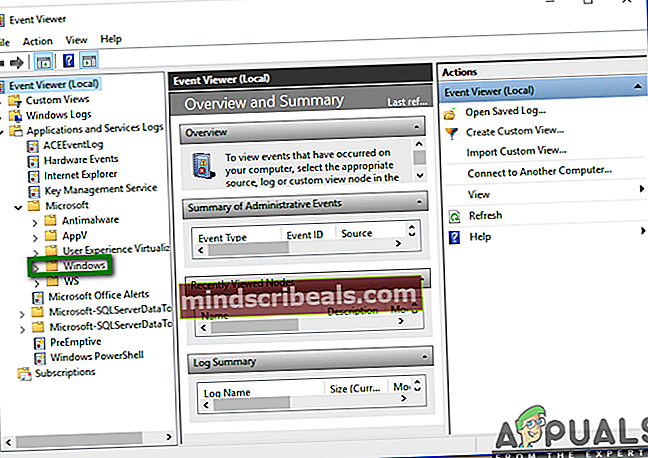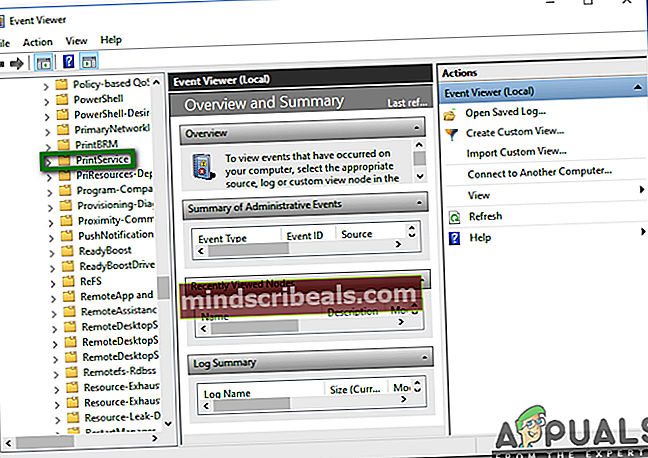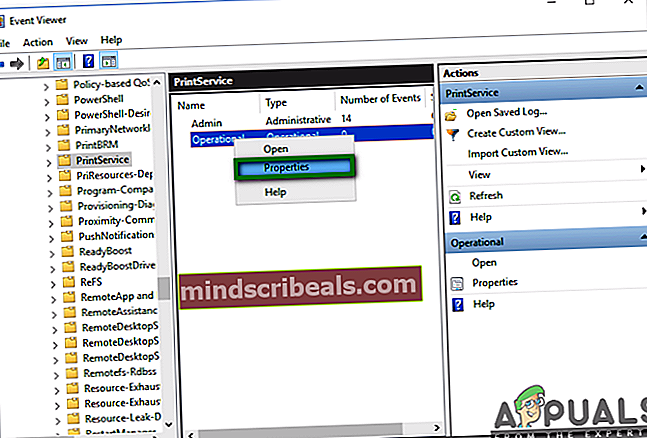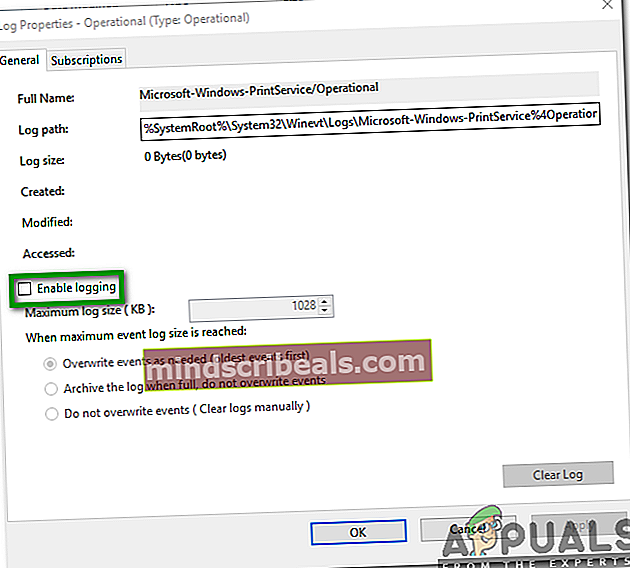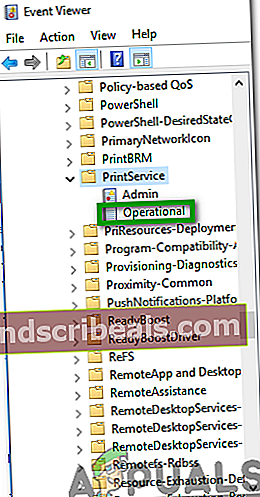Tulostettujen asiakirjojen historiaominaisuus Windows 10: ssä: kaikki mitä sinun tarvitsee tietää
Tulostettujen asiakirjojen historiaominaisuus Windows 10: ssä: kaikki mitä sinun tarvitsee tietää
Kirjoittanut Ayesha Sajid 28. joulukuuta 2019, 3 minuuttia luettuTulostettujen asiakirjojen historia määritetään kaikkien tulostamiesi asiakirjojen sekä nykyisten tulostusjonossa olevien lokien lokiksi. Tämä historia sisältää myös luettelon epäonnistuneista ja onnistuneista tulostusyrityksistä. Tässä artikkelissa kerrotaan sinulle menetelmä, jolla voit ottaa käyttöön ja tarkistaa tulostetun asiakirjan historian Windows 10: ssä.
Kuinka tarkistaa tulostusjonossa olevat asiakirjat Windows 10: ssä?
Tulostinjonossa olevien asiakirjojen tarkistamiseksi sinun on suoritettava seuraavat vaiheet:
- Kirjoita Asetukset tehtäväpalkin hakuosioon ja napsauta tulosta käynnistääksesi Asetukset-ikkunan alla olevan kuvan mukaisesti:
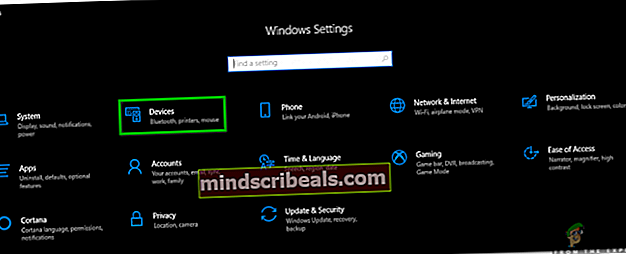
- Napsauta Asetukset-ikkunassa Laitteet-välilehteä korostettuna yllä olevassa kuvassa.
- Napsauta nyt Laitteet-ikkunan Tulostimet ja skannerit -välilehteä, kuten seuraavassa kuvassa korostetaan:
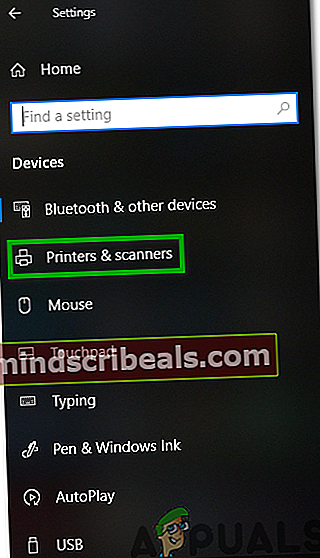
- Vieritä alas Tulostimet ja skannerit -kohtaan. Täältä löydät luettelon koneellesi asennetuista tulostimista ja skannereista. Valitse tulostin, jonka tulostusjonoa haluat tarkastella, napsauttamalla sitä.
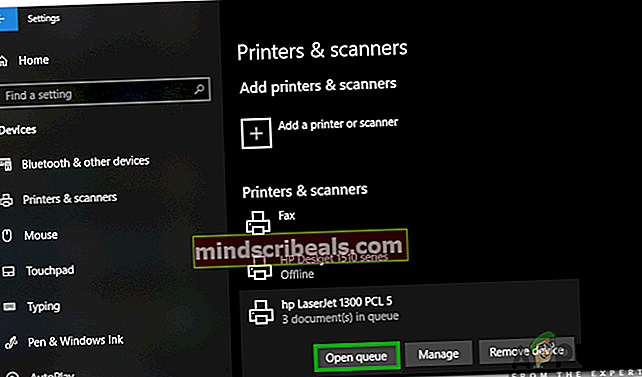
- Napsauta sitten Avaa jono -painiketta, kuten yllä olevassa kuvassa korostetaan.
- Heti kun napsautat tätä painiketta, tulostusjono näkyy näytöllä alla olevan kuvan mukaisesti:
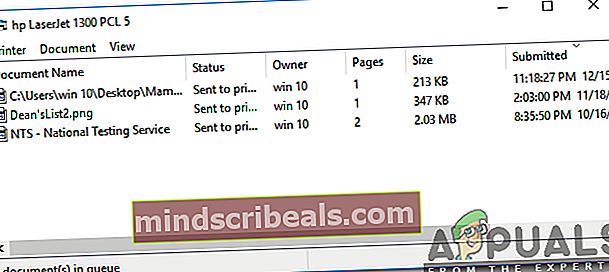
HUOMAUTUS: Tämä menetelmä näyttää vain tulostusjonossa tällä hetkellä olevat asiakirjat eikä jo tulostettuja asiakirjoja.
Kuinka sallia ja tarkistaa tulostettujen asiakirjojen historia Windows 10: ssä?
Tulostettujen asiakirjojen historian ottamiseksi käyttöön ja tarkistamiseksi Windows 10: ssä sinun on suoritettava seuraavat vaiheet:
- Siirry Tulostusjono-ikkunaan yllä kuvatulla tavalla kuvatulla tavalla ja napsauta sitten tämän ikkunan Tulostin-välilehteä käynnistääksesi alla olevan kuvan osoittaman valikon:
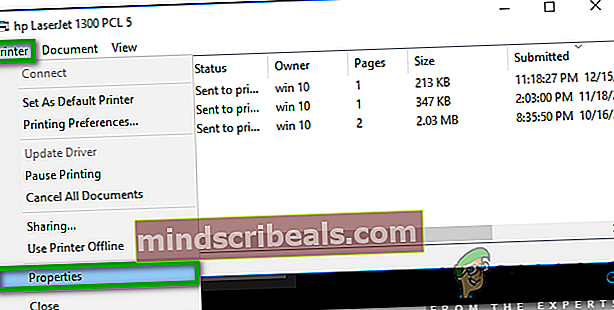
- Napsauta nyt tämän valikon Ominaisuudet-vaihtoehtoa korostettuna yllä olevassa kuvassa.
- Heti kun napsautat tätä vaihtoehtoa, näytölle tulee tietyn tulostimesi Ominaisuudet-ikkuna.
- Vaihda tämän ikkunan Lisäasetukset-välilehteen, kuten seuraavassa kuvassa korostetaan:
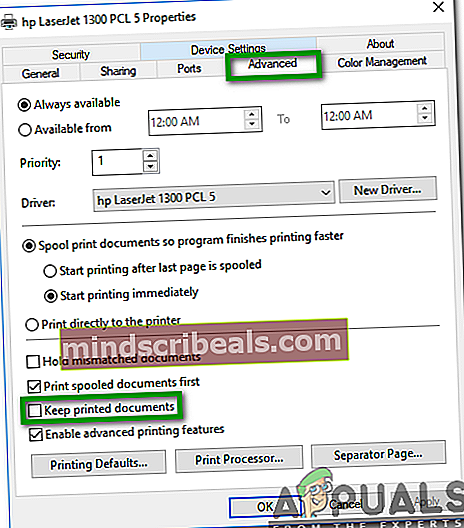
- Valitse valintaruutu, joka vastaa kenttää "Säilytä tulostetut asiakirjat" kuten korostettu yllä olevassa kuvassa.
- Napsauta Käytä-painiketta ja napsauta sitten OK-painiketta tallentaaksesi asetukset.
- Aina kun tarkistat tulostimesi tulostusjonon, näet nyt tulostusjonossa olevat asiakirjat sekä jo tulostetut asiakirjat.
HUOMAUTUS: Tulostusjonossa on vain rajoitettu määrä tilaa, joten se ei voi näyttää rajoittamatonta määrää asiakirjoja kerralla. Aina kun asiakirjojesi määrä ylittää sen kapasiteetin, se korvaa vanhemmat. Tulostettujen asiakirjojen pitkäaikaisen historian säilyttämiseksi sinun on noudatettava alla kuvattua menetelmää.
Kuinka ottaa käyttöön ja tarkistaa pitkäaikaisten tulostettujen asiakirjojen historia Windows 10: ssä?
Pitkän aikavälin tulostettujen asiakirjojen historian ottamiseksi käyttöön ja tarkistamiseksi Windows 10: ssä sinun on suoritettava seuraavat vaiheet:
- Napsauta hiiren kakkospainikkeella tehtäväpalkissa olevaa Windows-kuvaketta käynnistääksesi CSS-valikon ja napsauta sitten Event Viewer -vaihtoehtoa tässä valikossa, kuten alla olevassa kuvassa korostetaan:
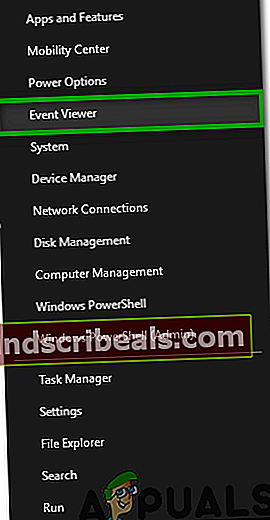
- Heti kun napsautat tätä vaihtoehtoa, Event Viewer -ikkuna tulee näyttöön. Napsauta Applications and Services Logs -kansiota laajentaaksesi sitä seuraavassa kuvassa korostettuna:
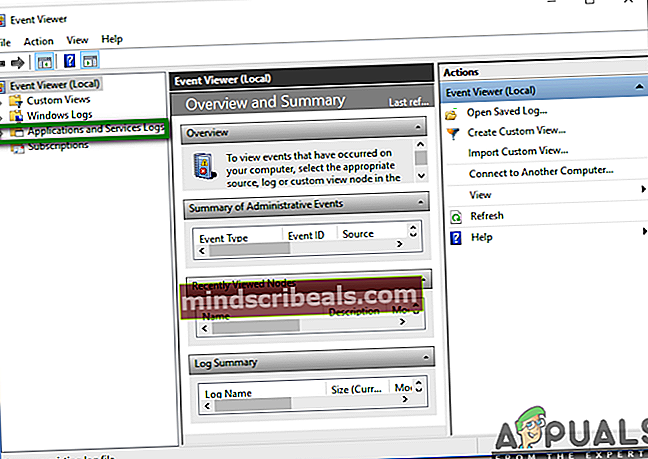
- Napsauta Applications and Services Logs -välilehdessä Microsoft-kansiota.
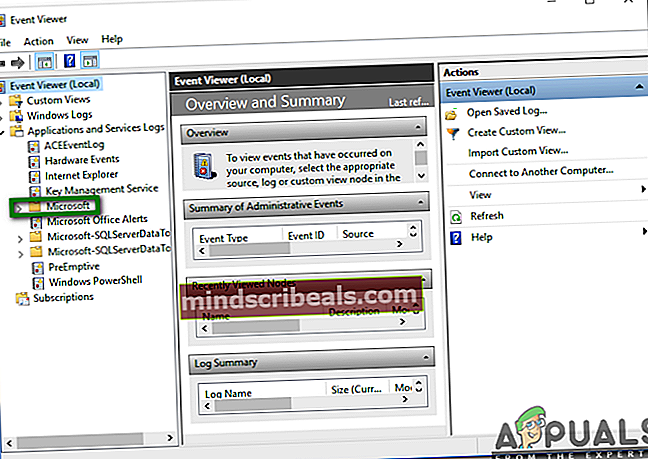
- Napsauta nyt Windows-kansiota, kuten alla olevassa kuvassa korostetaan:
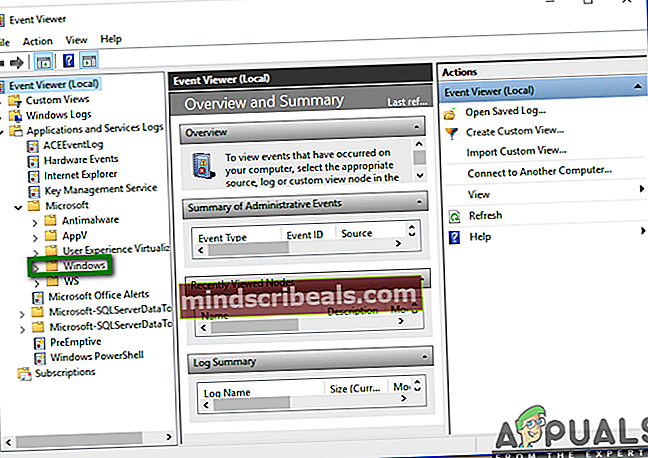
- Kaksoisnapsauta Windows-kansiossa Print Service -kansiota.
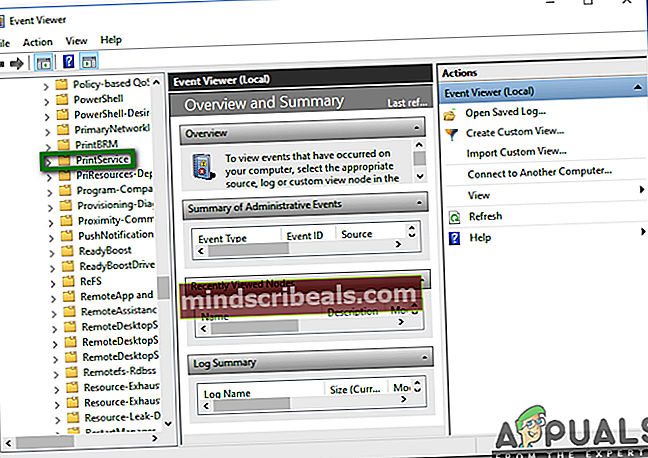
- Napsauta hiiren oikealla painikkeella Tulostuspalvelu-ikkunan keskipaneelissa Operational-palvelua käynnistääksesi valikon seuraavan kuvan mukaisesti:
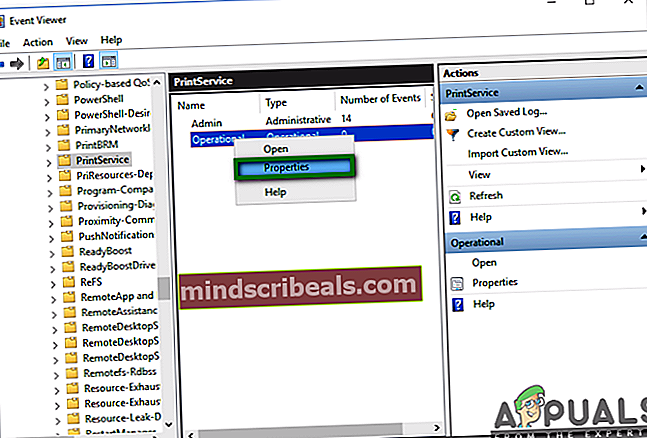
- Napsauta nyt Ominaisuudet-vaihtoehtoa korostettuna yllä olevassa kuvassa.
- Heti kun napsautat tätä vaihtoehtoa, Operational Log Properties -ikkuna tulee näyttöön.
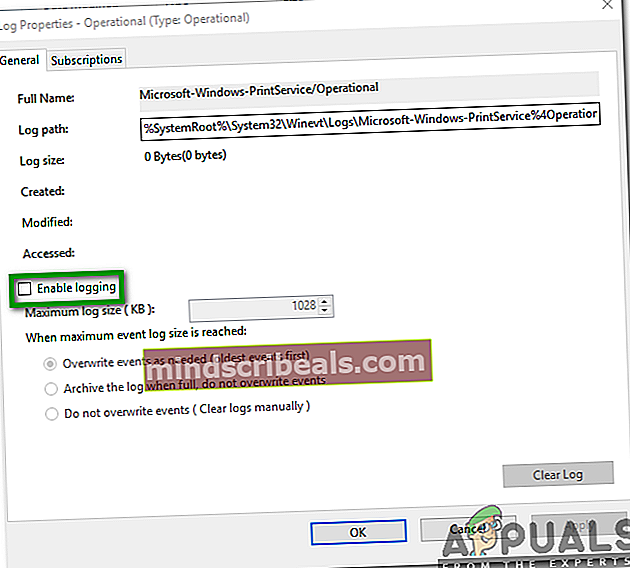
- Valitse tämän ikkunan Yleiset-välilehdessä valintaruutu, joka vastaa kenttää "Ota loki käyttöön" korostettuna yllä olevassa kuvassa.
- Napsauta Käytä-painiketta ja napsauta sitten OK-painiketta tallentaaksesi asetukset.
- Nyt voit tarkistaa pitkäaikaisten tulostettujen asiakirjojen historian Windows 10: ssä, sinun on toistettava vaiheet 1-5 ja kaksoisnapsauttamalla sitten Operational-palvelua. Täällä voit nähdä pitkäaikaisten tulostettujen asiakirjojesi historian.
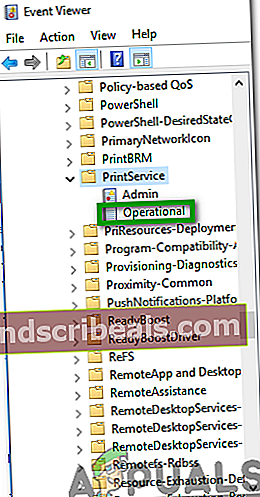
HUOMAUTUS: Tätä menetelmää käyttämällä voit seurata tulostettuja asiakirjoja pitkällä aikavälillä ilman, että kirjaustila loppuu.