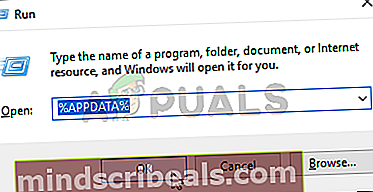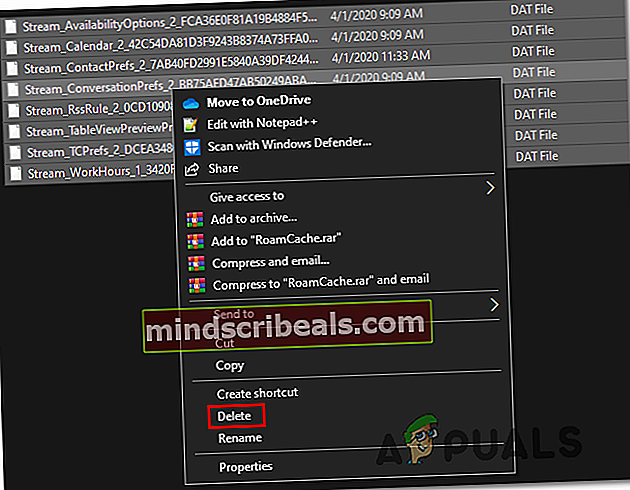Kuinka korjata Outlook-virhe 0x80190194?
0x80190194 Outlook-käyttäjät ilmoittavat virheestä usein, kun he lähettävät ja vastaanottavat sähköpostia tämän sähköpostiohjelman kautta tai yrittävät ladata OAB-tiedostoa (offline-osoitekirja). Tämän ongelman on ilmoitettu esiintyvän jokaisessa uudessa Outlook-versiossa.

Niiden käyttäjien mukaan, jotka myös tekivät 0x80190194 virhekoodi Outlookissa, on useita eri syitä, jotka saattavat aiheuttaa tämän ongelman:
- Vioittunut Outlook-kansio - Ylivoimaisesti yleisin syy, joka aiheuttaa tämän virheen, on vioittunut data, joka pääsi tiensä Outlook-sovellukseen liittyvään AppData-kansioon. Jos tämä skenaario on käytettävissä, voit todennäköisesti korjata ongelman nimeämällä uudelleen Outlookin pääkansion, pakottamalla käyttöjärjestelmän jättämään sen huomiotta ja luomalla uuden terveellisen ilmentymän.
- Vioittunut offline-osoitekirja - Jos kohtaat tämän ongelman Microsoft Exchange -tilin kanssa, on mahdollista, että sinulla on osittain vioittunut OAB-päivitysmekanismi, joka lopulta vaikuttaa sähköpostitoimintoihisi. Tässä tapauksessa voit yrittää pakottaa manuaalisen OAB-päivityksen tai tyhjentää Offline-osoitekirja-kansion sisällön poistamaan kaikki vioittuneet ilmentymät, jotka saattavat aiheuttaa tämän toiminnan.
- Vioittunut Outlook-profiili - Tietyissä olosuhteissa saatat odottaa tämän virheen johtuvan siitä, että nykyinen paikallinen Outlook-profiilisi sisältää vioittuneita tiedostoja, jotka lopulta vaikuttavat lähetys- tai vastaanottotoimintoihin. Tässä tapauksessa sinun pitäisi pystyä korjaamaan virhe poistamalla nykyinen Outlook-profiili, ennen kuin luot sen uudelleen alusta.
Tapa 1: Outlook-kansion uudelleennimeäminen
Yksi yleisimmistä syistä, joka saattaa päätyä laukaisemaan 0x80190194 virhe on vioittunut data, joka on tällä hetkellä pääsisällön sisällä Sovellustiedot kansioon, joka liittyy Outlook-sovellus.
Kuten käy ilmi, jos tämä skenaario on sovellettavissa, sinun pitäisi pystyä korjaamaan ongelma avaamalla Sovellustiedot kansion ja nimeämällä nykyisen Outlook-kansion uudelleen pakottaaksesi sovelluksen luomaan uuden kansion. Tämä ei saa sinua menettämään mitään tärkeitä tietoja, jotka on tällä hetkellä tallennettu sähköpostiisi, koska keskustelut ja liitteet on jo varmuuskopioitu pilveen.
Nimeä Outlook-kansio uudelleen noudattamalla seuraavia ohjeita:
- Lehdistö Windows-näppäin + R avata a Juosta valintaikkuna. Kirjoita seuraavaksi%sovellustiedot%'ja paina Tulla sisään avata Sovellustiedot kansio tietokoneellasi.
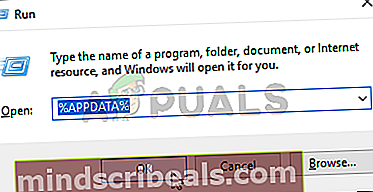
merkintä: Voit päästä tähän sijaintiin myös manuaalisesti, mutta pidä mielessä, että tämä kansio on oletuksena piilotettu.
- Kun olet sisällä Sovellustiedot kansioon, avaa Verkkovierailu kansio ja etsi sitten Outlook-niminen merkintä. Kun onnistut vihdoin löytämään sen, napsauta sitä hiiren kakkospainikkeella ja valitse Nimeä uudelleen äskettäin ilmestyneestä pikavalikosta.
- Anna Outlook-kansiolle nimi ”Outlook.old” ja paina Tulla sisään tallentaa muutokset. Lisäämällä.vanha"Laajennuksella varmistat, että käyttöjärjestelmäsi jättää huomiotta tämän kansion ja luo uuden tyhjästä, jotta vältetään tiedostojen vioittuminen.

merkintä: Jos laajennukset eivät ole oletusarvoisesti näkyvissä, siirry Resurssienhallinta-ikkunan yläosassa olevaan valintanauhaan Näytä -välilehdellä ja valitse sitten ruutuun liittyvä ruutu Tiedostonimen laajennukset.

- Kun tämä muutos on suoritettu, käynnistä tietokone uudelleen ja tarkista, onko ongelma korjattu seuraavalla järjestelmän käynnistyksellä.
Jos sama ongelma esiintyy edelleen, siirry seuraavaan seuraavaan mahdolliseen korjaukseen.
Tapa 2: OAB-kansion sisällön päivittäminen tai tyhjentäminen
Jos kohtaat tämän virhekoodin Microsoft Exchange -tilin kanssa, muista, että oletusarvoisesti Outlook päivittää offline-osoitekirjan (OAB) automaattisesti 24 tunnin välein.
On kuitenkin tiettyjä tilanteita, joissa tämä mekanismi saattaa vioittua ja vaikuttaa postiprofiilisi toimivuuteen. Jos tämä skenaario on käytettävissä, voit joko toivoa, että manuaalinen päivitys tyhjentää vioittuneet tiedostot, tai voit tyhjentää OAB-kansion sisällön manuaalisesti.
Näin päivität OAB: n väkisin Outlook-valikon kautta:
- Outlook 2007 ja vanhemmat - Käytä Työkalut> Lähetä / vastaanota välilehti yläreunassa olevasta valintapalkista ja napsauta sitten Lataa osoitekirja.
- Outlook 2010, Outlook 2013 ja Outlook 2016 - Mene yläreunassa olevasta nauhasta Lähetä / vastaanota> Lähetä / vastaanota ryhmiä ja napsauta Lataa osoitekirja.
Kun olet avannut Osoitekirja-apuohjelman, valitse ruutuun liittyvä ruutu Lataa muutokset edellisen lähetyksen / vastaanoton jälkeenja valitse sitten oikea OAB alla olevasta avattavasta valikosta.

Kun olet päivittänyt Offline Address Book -apuohjelman, käynnistä Outlook-asiakas uudelleen ja tarkista, onko ongelma korjattu. Jos kohtaat edelleen saman 0x80190194 virhe, seuraa alla olevia ohjeita tyhjentääksesi Offline-osoitekirjatiedostot:
- Varmista, että Outlook ja kaikki siihen liittyvät ilmentymät on suljettu.
- Avaa a Juosta valintaikkunaa painamalla Windows-näppäin + R. Kirjoita seuraavaksi '% Localappdata%' avaamaan piilotetut Sovellustiedot kansio.

- Kun olet Sovellustiedot, Navigoida johonkin Microsoft> Outlook ja kaksoisnapsauta Offline-osoitekirja kansio.
- Kun olet sisällä Offline-osoitekirja -kansioon, paina Ctrl + A Valitse tämän kansion sisältö napsauttamalla hiiren kakkospainikkeella valittua kohdetta ja napsauttamalla Poistaa äskettäin ilmestyneestä pikavalikosta.
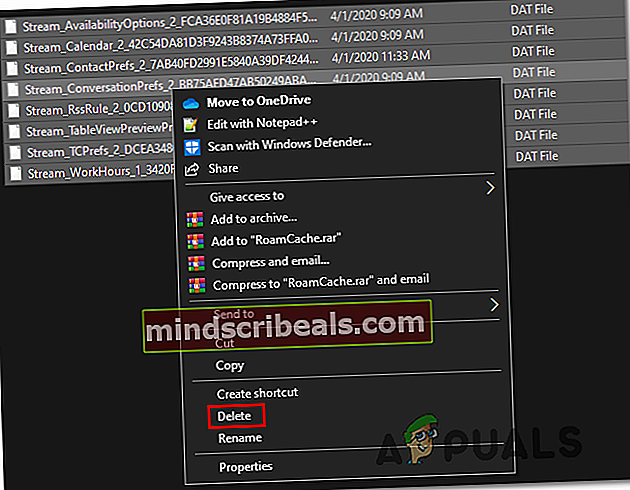
- Kun OAB-kansion sisältö on tyhjennetty, käynnistä Outlook uudelleen ja toista toiminto, joka aiheutti aiemmin 0x80190194 virhe nähdäksesi onko ongelma nyt korjattu.
Jos sama ongelma esiintyy edelleen, siirry seuraavaan seuraavaan mahdolliseen korjaukseen.
Tapa 3: Luo uusi Outlook-profiili
Jos mikään yllä olevista korjauksista ei ole osoittautunut tehokkaaksi sinulle, on todennäköistä, että kyseessä on osittain vioittunut Outlook-profiili. Suurimmassa osassa tapauksia tämä ongelma johtuu valikoimasta tiedostoja, jotka tallennetaan paikallisesti.
Jotkut samanlaiseen tilanteeseen joutuneet käyttäjät ovat vahvistaneet, että he pystyivät lopulta korjaamaan ongelman luomalla upouuden profiilin samalla sähköpostitilillä ja poistamalla alkuperäisen Outlook-profiilin.
Ohjeet siihen ovat melko tylsiä, joten olemme luoneet vaiheittaisen oppaan helpottamaan asioita sinulle:
- Aloita varmistamalla, että Outlook ja kaikki siihen liittyvät instanssit on suljettu kokonaan.
- Avaa a Juosta valintaikkunaa painamalla Windows-näppäin + R. Kirjoita seuraavaksi ”ohjaus mlcfg32.cpl ’tekstikentän sisällä ja paina Tulla sisään avataksesi postilaatikon suoraan.

merkintä: Jos kohtaat tämän ongelman Windows 10: ssä, tämä komento ei toimi. Kirjoita tässä tapauksessa "Hallita" valintaikkunassa päästäksesi Klassinen ohjaus käyttöliittymä ja napsauta sitten Mail.
- Kun olet sisällä Mail napsauta Näytä profiilit (alla Profiilit välilehti).

- Kun olet Mail-ikkunassa, aloita valitsemalla ongelmallinen sähköpostiprofiili yksitellen ja napsauttamalla Poista -painiketta. Tee tämä ja vahvista valintasi tyhjentääksesi yhdistettyjen sähköpostiprofiilien luettelo.

- Kun nyt on olemassa profiileja, olet tyhjentänyt paikallisesti tallennetut tiedostot. Napsauta sitten Lisätä,määritä uudelle profiilillesi nimi ja napsauta Ok luoda se.
- Seuraa seuraavaksi näytön ohjeita Lisää tili ohjattu toiminto lisätäksesi käyttäjän sähköpostitilin uudelleen. Kun olet onnistunut täyttämään kaikki vaaditut tiedot, napsauta Suorittaa loppuun tämän prosessin loppuun saattamiseksi.

- Kun olet onnistunut luomaan uuden tilin, palaa pääsivulle Mail ja valitse sitten Käytä aina tätä profiilin vaihtoa ja liitä se sitten Outlookiin avattavaa valikkoa käyttämällä. Napsauta lopuksi Käytä tallentaa muutokset.

- Käynnistä tietokone uudelleen pakottaaksesi muutokset, käynnistä sitten Outlook ja tarkista, onko ongelma korjattu seuraavalla tietokoneen käynnistyksellä.