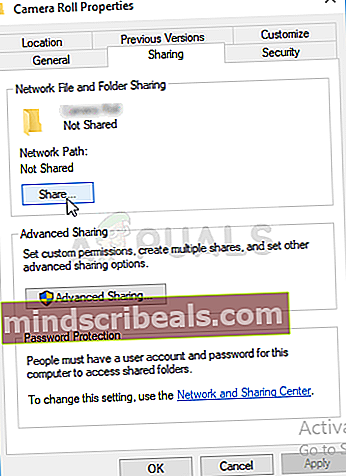Korjaa "Asema ei ole kelvollinen varmuuskopiointipaikka" -virhe
Tämä virhe ärsyttää ihmisiä, jotka käyttävät Windows-tietokoneitaan järjestelmäkuvien luomiseen asemille, kuten USB-asemalle tai DVD-levylle. Tämä voi tapahtua, kun käytät joko Windows 7 -tiedostojen palautusta Windows 8, 8.1: ssä tai Windows 7: n varmuuskopiointi ja palautus Windows 7, 10: ssä.

Ollakseni rehellinen, virhe on melkein yksinomaan USB-laitteita varten, koska käyttöjärjestelmä viittaa joskus väärin siihen, että asemalla ei ole tarpeeksi tilaa sellaisten suurten tiedostojen säilyttämiseen kuin aiemmin USB-laitteet olivat melko pieniä. Seuraa alla valmisteltuja menetelmiä ongelman ratkaisemiseksi.
Mikä aiheuttaa "Asema ei ole kelvollinen varmuuskopiointivirhe" -virheen?
Tähän ongelmaan on useita syitä, ja on tärkeää luetella ne kaikki. Ensinnäkin, jos tallennuslaitettasi ei ole alustettu NTFS: ksi, saatat joutua vaikeuksiin alusta alkaen ja sinun pitäisi kestää jonkin aikaa sen muotoilemiseksi sellaisenaan.
Toiseksi, voi olla joitain kiertotapoja. Windows ei joskus salli flash-tallennuslaitteiden käyttöä järjestelmäkuvina, mutta voit käyttää kiertotapaa salliakseen tämän ratkaisussa 2. Lopuksi on vielä toinen sisäänrakennettu työkalu, jonka avulla voit poistaa palautusosion, joka voi olla syyllinen tähän ongelmaan!
Ratkaisu 1: Alusta asema NTFS: ksi
Ensimmäinen menetelmä, jonka aiomme esitellä, koskee yksinkertaisuutta. Se on erittäin helppo suorittaa, mutta on erittäin tärkeää aloittaa tällä. Aseman, jota aiot käyttää järjestelmäkuvana tai palautusasemana, alustaminen NTFS: nä on tärkeä osa, jos haluat saada koko prosessin oikein.
Näet tämän neuvojen ulottuvuuden kaikilla foorumeilla, joihin törmäät, ja on ollut lukemattomia ihmisiä, jotka kertovat, että tämä tarvitsi heitä ratkaisemaan "Asema ei ole kelvollinen varmuuskopiointipaikka" -ongelman. Noudata alla olevia ohjeita.
- Avaa Kirjastot-merkintä tietokoneellasi tai avaa mikä tahansa kansio tietokoneellasi ja napsauta vasemmanpuoleisessa valikossa tätä PC-vaihtoehtoa. Jos käytät vanhempaa Windows-versiota (Windows 7 ja vanhemmat), avaa Oma tietokone yksinkertaisesti työpöydältäsi.
- Napsauta hiiren kakkospainikkeella alustettavaa USB-siirrettävää asemaa ja valitse esiin tulevasta pikavalikosta Muotoile ... -vaihtoehto.

- Pieni ikkuna avautuu nimeltä Format, joten varmista, että napsautat Tiedostojärjestelmä-valikkoa ja valitset NTFS-tiedostojärjestelmän, jos sitä ei ole vielä valittu. Napsauta Alusta ja ole kärsivällinen, jotta prosessi päättyy. Yritä suorittaa palautusprosessi uudelleen ja tarkista, hyväksytkö USB-laite nyt toimivaksi tallennuslaitteeksi.
Merkintä: Huomaa, että tämä poistaa kaikki USB-muistilaitteella tällä hetkellä käytettävissä olevat tiedot, ja tämä prosessi on lopulta peruuttamaton. Varmista, että varmuuskopioit kaikki tällä hetkellä laitteessa olevat tiedot!
Ratkaisu 2: Korjaa omistajuusongelmat luomalla alikansio
Alla oleva menetelmä koostuu kansion luomisesta USB-laitteelle, johon sinun tulisi säilyttää järjestelmäkuva tai palautustiedosto. Jaat tämän kansion ‘itsesi2 kanssa ja yrität luoda järjestelmäkuvan tälle kansiolle. Tämä on auttanut monia ihmisiä aiemmin ja toivomme, että se auttaa myös sinua!
- Selaa USB-tallennuslaitettasi Resurssienhallinnassa yksinkertaisesti avaamalla kansio ja napsauttamalla Tämä tietokone tai Oma tietokone vasemmanpuoleisesta navigointiruudusta tai etsimällä tätä merkintää Käynnistä-valikosta.

- Joka tapauksessa kaksoisnapsauttamalla tätä tietokonetta tai Oma tietokone -kuvaketta avataksesi USB-laitteen. Se näkyy usein yksinkertaisesti siirrettävänä levynä, joten kaksoisnapsauta sen merkintää. Windows 10 -käyttäjät voivat yksinkertaisesti vaihtaa USB-laitteeseen avattuaan Resurssienhallinnan oikeanpuoleisesta navigointivalikosta.
- Napsauta hiiren kakkospainikkeella aseman tyhjää aluetta ja siirry kansioon Uusi >> Kansio luodaksesi kansion. Nimeä se miten haluat, mutta kutsumme sitä kuvaksi tätä menetelmää varten.
- Napsauta hiiren kakkospainikkeella juuri luomaasi kansiota ja valitse avautuvasta valikosta Ominaisuudet. Siirry Ominaisuudet-välilehdelle ja napsauta Jaa-painiketta Verkkotiedostojen ja kansioiden jakaminen -osiossa.
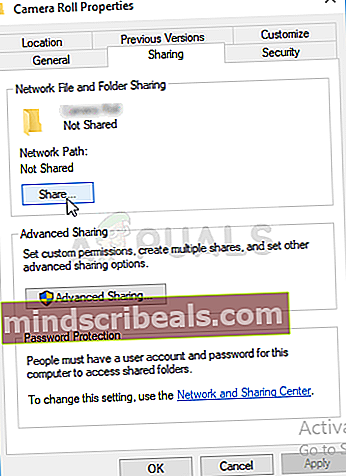
- Valitse "Valitse henkilöt, joiden kanssa jaat" -ikkunan sisällä oma käyttäjätunnuksesi luettelosta ja napsauta Jaa ikkunan alaosassa. Sinulla on oltava järjestelmänvalvojan oikeudet!

- Tämän jälkeen käynnistä Ohjauspaneeli etsimällä apuohjelma Käynnistä-painikkeesta tai napsauttamalla tehtäväpalkin vasemmassa reunassa (näytön vasemmassa alakulmassa) olevaa hakupainiketta (Cortana).
- Voit myös käyttää Windows Key + R -näppäinyhdistelmää, johon tulee kirjoittaa ”control.exe” ja napsauttaa Suorita, joka avaa myös Ohjauspaneelin suoraan.

- Kun Ohjauspaneeli avautuu, vaihda näkymä Suuriksi tai Pieniksi kuvakkeiksi ja tarkista yläreuna avataksesi Varmuuskopiointi ja palautus -vaihtoehdon.
- Napsauta Luo järjestelmäkuva -painiketta vasemmanpuoleisesta valikosta ja tarkista valintanappi Verkon sijaintipainikkeen alla. Valitse käyttäjänimesi ja USB-kansiosi nimi ja syötä käyttäjätunnuksesi ja salasanasi. Tarkista, onko "Asema ei ole kelvollinen varmuuskopiointivirhe" -virhe enää näkyvissä!
Ratkaisu 3: Luo palautusasema helpommin
On mahdollista nopeuttaa asioita, jos käytät Windows 8: ta tai 10. Tämä tapa koostuu toisen palautusapuohjelman käyttämisestä saman työn tekemiseen puolestasi. Se on käytettävissä vain Windows 8- tai 10 -käyttäjille, joten varmista, että teet niin. Tarkista, ratkesiko tämä "Asema ei ole kelvollinen varmuuskopiointipaikka" -ongelman.
- Kirjoita CREATE A RECOVERY DRIVE Käynnistä-valikon vieressä olevaan hakukenttään (Windows 8 tai 10) ja valitse se ylätulokseksi. Vahvista valinta tai kirjoita järjestelmänvalvojan salasana, jos valintaikkuna näyttää olevan tarpeen.

- Kun työkalu avautuu, varmista, että varmuuskopiointijärjestelmän tiedostot palautusasemaan on valittu, ja napsauta sitten SEURAAVA. Liitä USB-tallennuslaitteesi tai haluamasi laite, valitse se luettelosta ja valitse sitten SEURAAVA> LUO.

- Kun se on valmis, näet vaihtoehdon Poista palautusosio. Jos haluat vapauttaa asematilaa tietokoneellasi, valitse tämä ja Poista. Jos ei, valitse Valmis.
- Tämä palautusosio on syy, miksi et voi luoda järjestelmäkuvaa USB-kaapelillesi samalla tavalla kuin yrität. Luo järjestelmäkuva tekemällä tämä yksinkertainen asia ja varmista, että USB on riittävän suuri!