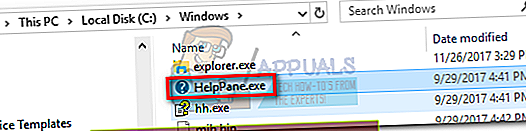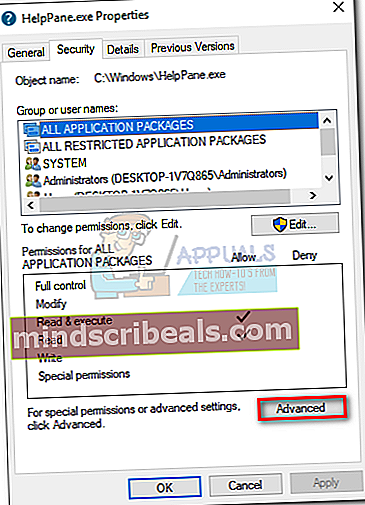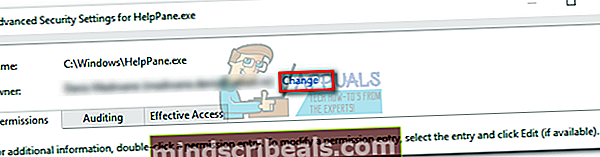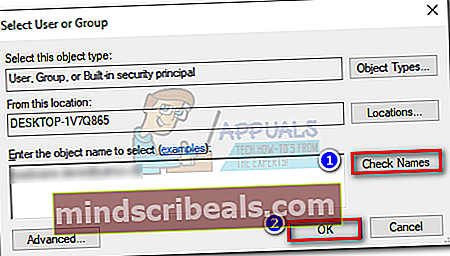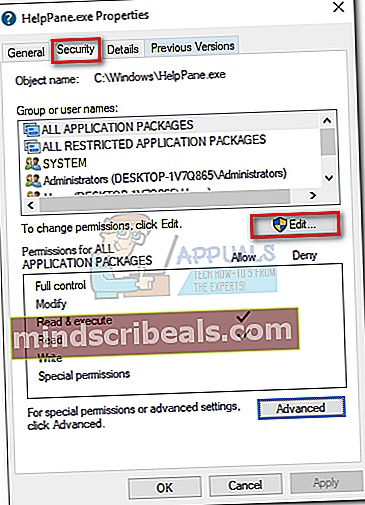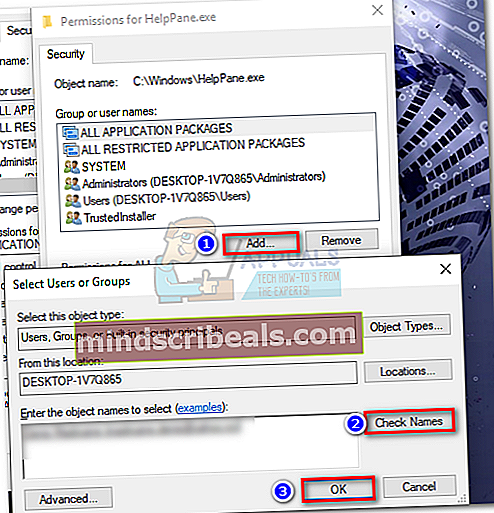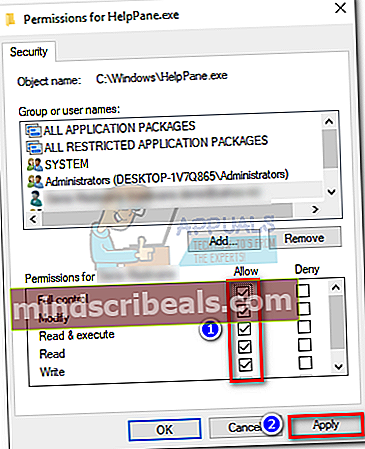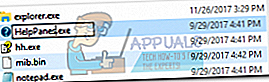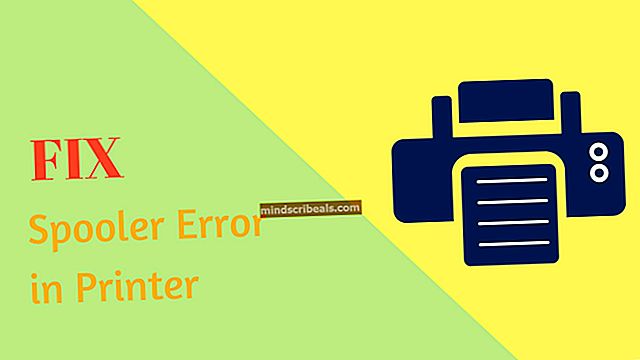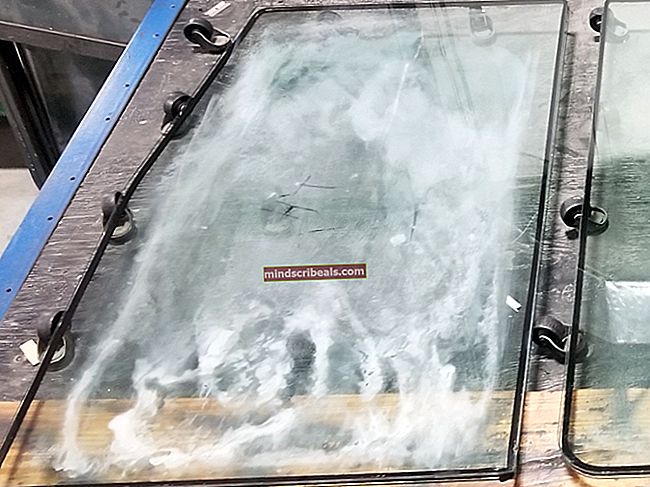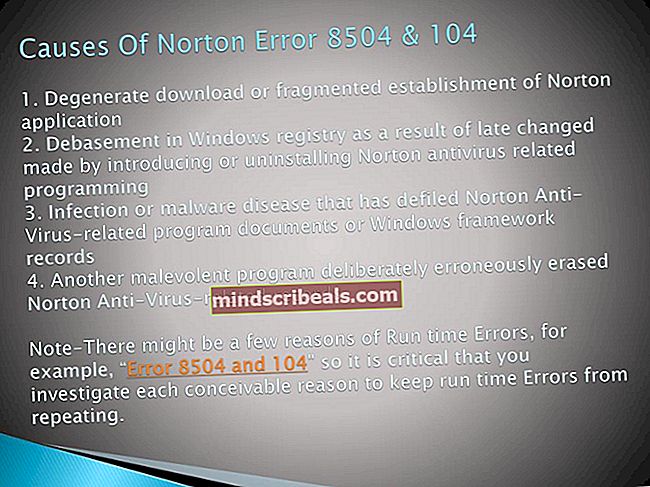Korjaus: Hanki apua Resurssienhallinnasta Windows 10: ssä
Hanki apua Resurssienhallinnasta Windows 10: ssä sivu avautuu yleensä, kun käyttäjä osuu F1 avain File Explorer -ikkunassa. Tämä ei ole yksinomaan Windows 10: n tai Microsoftin kannalta, koska monet kolmansien osapuolten sovellukset (Chrome, Word, Excel jne.) Käyttävät tätä avainta nopean ohje- ja tukipainikkeena.

Jotkut käyttäjät ovat ilmoittaneet, että heidän tietokoneensa avaa joskus automaattisesti selainikkunan Bing-haulla " Kuinka saan apua Windows 10: ssä”. Toiset ovat valittaneet, että heidän tietokoneensa päätyy avaamaan 15-20 eri välilehteä samalle sivulle - tämä ei ole Windows 10: n normaalia käyttäytymistä. Vaikka tämä voi olla yksinkertaisesti jumissa F1 avain, on selaimen kaappaajia, jotka pystyvät tekemään tällaisia asioita. Suurin osa ajasta tämä ongelma kuitenkin osoittautuu näppäimistöongelmaksi.
Tavallisen käyttäytymisen lisäksi on tapauksia, joissa tämä tapahtuu auta pikanäppäin laukeaa ja avaa selainvälilehden joka kerta F1 painetaan, ei vain Resurssienhallinnassa. Tästä voi tulla nopeasti ärsyttävää, jos haluat käyttää F1-näppäintä mihinkään muuhun.
Jos olet kyllästynyt saamaan näitä ärsyttäviä apua / tukea osoittavia ponnahdusikkunoita, tutustu alla oleviin menetelmiin, jotka ovat auttaneet käyttäjiä ongelman poistamisessa. Aloita ensimmäisellä menetelmällä ja jatka matkaa, kunnes löydät sinulle sopivan korjauksen.
Tapa 1: Näppäimistön tutkiminen
Koska suurin osa ajasta, tämä ongelma johtuu viallisesta näppäimistöstä tai jumissa F1 avain, sinun on aloitettava varmistamalla, että näin ei ole. Jos sinulla on keinoja, yritä vaihtaa näppäimistö toiseen ja katso, toistuuko ongelma. Jos käytät kannettavaa tietokonetta, yritä liittää ulkoinen näppäimistö. Tämän pitäisi ohittaa salasanasi jumissa oleva F1-avain.
Muista, että jos näppäimistön alla olevia liitäntäkaapeleita irtoaa, se voi päätyä lähettämään useita keskeytyneitä signaaleja, jotka avaavat useita "Kuinka saada apua Windows 10: ssä”Ikkunat.
Ennen kuin päätät, että näppäimistösi ei ole syyllinen, tarkista tällä online-työkalulla (täällä), ettei viallinen näppäimistö paina F1-näppäintä automaattisesti. Napsauta vain Käynnistä testaaja ja tarkkaile, jos F1 -näppäin on korostettu koskematta mihinkään.

Jos tämä on ongelma, voit kytkeä nykyisen näppäimistön ja liittää toisen näppäimistön tarkistaaksesi, onko ongelma ratkaistu. Kannettavalla tietokoneella voit poistaa sisäänrakennetun näppäimistön väliaikaisesti käytöstä.
Tapa 2: Haittaohjelmien haku
Aloitetaan varmistamalla, ettei ponnahdusikkunoita aiheuta selaimen kaappaaja. Selaimen kaappaaja on eräänlainen haittaohjelma, joka muuttaa selaimen asetuksia ilman käyttäjän lupaa. Näitä käytetään tyypillisesti ei-toivotun mainonnan lisäämiseen. Koska selaimen kaappaajat sijaitsevat harmaalla alueella (oikeudellisesti ottaen), kaikkia heitä ei tunnisteta normaalilla virustarkistuksella.
Aloita joka tapauksessa tekemällä täydellinen tarkistus Windows Defenderillä. Voit tehdä tämän kaksoisnapsauttamalla Windows Defender -kuvaketta tehtäväpalkissa (oikeassa alakulmassa).
 Napsauta Windows Defenderissä Virus- ja uhkasuojaus ja napsauta Edistynyt skannaus. Valitse sitten koko skannaus ja osui Skannaa nyt -painiketta.
Napsauta Windows Defenderissä Virus- ja uhkasuojaus ja napsauta Edistynyt skannaus. Valitse sitten koko skannaus ja osui Skannaa nyt -painiketta.
merkintä: Muista, että tämä prosessi voi viedä yli tunnin kiintolevyn koosta riippuen.
Kun prosessi on valmis, tarkista, onko haittaohjelmia havaittu. Jos Windows Defender tunnisti ja poisti haittaohjelman, käynnistä tietokone uudelleen ja tarkista, ovatko satunnaiset ponnahdusikkunat poissa. Jos sinulla on sama ongelma, voit myös yrittää suorittaa tarkistuksen Malwarebytes-ohjelmalla ennen seuraavaan menetelmään siirtymistä.
Tapa 3: Poista helppane.exe käytöstä
Jos yllä olevat menetelmät eivät ole poistaneet odottamattomia ohjeita ponnahdusikkunoista, voit yrittää poistaa sen käytöstä helppane suoritettava. Tämä saattaa tuntua dramaattiselta ja menetät ohjetoiminnot F1 avain. Mutta jos järjestelmäsi on häiriintynyt ja avaa saman ohjevälilehden jokaisessa sovelluksessa, se auttaa pysäyttämään tämän käyttäytymisen. Näin sinun on tehtävä:
- Mene C: / Windows ja etsihelppane.exe. Napsauta sitten sitä hiiren kakkospainikkeella ja paina Ominaisuudet.
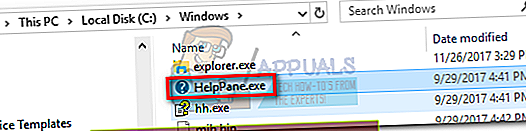
- Valitse Turvallisuus -välilehti ja napsauta Pitkälle kehittynyt -painiketta.
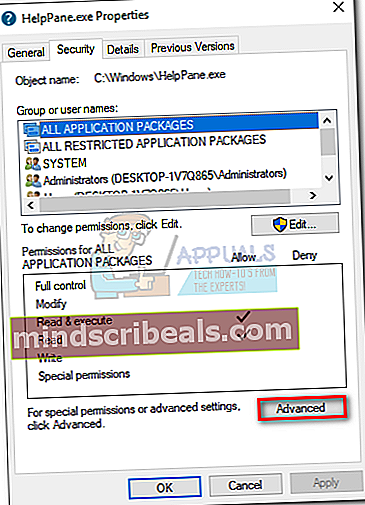
- Katso nyt ikkunan yläosaa ja napsauta Muuttaa vieressä, missä sanotaan,Omistaja.
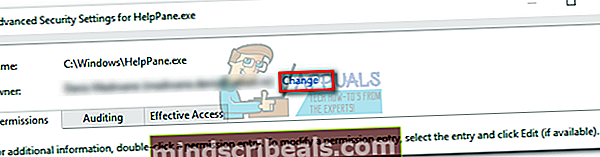
- Alla olevassa laatikossa Syötä valitun objektin nimi, kirjoita Windows-käyttäjänimesi. Jos käytät Microsoft-tiliä, kirjoita siihen liittyvä sähköpostiosoite. Klikkaa Tarkista nimet -painiketta ja paina sitten Ok sulje tämä ikkuna ja paina sitten Käytä sulkea HelpPane.exe-ikkunan suojauksen lisäasetukset.
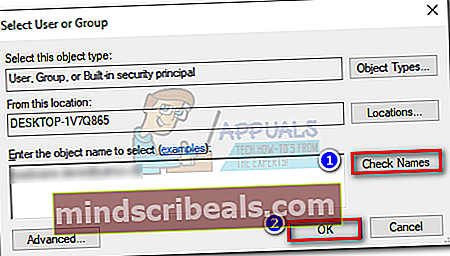
- Palata takaisin HelpPane.exe: n ominaisuudet, Valitse Turvallisuus -välilehti ja napsauta Muokata -painiketta muuttaaksesi käyttöoikeuksia, napsauta Muokata.
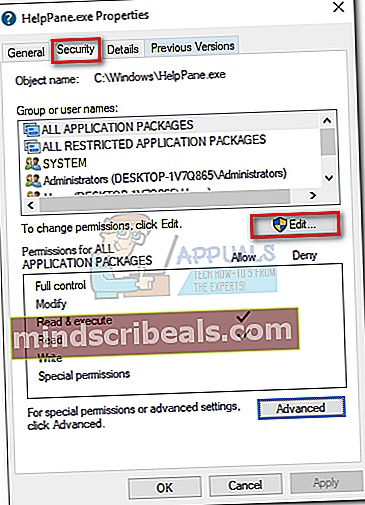
- Klikkaa Lisätä -painiketta ja lisää sitten Windows-käyttäjänimesi tai sähköpostiosoitteesi, kuten aiemmin teimme vaiheessa 4. Napsauta sitten Tarkista nimet ja Ok sulje ikkuna.
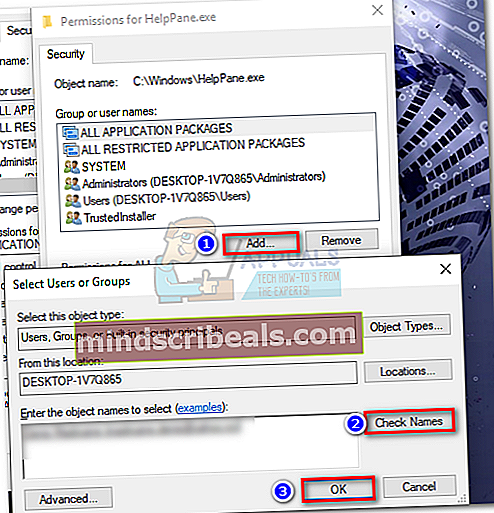
- Anna seuraavaksi itsellesi täysi hallinta HelpPane-suoritettavasta tiedostosta valitsemalla kaikki alla olevat ruudut Sallia. Osuma Käytä vahvistaa.
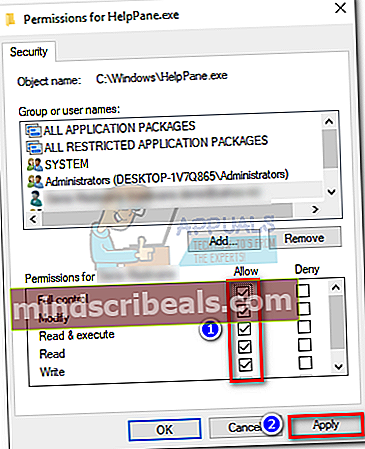
- Napsauta sitten hiiren kakkospainikkeella HelpPane.exe ja nimeä se uudeksi. Kun sinua pyydetään antamaan järjestelmänvalvojan oikeudet, paina Joo vahvistaa.
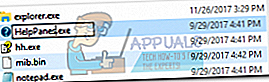
Se siitä. Nyt F1-näppäimen käynnistämä Ohje-välilehti ei enää häiritse sinua. Jos jostain syystä haluat ohjetoiminnon takaisin, nimeä HelpPane-suoritustiedosto uudestaan aikaisemmaksi.
Jos jostain syystä yllä olevat menetelmät ovat epäonnistuneet, tai jos et halua muokata käyttöoikeuksia Menetelmä 3, voit myös harkita SharpKeysin käyttöä. Tämä ohjelmisto pystyy poistamaan F1-painikkeen kokonaan käytöstä. Mutta tekemällä näin voittaa F1-avaimen käyttötarkoituksen toiseen toimintoon.
Tapa 4: Käytä vikasietotilaa tai kokeile Clean Boot Windows
Voi olla kolmannen osapuolen sovellus, joka voi aiheuttaa F1-avaimen nykyisen toiminnan. Voit sulkea tämän pois joko puhdistamalla käynnistysikkunat tai käyttämällä vikasietotilaa. Vikasietotilassa / Puhdas käynnistys -toiminnon avulla voit käynnistää tietokoneesi ilman, että kolmannen osapuolen sovellukset ovat käynnissä. Sieltä voit aloittaa sovellusten ottamisen uudelleen manuaalisesti ja selvittää, mikä aiheutti ongelman,
- Käytä Windowsin vikasietotilaa tai puhdista käynnistys Windows.
- Tarkista nyt, onko F1-näppäimen toiminta normaalia. Jos näin on, yritä selvittää ongelmallinen sovellus asennetuista sovelluksista ohjauspaneelista.
- Kun olet tunnistanut sovelluksen, poista / poista se käytöstä lopullisesti.