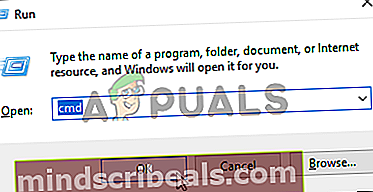Kuinka korjata Windows Update -virhe 0x80244007?
Useat Windows-käyttäjät ovat saaneet 0x80244007-virhekoodin yrittäessään asentaa tiettyjä päivityksiä WU (Windows Update) toiminto. Useimmissa tapauksissa ongelman kohteena olevat käyttäjät näkevät Virhe asennettaessa päivityksiä, mutta yritämme myöhemmin uudelleen -virheviestin. Kuten käy ilmi, tämä virhekoodi on yleisempi Windows 10: ssä, mutta Windows 8.1: ssä on joitain esiintymiä.

Mikä aiheuttaa virhekoodin 0x80244007?
Tutkimme tätä ongelmaa tarkastelemalla erilaisia käyttäjäraportteja ja testaamalla erilaisia korjausstrategioita, joita muut käyttäjät, joita asia koskee, suosittelevat. Kuten käy ilmi, useita eri syitä voivat laukaista 0x80244007-virhekoodi. Tässä on luettelo mahdollisista syyllisistä:
- Yleinen WU-häiriö - Kuten käy ilmi, tämä erityinen ongelma voi johtua Windows Updatin epäjohdonmukaisuudesta, jonka Microsoft on jo dokumentoinut. Tässä tapauksessa saatat pystyä ratkaisemaan ongelman automaattisesti skannaamalla järjestelmän Windows Update -vianmääritysohjelmalla ja soveltamalla suositeltua korjausstrategiaa.
- Järjestelmätiedostojen vioittuminen - Järjestelmätiedostojen vioittuminen voi myös olla vastuussa tästä virhekoodista. WU (Windows Update) toimii läheisessä yhteistyössä monien riippuvuuksien kanssa, monet virheelliset tiedostot saattavat laukaista virhekoodin. Tehokkain tapa tutkia ja korjata ne irtotavarana on suorittaa apuohjelmia, jotka pystyvät korjaamaan loogiset virheet ja järjestelmätiedostojen vioittumisen (kuten DISM ja SFC).
- Kolmannen osapuolen AV-häiriöt - Yli suojaava AV-paketti voi myös olla vastuussa tämän virhekoodin esiintymisestä. Usean kolmannen osapuolen skannerin, kuten Avast, McAfee ja Sophos, tiedetään aiheuttavan ongelmia Windows Update -komponentissa. Jos tämä skenaario on käytettävissä, sinun pitäisi pystyä ratkaisemaan ongelma poistamalla reaaliaikainen suojaus käytöstä tai poistamalla ylisuojeleva AV-paketti.
- Windows Updatin epäjohdonmukaisuus - Toinen mahdollinen syyllinen, joka saattaa päätyä käynnistämään tämän virhesanoman, on epäjohdonmukaisuus WU-prosessissa mukana olevien tiedostojen kanssa. Jos jokin näistä estää tietokoneesi päivityskykyä, sinun pitäisi pystyä ratkaisemaan ongelma palauttamalla kaikki Windows Update -komponentit korotetulta komentokehotteelta.
- Käyttöjärjestelmän korruptiokysymys - Vakavammissa tapauksissa tämä ongelma voi johtua laajalle levinneestä korruptiokysymyksestä, jota ei voida ratkaista tavanomaisella tavalla. Tämänkaltaisissa tilanteissa ainoa toteuttamiskelpoinen korjaus on päivittää käyttöjärjestelmän kaikki osat (joko suorittamalla puhdas asennus tai korjausasennus).
Tapa 1: Suorita Windows Update -vianmääritysohjelma
Ennen kuin kokeilet erilaisia korjausstrategioita, katsotaan, pystyykö käyttöjärjestelmäsi ratkaisemaan ongelmaa automaattisesti. Jos kohtaamasi ongelma johtuu epäjohdonmukaisuudesta, jonka Microsoft on jo dokumentoinut, on mahdollista, että korjaus on yhtä helppoa kuin Windows Update -vianmäärityksen suorittaminen.
Windows Update -vianmääritys on apuohjelma, joka sisältää valikoiman korjausstrategioita, joita voidaan käyttää automaattisesti, jos katettu skenaario paljastetaan. Useat Windows-käyttäjät, jotka olivat myös kohtaamassa 0x80244007-virhekoodiovat ilmoittaneet, että ongelma on ratkaistu sen jälkeen, kun he olivat suorittaneet tämän vianmäärityksen ja käynnistäneet tietokoneen uudelleen.
Tässä on pikaopas Windowsin päivityksen vianmäärityksen suorittamisesta ongelman korjaamiseksi 0x80244007virhe:
- Lehdistö Windows-näppäin + R avata a Juosta valintaikkuna. Kirjoita seuraavaksi “ms-settings-vianmääritys ”tekstikentän sisällä ja paina Tulla sisään avata Ongelmien karttoittaminen välilehti asetukset sovellus.

- Kun olet sisällä Ongelmien karttoittaminen välilehti, siirry Oikeanpuoleiseen ruutuun asetukset -näyttö. Siirry seuraavaksi alas Päästä vauhtiin -osiossa. Napsauta saavuttuasi Windows päivitysja napsauta sitten Suorita vianmääritys äskettäin ilmestyneestä pikavalikosta.

- Kun olet onnistunut käynnistämään apuohjelman, odota kärsivällisesti, kunnes ensimmäinen tarkistus on valmis. Tämä menettely määrittää, soveltuvatko tämän apuohjelman mukana olevat korjausstrategiat nykyiseen skenaarioosi.

- Jos havaitaan toteuttamiskelpoinen korjaus, näet toisen ikkunan ja sinulla on mahdollisuus napsauttaa Käytä tätä korjausta. Napsauta sitä ja noudata sitten näytön ohjeita pakottaaksesi korjauksen. Muista, että kohtaamastasi ongelmasta riippuen sinua saatetaan kehottaa tekemään joitain lisävaiheita.

- Kun korjaus on suoritettu onnistuneesti, käynnistä tietokone uudelleen ja tarkista onko 0x80244007-virheon ratkaistu yrittämällä asentaa aiemmin epäonnistunut päivitys seuraavan käynnistyksen jälkeen.
Jos kohtaat edelleen samaa virhekoodia kuin päivitys epäonnistuu, siirry seuraavaan alla olevaan menetelmään.
Tapa 2: DISM- ja SFC-skannausten suorittaminen
Jos ensimmäinen menetelmä ei toiminut sinulle, ongelman todennäköisesti helpottaa jonkinlainen järjestelmätiedostojen vioittuminen. Siitä asti kun WU (Windows Update)toimii läheisesti monien riippuvuuksien kanssa, monet erilaiset tiedostot saattavat laukaista tämän virhekoodin.
Jos tämä skenaario on käytettävissä, tehokkain tapa ratkaista ongelma on suorittaa muutama apuohjelma, joka pystyy korjaamaan sekä loogiset virheet että järjestelmätiedostojen vioittumisen. SFC (järjestelmätiedostojen tarkistus) ja DISM (käyttöönottokuvien huolto ja hallinta)molemmat pystyvät tekemään tämän.
DISM käyttää WU: n alikomponenttia vioittuneiden esiintymien korvaamiseen terveillä kopioilla, kun taas SFC käyttää paikallisesti tallennettua kopiota saman tekemiseen.
Koska molemmat apuohjelmat korjaavat vioittuneita esiintymiä eri tavoin, suosittelemme, että suoritat molemmat korjata 0x80244007-virhe.Tässä on pikaopas tämän tekemiseen:
- Avaa a Juosta valintaikkunaa painamalla Windows-näppäin + R. Kirjoita sitten 'Cmd' vasta avatun tekstiruudun sisällä ja paina Ctrl + Vaihto + Enter avata komentokehote järjestelmänvalvojan käyttöoikeuksilla. Kun sinua pyydetään UAC (Käyttäjätilien valvonta) napsauta Joo myöntää järjestelmänvalvojan oikeudet.
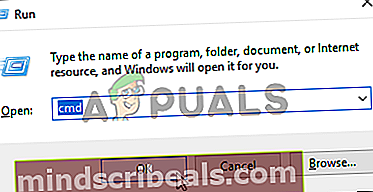
- Kun olet CMD-ikkunan sisällä, kirjoita seuraava komento ja paina Tulla sisään jokaisen jälkeen aloittaaksesi DISM-skannauksen:
Dism.exe / online / cleanup-image / scanhealth Dism.exe / online / cleanup-image / restorehealth
merkintä: Tämä apuohjelma tarvitsee luotettavan Internet-yhteyden, jotta vioittuneet esiintymät voidaan korvata terveillä kopioilla. Ensimmäinen komento skannaa järjestelmän, kun taas toinen komento korvaa ensimmäisessä tarkistuksessa havaitut epäjohdonmukaisuudet.
- Kun tarkistus on valmis, käynnistä tietokone uudelleen ja jatka seuraavien ohjeiden mukaisesti.
merkintä: Vaikka edellisessä vaiheessa ei ilmoitettaisikaan virheitä, jatka seuraavien vaiheiden kanssa.
- Kun seuraava käynnistysjakso on valmis, avaa toinen kohonnut CMD-kehote seuraamalla vaihetta 1 uudelleen, mutta kirjoita tällä kertaa seuraava komento ja paina Tulla sisään aloittaa SFC-skannaus:
sfc / scannow
merkintä: Älä keskeytä tätä prosessia alkutarkistuksen aloittamisen jälkeen. Se voi altistaa järjestelmän muille loogisille virheille, jotka saattavat laukaista muita vastaavia ongelmia tulevaisuudessa.
- Heti kun SFC-tarkistus on valmis, käynnistä tietokone uudelleen ja katso, onko ongelma ratkaistu seuraavassa järjestelmän käynnistyksessä.
Jos sama asia 0x80244007-virhejatkuu, siirry seuraavaan alla olevaan menetelmään.
Tapa 3: Yli suojaavan kolmannen osapuolen ohjelmiston poistaminen
Kuten käy ilmi, toinen mahdollinen syy, joka saattaa laukaista 0x80244007virhe, kun yrität asentaa odottavaa Windows Update on ylisuojeleva AV-paketti. Usean käyttäjäraportin mukaan usealla kolmannen osapuolen tietoturvapaketilla on mahdollisuus estää yhteys WU-komponentin ja ulkoisen palvelimen välillä. Sophos, McAffee, AVAST, Comodo ja muutamat muut raportoidaan yleisesti tämän ongelman ilmentymisen helpottamiseksi.
Jos käytät tällä hetkellä suojauskanneria, jonka uskot olevan vastuussa tästä virhekoodista, sinun pitäisi pystyä kiertämään ongelma joko poistamalla reaaliaikainen suojaus päivityksen asennuksen aikana tai poistamalla AV-paketti kokonaan ja siirtämällä sitä kohti sisäänrakennettua ratkaisua (Windows Defender).
Ensinnäkin, sinun on aloitettava yrittämällä poistaa AV-laitteesi reaaliaikainen suojaus käytöstä. Tämä menettely on erilainen riippuen käyttämästäsi kolmannen osapuolen asiakkaasta. Mutta useimmissa tapauksissa voit tehdä tämän käyttämällä tehtäväpalkin kuvaketta. Napsauta sitä hiiren kakkospainikkeella ja etsi vaihtoehto, joka poistaa reaaliaikaisen suojauksen käytöstä.

Heti kun reaaliaikainen suojaus on poistettu käytöstä, yritä asentaa päivitys uudelleen ja katso, pystytkö asentamaan päivityksen näkemättä 0x80244007virhe.
Jos sama ongelma esiintyy edelleen, poista AV kokonaan, poista kaikki jäännöstiedostot ja käynnistä tietokone uudelleen nähdäksesi, onko ongelma ratkaistu. Jos päätät tehdä tämän, seuraa tätä artikkelia (tässä). Käytä sitä läpi suojausohjelman asentamisen vaiheet jättämättä jälkeensä tiedostoja, jotka saattavat edelleen aiheuttaa saman ongelman.
Jos tätä menetelmää ei voida käyttää tai olet jo noudattanut alla olevia vaiheita turhaan, siirry seuraavaan alla olevaan menetelmään.
Tapa 4: Kaikkien Windows Update -komponenttien nollaaminen
Jos ensimmäiset 3 menetelmää eivät antaneet sinulle läpimurtoa, jonka avulla voit asentaa Windows-päivityksen ongelmitta, olet todennäköisesti tekemisissä WU-järjestelmätiedostojen epäjohdonmukaisuuksien kanssa, jotka estävät koneesi päivityskykyä. Jos useat päivitykset epäonnistuvat samalla virhekoodilla, on vielä enemmän todisteita siitä, että tämä skenaario on sovellettavissa.
Tässä tapauksessa sinun pitäisi pystyä ratkaisemaan ongelma palauttamalla kaikki tähän prosessiin liittyvät Windows-komponentit ja riippuvuudet. Muutamat käyttäjät, jotka ovat myös kohdanneet tämän ongelman, ovat vahvistaneet, että alla olevat vaiheet ovat antaneet heille mahdollisuuden ratkaista ongelma 0x80244007virhe.
Tässä on vaiheittainen opas kaikkien Windows Update -komponenttien palauttamiseen manuaalisesti korotetun komentokehotteen avulla:
- Lehdistö Windows-näppäin + R avata a Juosta valintaikkuna. Kun olet ajo-ikkunan sisällä, kirjoita "Cmd" tekstikentän sisällä ja paina Ctrl + Vaihto + Enter avata a Juosta valintaikkuna. Kun sinua pyydetään UAC (Käyttäjätilikehote), klikkaus Joo myöntää järjestelmänvalvojan käyttöoikeudet.

- Kun onnistut pääsemään korotetun CMD-kehotteen sisään, kirjoita seuraavat komennot ja paina Tulla sisään jokaisen WU-palvelun lopettamisen komennon jälkeen:
net stop wuauserv net stop cryptSvc net stop bitit net stop msiserver
merkintä: Kun olet suorittanut yllä olevat komennot, olet tosiasiallisesti pysäyttänyt Windows Update -palvelun, MSI-asennusohjelman, salauspalvelun ja BITS-palvelun.
- Kun palvelut on poistettu käytöstä, suorita seuraavat komennot samassa CMD-ikkunassa ja paina Tulla sisään kunkin komennon jälkeen nimetä uudelleen kaksi väliaikaisten WU-tiedostojen tallentamisesta vastaavaa kansiota:
ren C: \ Windows \ SoftwareDistribution SoftwareDistribution.old ren C: \ Windows \ System32 \ catroot2 Catroot2.old
merkintä: Nimeämällä nämä kaksi keskeistä Windows Update -kansiota pakotat käyttöjärjestelmäsi luomaan uusia kansioita, joita korruptio ei koske. Tämä menettely ratkaisee useimmat järjestelmätiedostojen vioittumiset, jotka voivat olla vastuussa tästä ongelmasta.
- Kun kaksi yllä olevaa kansiota on nimetty uudelleen, kirjoita nämä viimeiset komennot, jotta voit ottaa uudelleen käyttöön palvelut, jotka olet aiemmin poistanut käytöstä vaiheessa 2. Muista kuitenkin painaa Tulla sisään jokaisen komennon jälkeen (älä suorita niitä kaikkia kerralla):
net start wuauserv net start cryptSvc net start bitit net start msiserver
- Yritä asentaa päivitys, joka aiemmin laukaisi 0x80244007virhe ja katso onko ongelma nyt ratkaistu.
Jos sama virhekoodi näkyy edelleen ja et vieläkään pysty viimeistelemään päivityksen asennusta, siirry alas viimeiseen alla olevaan tapaan.
Tapa 5: Suorita korjausasennus
Jos mikään yllä olevista mahdollisista korjauksista ei ole toiminut sinulle, olet todennäköisesti käsittelemässä taustalla olevaa järjestelmätiedostojen vioittumisongelmaa, jota ei voida ratkaista tavallisilla palautusmenettelyillä. Tämän kaltaisissa tilanteissa paras toivosi ongelman ratkaisemisesta on nollata kaikki Windows-komponentit varmistaaksesi, että käyttöjärjestelmässäsi ei ole korruptiota.
Jokaisen käyttöjärjestelmän komponentin päivittäminen on helpoin tapa suorittaa a puhdas asennus. Mutta pidä mielessä, että tämä toiminto poistaa myös suurimman osan tiedostoistasi, mukaan lukien sovellusten ja pelien asennus, käyttäjän asetukset ja kaikki Windows-asemaan tallennetut henkilökohtaiset tiedotusvälineet.
Jos haluat vahinkohallinnoitua lähestymistapaa, kannattaa valita a korjausasennus (paikallinen korjaus) sen sijaan. Tämä menettely on hieman ikävämpi, mutta sen avulla voit nollata kaikki Windows-asennuksen osat ja samalla säilyttää kaikki tiedostosi (mukaan lukien sovellukset, pelit, käyttäjän mieltymykset, henkilökohtainen media jne.).