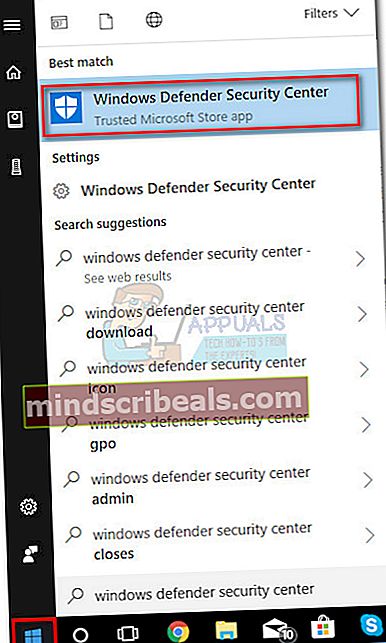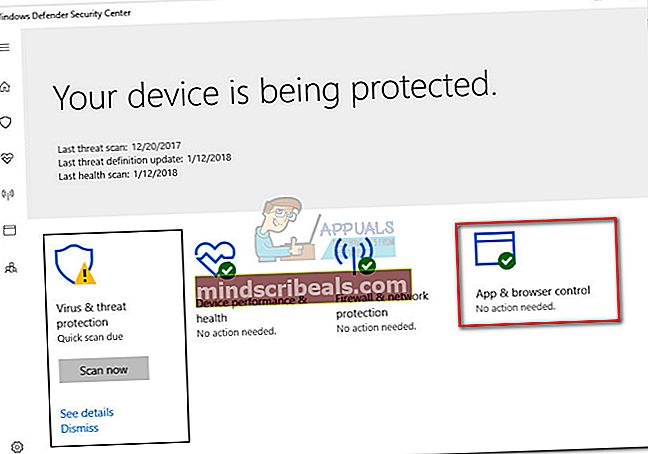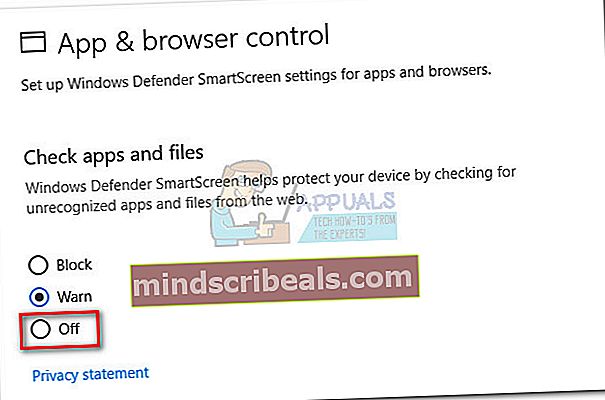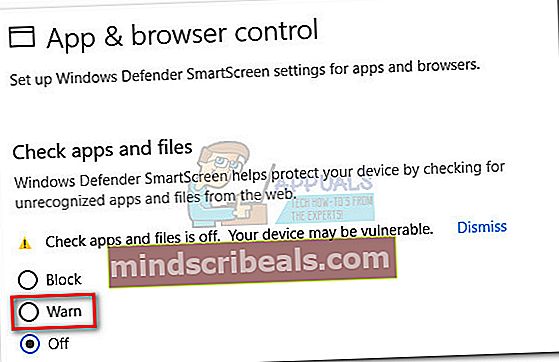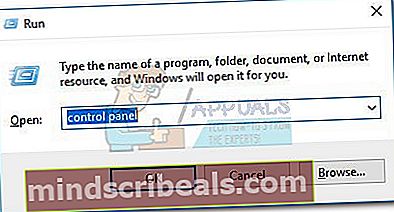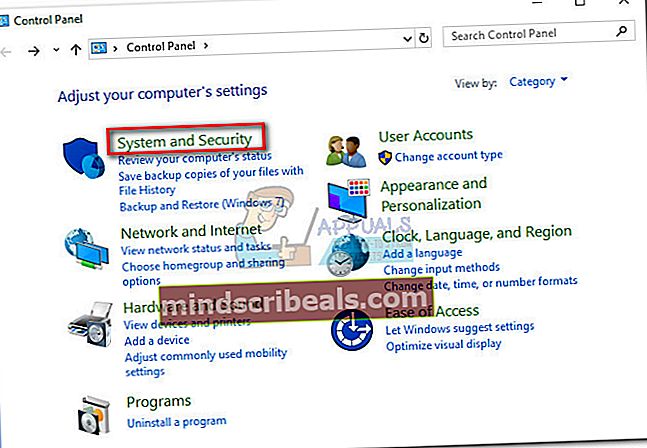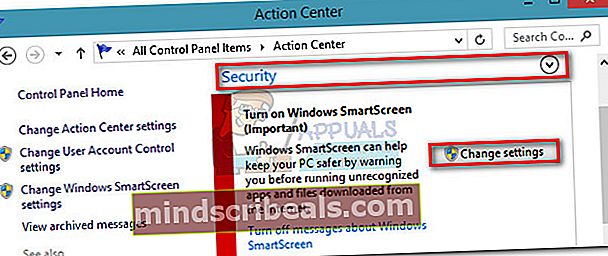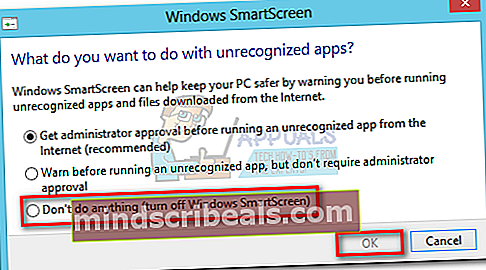Korjaus: Turvaskannerin (msert.exe) vierekkäinen kokoonpano on virheellinen
Microsoft on kehittänyt muutaman suojaustyökalun, joiden tarkoituksena on auttaa käyttäjiä käsittelemään haittaohjelmia Windows-tietokoneillaan. Yksi tällainen työkalu on Turvaskanneri (msert.exe) - suoritettava nimi tarkoittaa Microsoftin tuki hätäaputyökalulle.

Jotkut käyttäjät ovat ilmoittaneet saavansa "Vierekkäinen kokoonpano on virheellinen" virhe kun yritetään suorittaa suojausapuohjelma heidän tietokoneillaan. Ongelma voi syntyä muutamista syistä. Tässä on joitain yleisimpiä syyllisiä:
- Windowsin älykäs näyttö estää skanneria toimimasta järjestelmässäsi.
- Ongelma johtuu puuttuvasta C ++ -jakelupaketista.
- Ohjelman suoritettava tiedosto Turvalukija on vanhentunut ja se on ladattava uudelleen.
- Kolmannen osapuolen ohjelmisto estää skanneria käynnistymästä.
- Haittaohjelma on kaapannut msert.exe-tiedoston sen vanhentumisen jälkeen - käytettävissä vain, jos olet ladannut turvaskannerin yli 10 päivää ennen virheen alkamista.

Mikä on turvallisuusskanneri
Yksinkertainen selitys Turvaskanneri (msert.exe) on melko yksinkertainen - se on skannaustyökalu, jonka käyttäjät voivat ladata tunnistamaan ja poistamaan tietokoneellaan olevat haittaohjelmat. Turvaskanneri toimii kaikilla Windows-versioilla Windows XP: stä Windows 10: een, kaikilla arkkitehtuureilla (32- tai 64-bittinen).
Toisin kuin useimmat muut Microsoftin tarjoamat suojaustyökalut, Safety Scanner ei käynnisty automaattisesti - se on ladattava manuaalisesti ja käynnistettävä. Vielä enemmän, msert.exe on asetettu vanhenemaan täsmälleen 10 päivää sen lataamisen jälkeen. Tämä on tietoturvavaihe sen varmistamiseksi, että käyttäjät skannaavat uusimmalla versiolla.
Muista kuitenkin, että tätä työkalua ei ole tarkoitettu korvaamaan haittaohjelmien torjuntatuotetta. Ajattele sitä erikoistuneena työkaluna, jota käytetään vain hätätilanteissa. Safety Scanner etsii hyvin erityisiä uhkia, jotka usein liittyvät vaarantuneisiin käyttöjärjestelmätiedostoihin tai Windows-päivityksiin, joita ei voida asentaa.
Turvallisuusongelmat
Vaikka msert.exe on Microsoftin kehittämä suojaustyökalu, se ei ole integroitu osa Windows-käyttöjärjestelmää. Microsoft on allekirjoittanut tiedoston digitaalisesti, mutta sitä ei ole luokiteltu ydinprosessiksi. Suoritettavalla on kuitenkin kyky seurata sovelluksia ja vaikuttaa muiden sovellusten suorituskykyyn.
Näistä syistä jotkut tietoturvatutkijat ovat jopa luokittaneet suoritettavan tiedoston vaaralliseksi, koska haittaohjelmat voivat kaapata sen. On vahvistettu tapauksia, joissa troijalaiset naamioituvat Msert suoritettavissa ja käyttävät sen parannettuja etuoikeuksia huonosti suunniteltuihin käytäntöihin. Onneksi tämän tiedetään tapahtuvan vasta ohjelman päättymisen jälkeen (10 päivää lataamisen jälkeen). Käyttäjiä kehotetaan poistamaan msert.exe, kun Safety Scanneria ei enää käytetä.
Korjata virheellisen vierekkäisen kokoonpanon virhe
Jos näetvierekkäin määritys on virheellinen ” virhe avattaessa Msert Suoritettava tiedosto on muutama korjaus, joka tunnetaan ongelman korjaamiseksi. Alla on joukko menetelmiä, joita onnistuneesti käytettiin virheen ohittamiseen ja tarkistuksen suorittamiseen Safety Scannerilla.
merkintä: Seuraa ratkaisuja järjestyksessä, kunnes löydät tehokkaan korjauksen.
Tapa 1: Lataa Safety Scanner -ohjelma uudelleen
Kuten olemme jo maininneet yllä, Safety Scanner ei käynnisty, jos suoritettava tiedosto on vanhentunut. Jos on kulunut 10 päivää siitä, kun latait msert.exe tiedostoa tietokoneellasi, et voi avata sitä ja suorittaa tarkistusta.
Tässä tapauksessa ratkaisu on ladata turvallisuusskanneri uudelleen Microsoftin viralliselta verkkosivustolta. Mutta ennen kuin lataat skannerin uudestaan, varmista, että vanha suoritettava tiedosto on poistettu. Kun olet poistanut sen, lataa uusin Safety Scanner -versio tästä linkistä (täältä). Varmista, että valitset sopivan bittiversion järjestelmäarkkitehtuurisi mukaan, ja paina ladata -painiketta.

Kun lataus on valmis, kaksoisnapsauta kohtaa msert.exe uudelleen ja katso, avautuuko se ilmanvierekkäin määritys on virheellinen ” virhe. Jos kohtaat edelleen ongelmaa, siirry osoitteeseen Menetelmä 2.
merkintä: Jos aiot skannata järjestelmää Safety Scannerilla, suosittelemme a Täysi tarkistus. Tämän tyyppinen tarkistus paljastaa useimmat taustalla olevat vakoiluohjelmat ja haittaohjelmat, jotka ovat saattaneet löytää tiensä järjestelmässäsi. Mutta pidä mielessä, että se kestää yli kaksi tuntia, joten varmista, että sinulla on siihen aikaa.

Tapa 2: Asenna tai asenna Visual C ++ -jakelukelpoinen tiedosto uudelleen
"vierekkäin määritys on virheellinen ”virhe liittyy joskus puuttuvaan tai vioittuneeseen C ++ -jakelijaan, jota Safety Scanner käyttää. Varmista, että näin ei ole, varmista, että asiaankuuluva C ++ -jakelupaketti on asennettu oikein.
Safety Scanner tarvitsee Microsoft Visual C ++ 2013 -jakelupaketin kirjastot. Käy tässä Microsoftin virallisessa linkissä (täällä) ja lataavcredist suoritettava järjestelmäämme. Varmista, että lataat vcredist liittyy järjestelmän arkkitehtuuriin.
Kun lataus on valmis, avaa suoritettava vcredist-tiedosto ja asenna puuttuvat kirjastot. Jos sinulla on jo asennettuna Microsoft Visual C ++ 2013, osoita Korjaus -painiketta ja odota, että paketti asennetaan uudelleen.

Kun olet asentanut / asentanut vaaditun Microsoft Visual C ++ 2013: n uudelleenjakelutavan, avaa se msert.exeja katso, onko sama virhesanoma toivottanut sinut tervetulleeksi. Josvierekkäin määritys on virheellinen ” virheilmoitus on edelleen olemassa, seuraa Menetelmä 3.
Tapa 3: SmartScreenin poistaminen käytöstä väliaikaisesti (vain Windows 10 ja Windows 8)
Jos käytössäsi on Windows 10 tai Windows 8, on todennäköistä, että msert.exe ei toimi Windowsin SmartScreen. Älynäyttöon työkalu, jonka tarkoituksena on tunnistaa tietojenkalastelu- ja haittaohjelmasivustot ja auttaa käyttäjiä tekemään tietoisia päätöksiä asentamastaan ohjelmistosta.
Saatat ihmetellä, miksi SmartScreen ei tunnista Microsoftin omaa ohjelmistoa. Vaikka Microsoft ei toimittanut virallista selitystä, on mahdollista, että sillä on jotain tekemistä kaapatun turvallisuusongelmien kanssa. Msert suoritettava.
Jos olet varma, että Safety Scannerin suoritettava tiedosto ei ole pilaantunut haittaohjelmatartunnasta, voit sammuttaa Windows SmartScreenin ja tarkistaa, pystyykö skanneri käynnistymään. Noudata Windows-versiollesi sopivaa opasta.
Windows 10 -käyttäjät, joilla on Creator's Update
Jos olet asentanut Creators-päivityksen Windows 10 -käyttöjärjestelmääsi, SmartScreen-asetukset sijaitsevat Windows Defenderin tietoturvakeskus käyttöliittymä.
merkintä: Jos alla olevat vaiheet eivät johda SmartScreen-asetuksiin, noudata Windows 8.1 -opasta.
- Napsauta aloituspalkkia (oikeassa alakulmassa) ja etsi Windows Defenderin tietoturvakeskus.
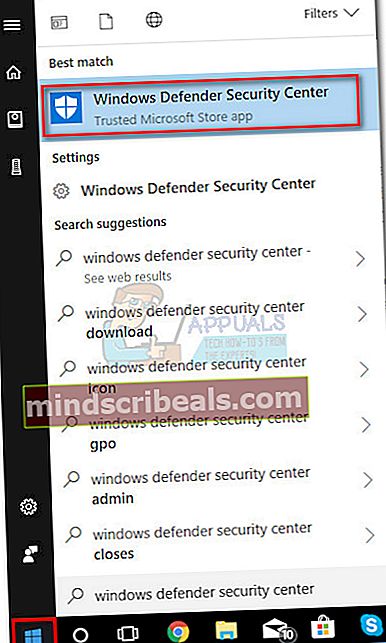
- Kun olet sisällä Windows Defenderin tietoturvakeskus, Klikkaa Sovelluksen ja selaimen hallinta.
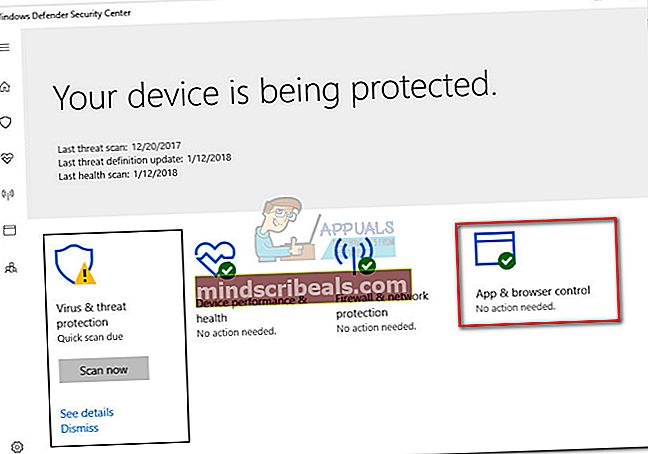
- Vieritä alas kohtaan Tarkista sovellukset ja tiedostot ja napsauta Vinossa vaihda.
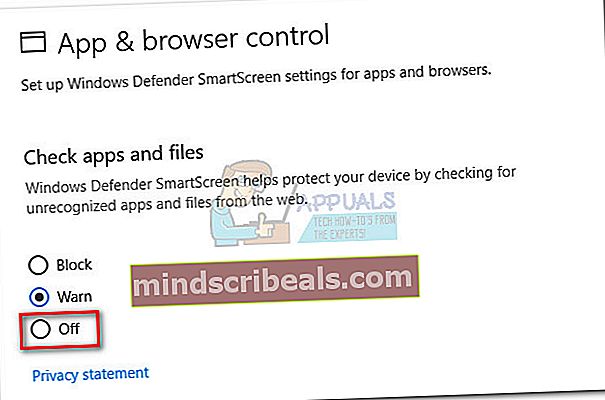
- Sinua pyydetään a Käyttäjätilien valvonta ikkuna. Osuma Joo tallentaa muutokset.
- Juosta msert.exe uudelleen. Jos se alkaa ilmanside-by-side-määritys on virheellinen ”,aloita tarkistus ja älä ota SmartScreen-toimintoa uudelleen käyttöön ennen kuin prosessi on valmis.
- Kun tarkistus on valmis ja uhka on poistettu, palaa kohtaan Windows Defenderin tietoturvakeskus ja aseta Älynäyttö että Varoittaa varten sovellukset ja tiedostot.
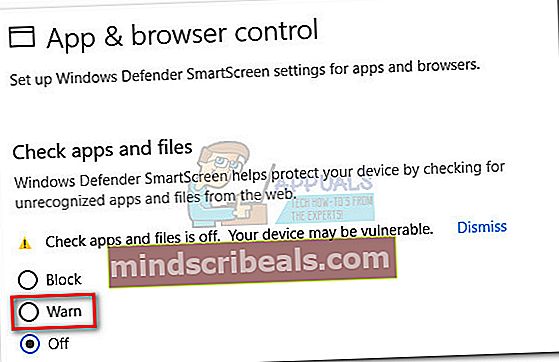
Windows 8.1 -käyttäjät
Windows 8.1: ssä ja joissakin Windows 10 -versioissa (ilman Creator's U + -päivitystä) Smart Screen -vaihtoehdot ovat Ohjauspaneeli. Poista Smart Screen käytöstä noudattamalla alla olevia ohjeita:
- Lehdistö Windows-näppäin + R avaa juoksuikkuna. Tyyppi "Ohjauspaneeli" ja paina Enter avataksesi Ohjauspaneeli.
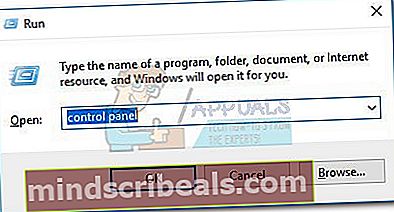
- Sisään Ohjauspaneeli, Navigoida johonkin Järjestelmä ja turvallisuus ja napsauta sitten Toimintakeskus.
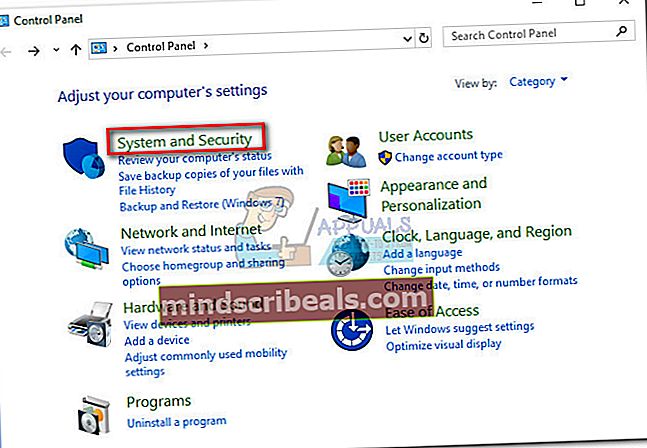
- Sisällä Toimintakeskus, laajenna Turvallisuus ja napsauta Vaihda asetuksia.
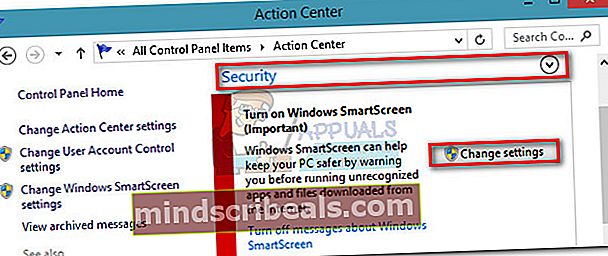
- Pian sen jälkeen sinun pitäisi nähdä Windows SmartScreen -valintaikkuna ponnahdusikkunassa. Valitse Älä tee mitään (sammuta Windows SmartScreen) ja osui Ok vahvistaa.
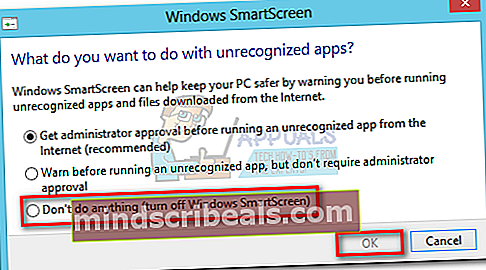
- Käynnistä Safety Scanner uudelleen ja anna sen skannata järjestelmääsi. Kun uhka on käsitelty, palaa Toimintakeskus ja aseta Windows SmartScreen takaisin asentoon Hanki järjestelmänvalvojan hyväksyntä ennen tuntemattoman sovelluksen suorittamista Internetistä (suositus).