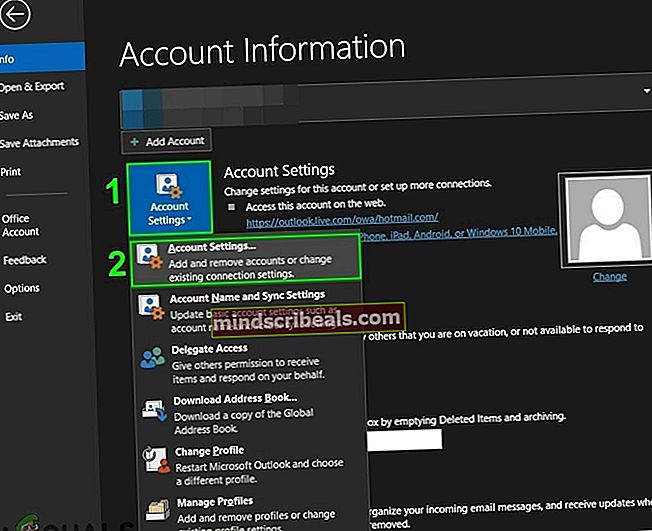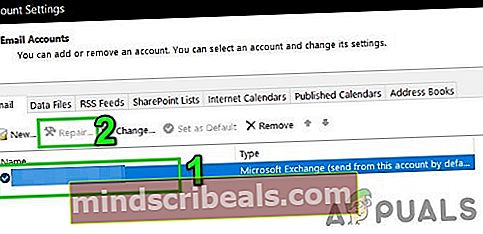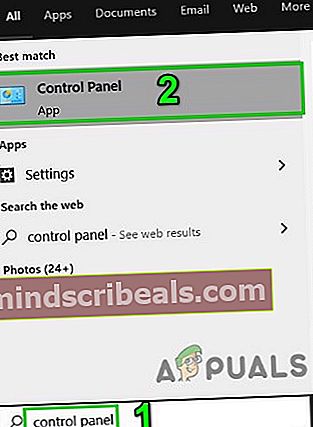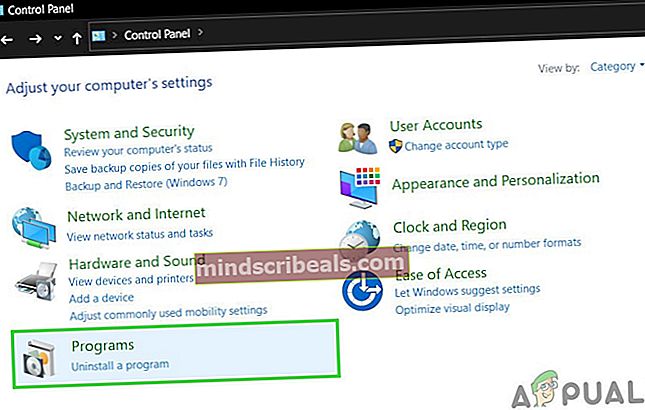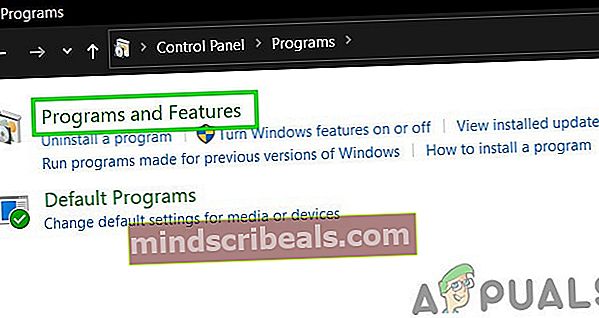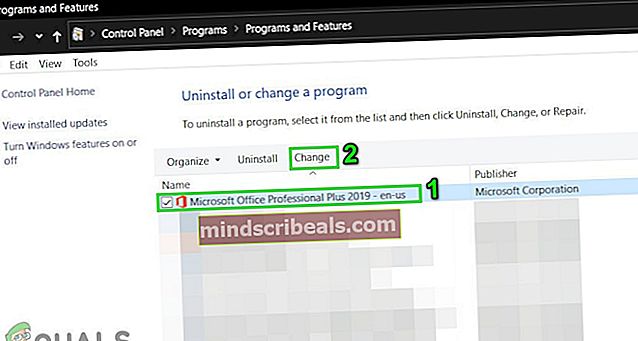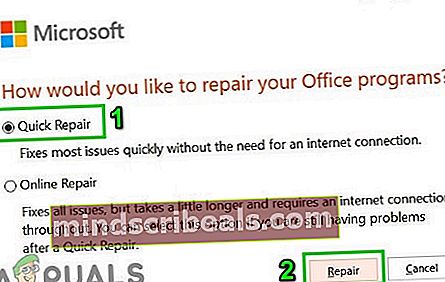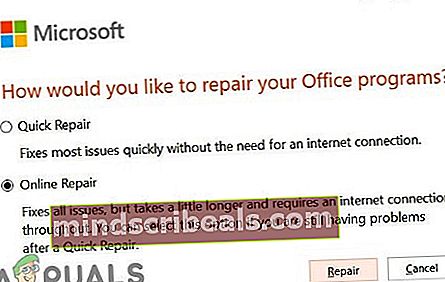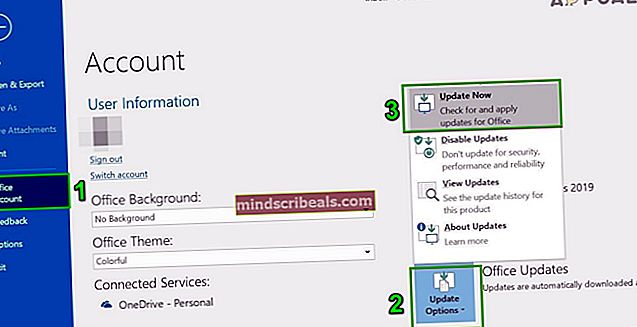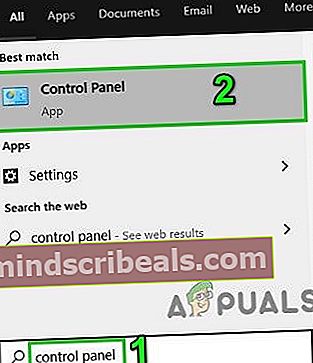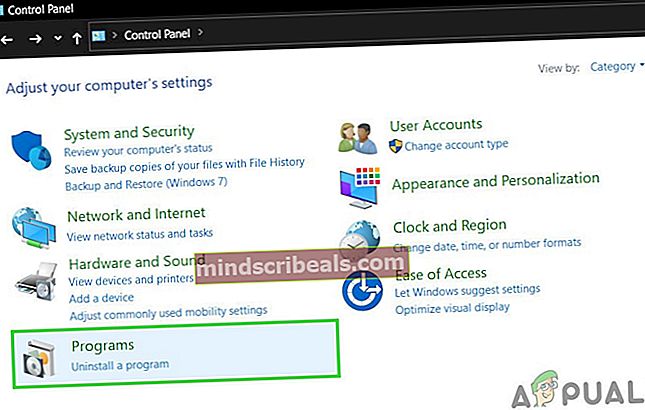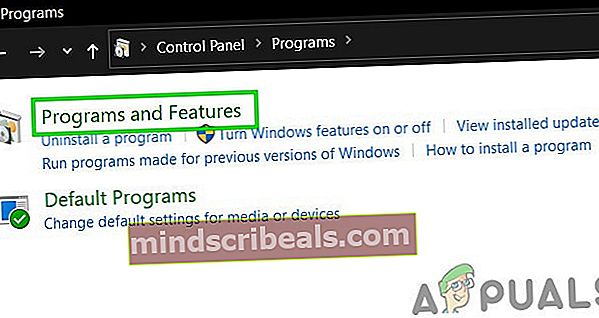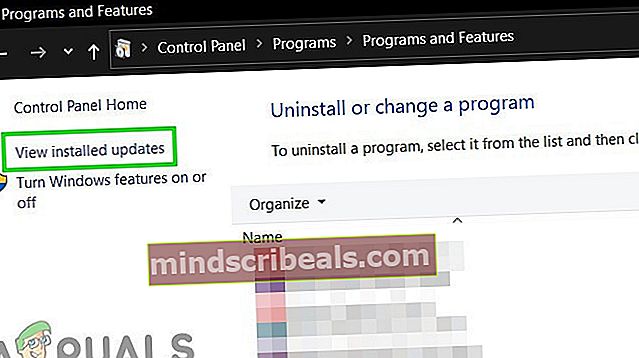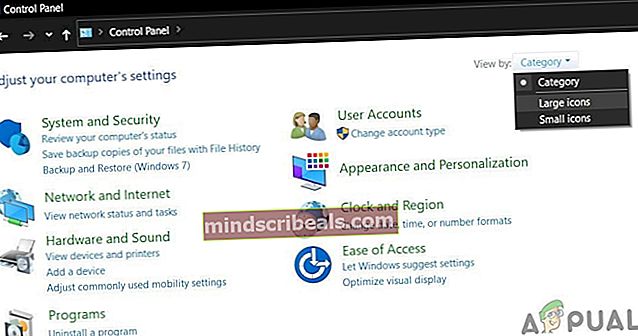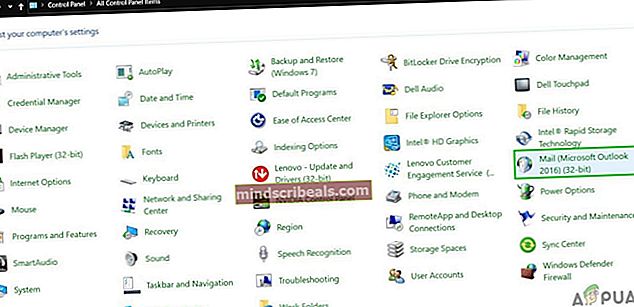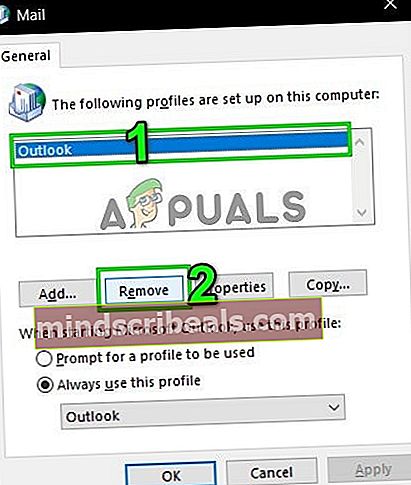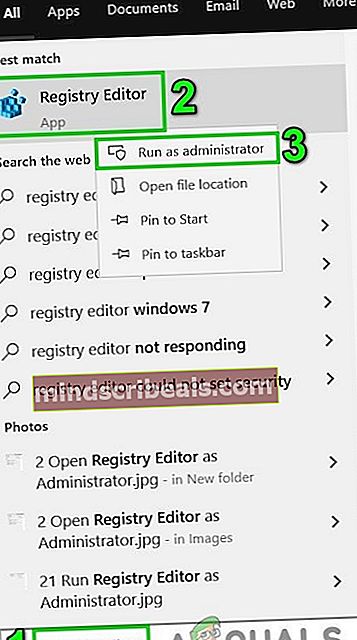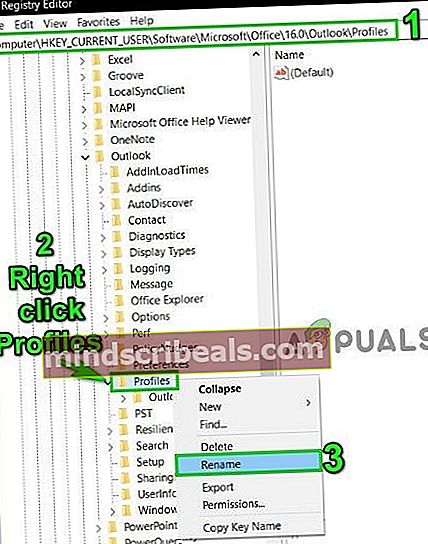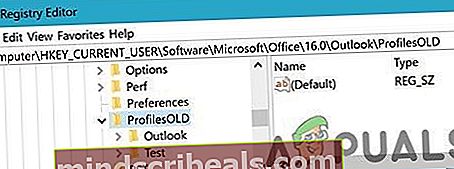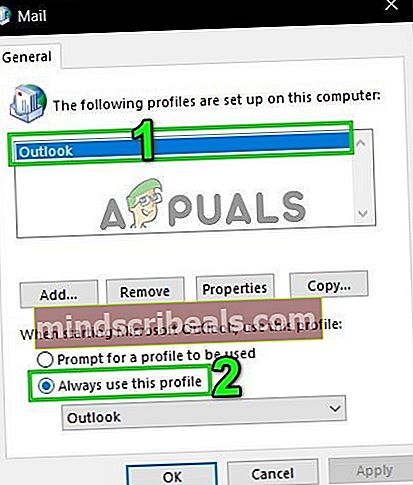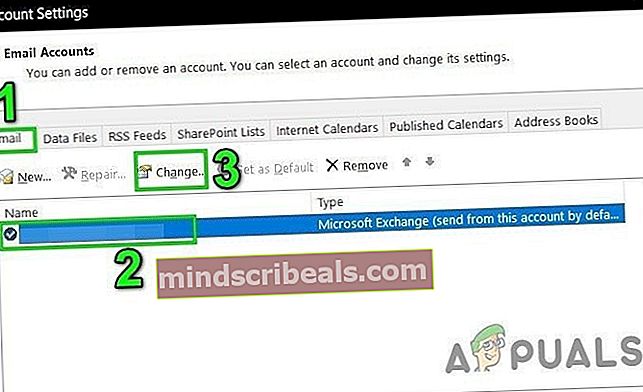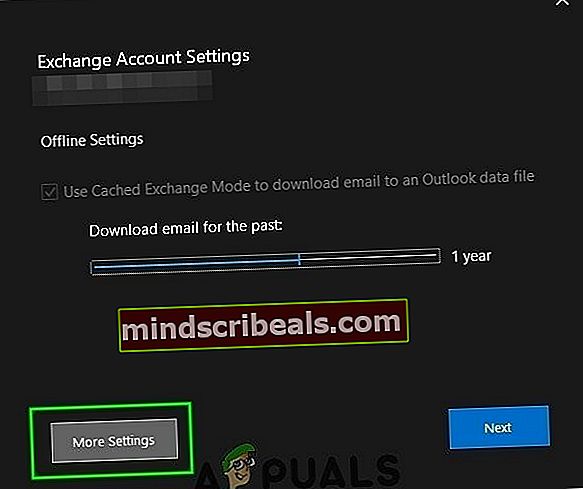Korjaus: Exchange-järjestelmänvalvoja on tehnyt muutoksen, joka edellyttää, että suljet ja käynnistät Outlookin uudelleen
Microsoft Exchange -järjestelmänvalvoja on tehnyt muutoksen, joka edellyttää, että suljet Outlookin ja käynnistät sen uudelleen tapahtuu vioittuneen sähköpostiasetustiedoston, vioittuneen Office / Outlook-asennuksen, vanhentuneen Office / Outlook-asennuksen, yhteensopimattoman Office / Outlook-päivityksen ja muiden Outlook-profiiliin liittyvien ongelmien vuoksi. Tämä on hyvin yleinen ongelma, jota käyttäjät kohtaavat joko kirjautuessaan Outlookiin tai kohtaavat tämän virhesanoman työskennellessään.

Mikä aiheuttaa kirjautumisen aikarajan saavutettiin Outlook-virhe?
- Vioittunut sähköpostiasetustiedosto: Jos Microsoft Exchange -sähköpostitilisi asetukset ovat vioittuneet, se voi aiheuttaa nykyisen Outlook-ongelman.
- Vioittu Office / Outlook-asennus: Jos itse Outlook-asennus ei ole valmis ja joistakin moduuleista puuttuu, koet lukuisia ongelmia, kuten nykyinen, josta keskustellaan.
- Vanhentunut Office / Outlook: Microsoft päivittää Office / Outlookin pitääkseen sen virheettömänä ja korjaamaan siinä aukkoja. Jos käyttäjä käyttää vanhentunutta Office / Outlook-asennusta, hänellä on taipumus moniin ongelmiin, mukaan lukien nykyinen.
- Yhteensopimaton Office / Outlook-päivitys: Jos olet äskettäin päivittänyt Outlook-version uusimpaan kokoonpanoon ja tällä päivityksellä on yhteensopivuusongelmia Microsoft Exchange Server -asennuksesi kanssa, se voi aiheuttaa Outlookin epävakaata toimintaa.
- Vioittunut Outlook-profiili: Outlookilla on erilaiset profiilit, ja jos jompaa kumpaa näistä profiileista ei ole määritetty oikein tai jos moduuleista tai puutteellisista ongelmista puuttuu, voit kohdata nykyisen virhesanoman.
- Outlook Windowsin paikallinen käyttäjäprofiili: Sama pätee Windowsin paikalliseen käyttäjäprofiiliin; tietokoneesi profiili toimii tiiviisti Outlookin kanssa, ja siinä on joitain ongelmia, ne heijastuvat myös Outlookissa.
Huomioon otettavat asiat ennen ratkaisujen kokeilemista:
Muista, että tämä on normaali muutos, jos olet juuri siirtynyt Office365: een tai uuteen Exchange Server / tietokanta / postilaatikko -ohjelmaan. Se kysyy yleensä kerran ja pyytää käyttäjän tunnistetiedot uudelleen. Anna käyttäjän tunnistetiedot, kuten "käyttäjä@omaverkkotunnus.com", ja sitten käyttäjän salasana, ja sen pitäisi mennä. Jos se toistuu, noudata alla esitettyä ratkaisua.
Käytä myös ongelmallisen käyttäjän kirjautumistietoja toisella tietokoneella (mieluiten tietokoneella, joka ei esitä ongelmaa) .Jos ongelma ilmenee uudelleen, se on palvelinpuolen ongelma ja ota yhteyttä organisaatiosi IT-järjestelmänvalvojaan.
RatkaisuMicrosoft Exchange -järjestelmänvalvoja on tehnyt muutoksen, joka edellyttää, että suljet Outlookin ja käynnistät sen uudelleen.
- 1: Korjaa Exchange-sähköpostitili
- 2: Korjaa Office / Outlook
- 3: Päivitä Outlook / Office
- 4: Poista yhteensopimaton Office / Outlook-päivitys
- 5: Poista vanha Outlook-profiili ja luo uusi Outlook-profiili
- 6: Luo uusi Windowsin paikallinen käyttäjäprofiili
1: Korjaa Exchange-sähköpostitili
Tämä virhesanoma voi johtua vioittuneesta sähköpostitilitiedostosta. Outlookin sisäänrakennetun korjaustyökalun käyttäminen tilitiedoston korjaamiseen voi ratkaista ongelman.
- alkaa Näkymät ja napsauta sitten Tiedosto.
- Napsauta nyt Tilin asetukset ja napsauta näytössä olevassa luettelossa Tilin asetukset.
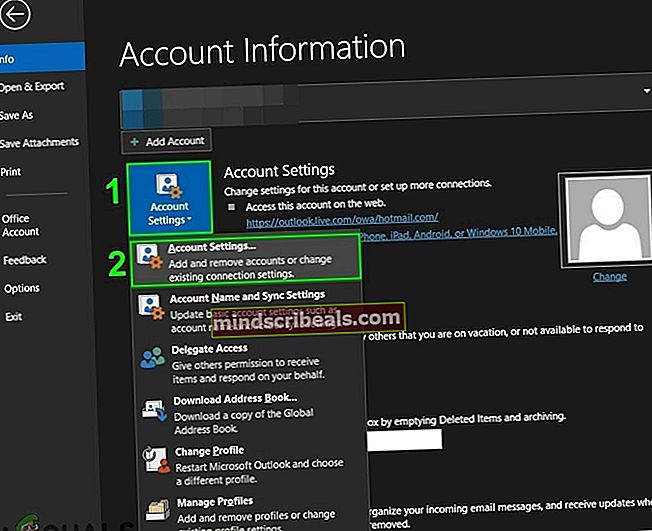
- Valitse nytVaihda sähköpostitili ja napsauta sitten Korjaus.
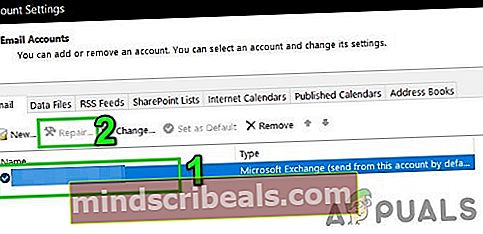
- Sitten Korjaa tili -valintaikkuna, klikkaus Seuraava.
- Korjauksen jälkeen uudelleenkäynnistää Outlook ja tarkista, onko Outlook alkanut toimia oikein ilman ongelmia.
2: Korjaa Office / Outlook
Itse pääsovellusten vioittunut tai puutteellinen asennus voi aiheuttaa sinulle lukuisia ongelmia, mukaan lukien keskusteltava virheilmoitus. Microsoft Officen sisäänrakennetun korjaustyökalun käyttäminen poistaa kaikki Office-asennuksen ongelmat ja voi siten ratkaista ongelman.
- Klikkaa Windows näppäintä ja sitten hakukentän tyyppiOhjauspaneeli ja näytetyt tulokset napsauttavat Ohjauspaneeli.
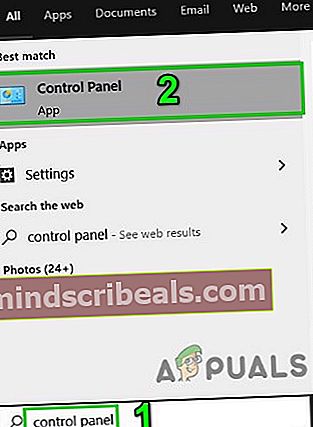
- KlikkausOhjelmat.
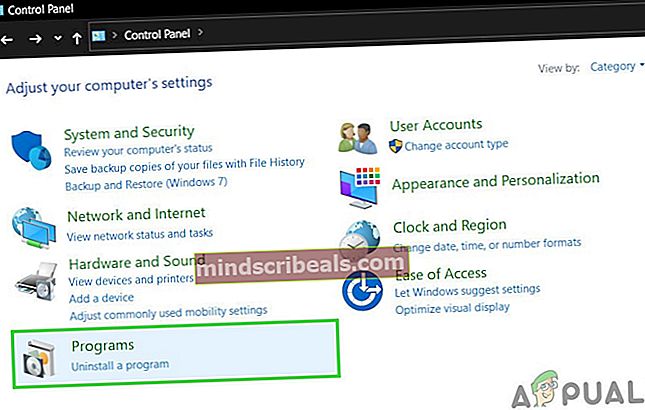
- Napsauta nyt Ohjelmat ja ominaisuudet.
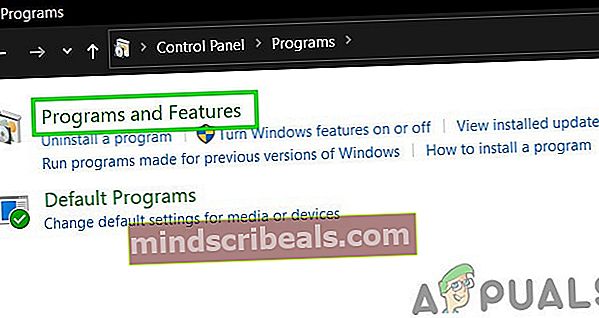
- Valitse Toimisto-ohjelmisto asennus, jonka käyttäjä haluaa korjata, ja napsauta sittenMuuttaa.
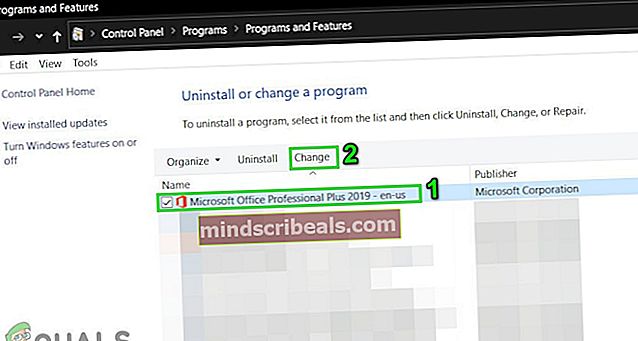
- Jos UAC kehottaa, napsauta Joo.
- Valitse sitten Nopea korjaus.
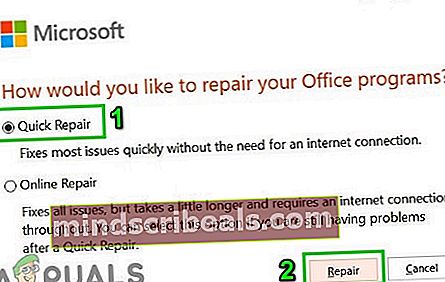
- Napsauta sittenKorjaus.
- Korjausprosessin päätyttyä uudelleenkäynnistää Sinun tietokoneesi. Ja tarkista, toimiiko Outlook normaalisti.
- Jos ei, toista sitten vaiheet 1 - 5.
- Valitse nyt vaihtoehto Online-korjaus.
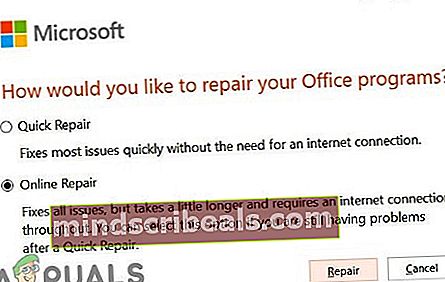
- Napsauta nytKorjaus.
- Korjausprosessin päätyttyä uudelleenkäynnistää järjestelmään.
- Tuoda markkinoille Outlook ja tarkista, toimiiko Outlook normaalisti.
Merkintä: Tämä vaihe korjaa koko Office-paketin asennuksen. Jos asennetaan erillinen Outlook-versio, etsi ohjauspaneelin Ohjelmat ja ominaisuudet -ikkunoista Outlookia ja korjaa se yllä mainitulla tavalla.
3: Päivitä Outlook / Office
Microsoft julkaisee usein Outlook-päivityksiä ominaisuuksien parantamiseksi ja virheen estämiseksi. Jos et halua päivittää Outlook-asennustasi uusimpaan versioon, on suositeltavaa päivittää se uusimpaan versioon mahdollisimman pian (jos käytät Outlookia organisaatiossa, ota yhteyttä IT-henkilöstöösi).
- Tuoda markkinoille Outlook ja napsauta Tiedosto välilehti.
- Valitse Office-tili vaihtoehto ja napsauta Päivitysasetukset -painiketta.
- Napsauta nyt näytössä olevassa luettelossa Päivitä nyt Outlookin päivittämiseksi uusimpaan koontiversioon.
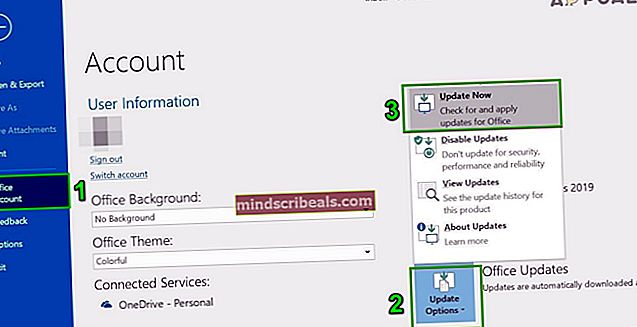
- Päivityksen jälkeen uudelleenkäynnistää Outlook ja tarkista, onko Outlook alkanut toimia ongelmitta.
4: Poista yhteensopimaton Office / Outlook-päivitys
Tämä virhesanoma voi johtua myös Microsoft Exchange -palvelinasennuksen ja vasta päivitetyn Outlook-version yhteensopimattomuudesta. Siinä tapauksessa ongelman voi ratkaista Outlookin palauttaminen aiempaan Outlook-versioon.
- Klikkaa Windows näppäintä ja sitten hakukentän tyyppiOhjauspaneeli ja näytetyt tulokset napsauttavat Ohjauspaneeli.
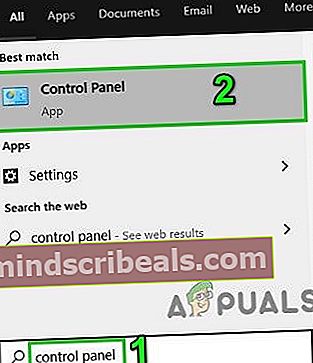
- KlikkausOhjelmat.
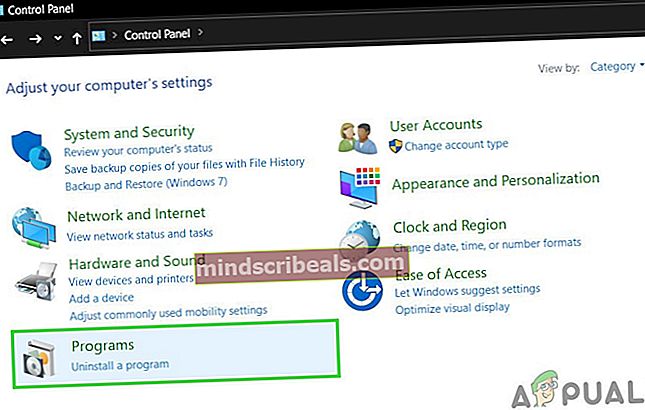
- Napsauta nyt Ohjelmat ja ominaisuudet.
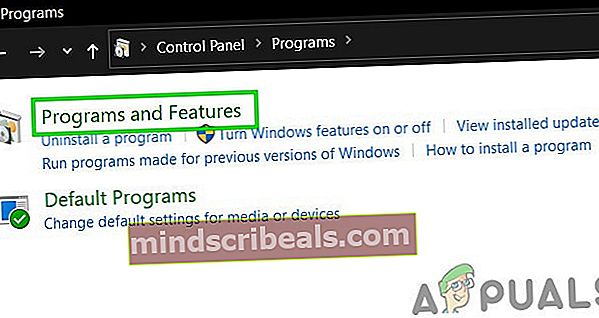
- Napsauta sitten Näytä asennetut päivitykset.
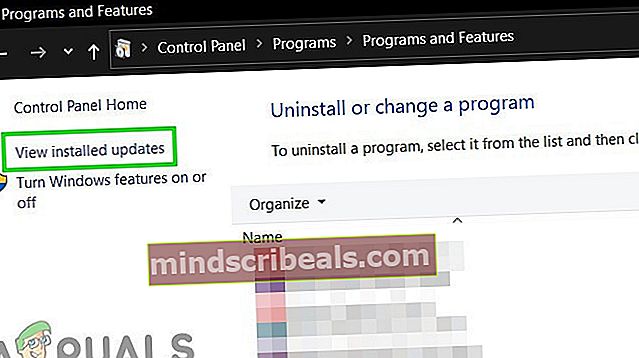
- Etsi sitten asennettujen päivitysten luettelosta ja valitse ongelmallinen päivitys ja napsauta sitten Poista asennus.
- Kun päivitys on poistettu, käynnistä se uudelleen Näkymät ja tarkista, toimiiko Outlook normaalisti.
5: Poista vanha Outlook-profiili ja luo uusi Outlook-profiili
Virhesanoma ’Järjestelmänvalvoja on tehnyt muutoksia”Outlookissa voi olla seurausta väärästä Outlook-käyttäjäprofiilin määrityksestä tai vioittuneesta Outlook-käyttäjäprofiilista. Tällöin nykyisen Outlook-käyttäjäprofiilin poistaminen ja uuden luominen voi ratkaista ongelman. Muista, että tämä poistaa käyttäjän Outlook-profiilin kokonaan. Noudata tarkasti vaiheita kuvatussa järjestyksessä.
- LopetaNäkymät.
- KlikkaaWindowsnäppäile sitten hakutyyppiOhjauspaneeli, Napsauta näytetyssä luettelossa Ohjauspaneeli.
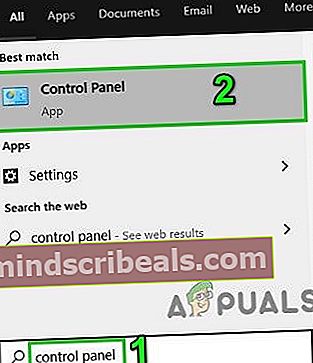
- Muuta Ohjauspaneelissa Näytä alkaen Kategoria että Suuri.
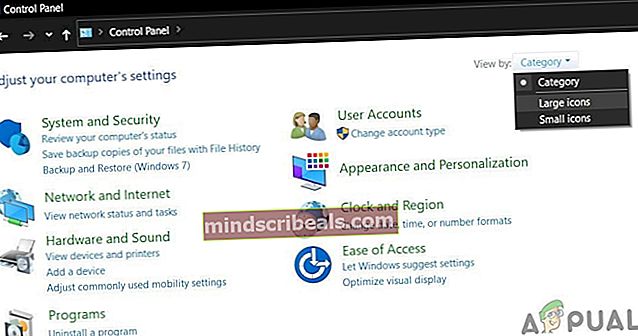
- Napsauta nyt Mail.
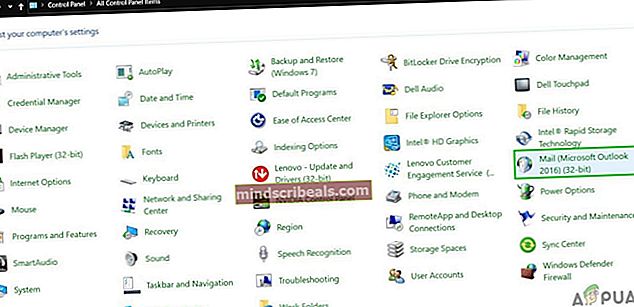
- Napsauta sitten Sähköpostiasetukset-painiketta Näytä profiilit.

- Valitse nyt nykyinen Näkymät profiili ja napsauta sitten PoistaPoista nykyinen profiili.
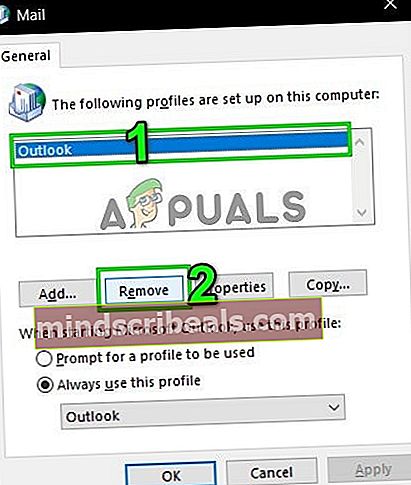
- Paina nyt Windows näppäile sitten hakutyyppi "Rekisterieditori”Ja tulosluettelossa oikealla painikkeella päällä Rekisterieditori ja napsautaSuorita järjestelmänvalvojana”.
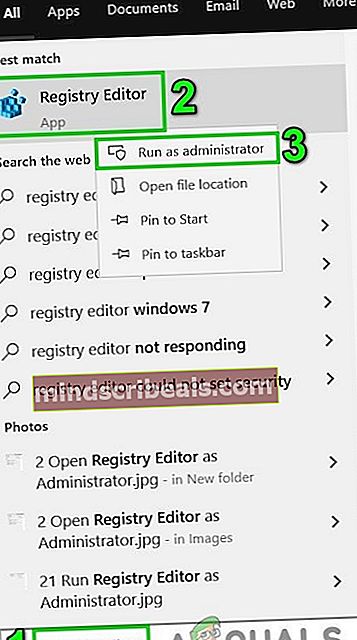
- Rekisterieditorissa navigoida seuraavaan rekisteriavaimeen Outlook-version mukaan
- Näkymät 2019, 2016 ja 365:
HKEY_CURRENT_USER \ Software \ Microsoft \ Office \ 16.0 \ Outlook \ Profiles
- Outlook 2013:
HKEY_CURRENT_USER \ Software \ Microsoft \ Office \ 15.0 \ Outlook \ Profiles
- Outlook 2010 ja vanhemmat:
HKEY_CURRENT_USER \ Software \ Microsoft \ Windows NT \ CurrentVersion \ Windows Messaging Subsystem
- Nyt rekisterieditorissa, oikealla painikkeella päällä Profiilit ja napsauta sitten Nimeä uudelleen.
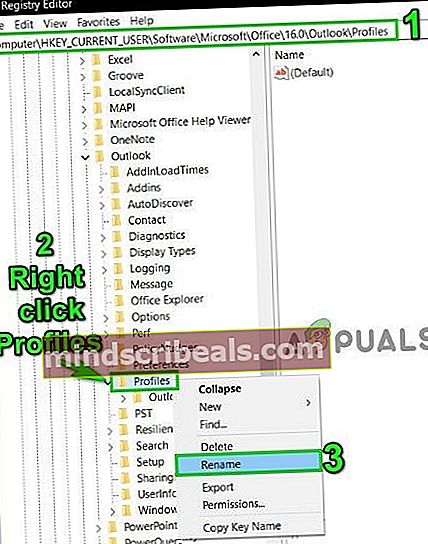
- Lisätä Vanha Profiilien lopussa pitää asiat kunnossa eli PofilesOld.
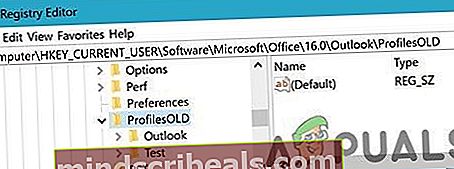
- Nyt kiinni rekisterieditori.
- Navigoida seuraavaan kansioon
c: \ käyttäjät \% käyttäjätunnus% \ appdata \ local \ microsoft \
Löydä nyt Näkymät kansio ja poistaa se.
- Navigoida seuraavaan kansioon
c: \ users \% käyttäjänimi% \ appdata \ roaming \ microsoft \
Löydä nyt Näkymät kansio ja poistaa se.
- Lisää sitten uusi profiili.
- Toista nyt vaiheet 1-5 avataksesi Mail sisään Ohjauspaneeli.
- Valitse nyt Mailissa uusi luotu profiili ja valitse Käytä aina tätä profiilia.
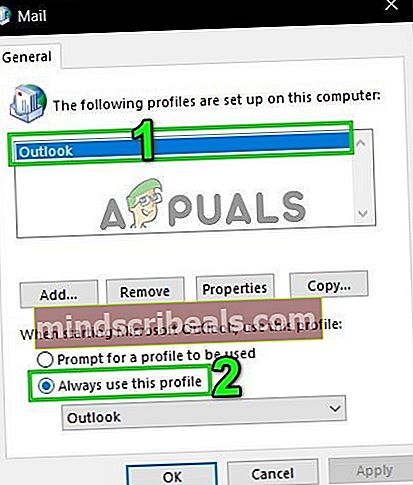
- Napsauta nyt Käytä ja sitten eteenpäin OK.
- Nyt Avata Outlook ja siirry kohtaan Tiedosto välilehti.
- Napsauta nyt Tilin asetukset ja napsauta näytössä olevassa luettelossa Tilin asetukset.
- Valitse sitten Sähköposti-välilehdessä Outlook-tili ja napsauta sitten Muuttaa.
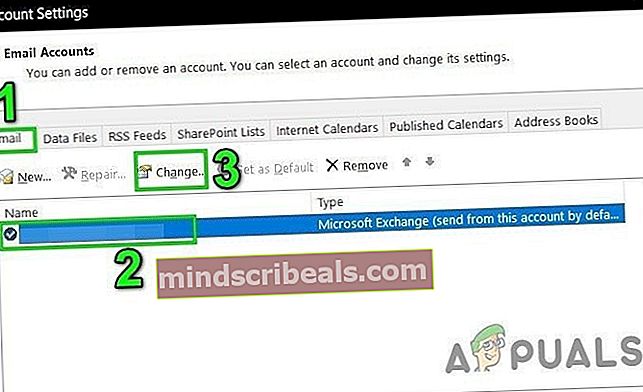
- Napsauta nyt Lisää asetuksia.
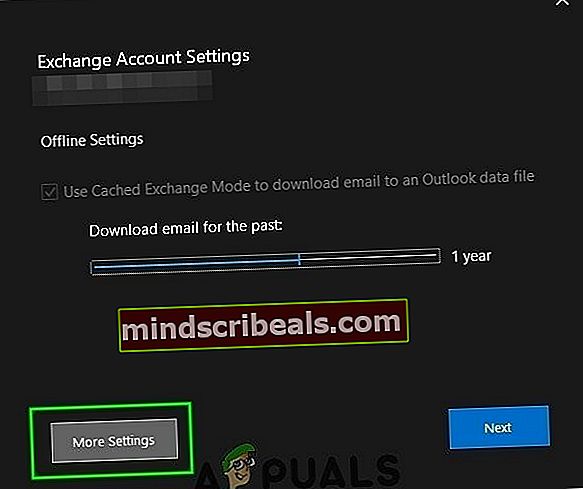
- Mene nyt Pitkälle kehittynyt välilehti ja poista sitten valinta valintaruudustaKäytä välimuistinvaihtotilaa”.

- Klikkaus Käytä ja napsauta sitten Ok.
- Nyt uudelleenkäynnistää Outlook ja tarkista, toimiiko Outlook normaalisti ilman mitään ongelmia, ja poista sitten uudelleen nimetty rekisteriavain.
6: Luo uusi Windowsin paikallinen käyttäjäprofiili
Jos paikallinen Windows-profiili on vioittunut, se voi aiheuttaa järjestelmänvalvojan tekemän muutosvirheen Outlookissa. Siinä tapauksessa uuden paikallisen käyttäjäprofiilin luominen voi ratkaista ongelman.
- Lopeta Näkymät.
- Luoda uusi paikallinen käyttäjäprofiili.
- Nyt uudelleenkäynnistää järjestelmä ja kirjaudu sisään käyttämällä uutta paikallista käyttäjäprofiilia.
- Tuoda markkinoille Outlook ja käytä aiemmin käyttämiäsi tunnistetietoja ja tarkista, toimiiko se oikein ilman ongelmia.