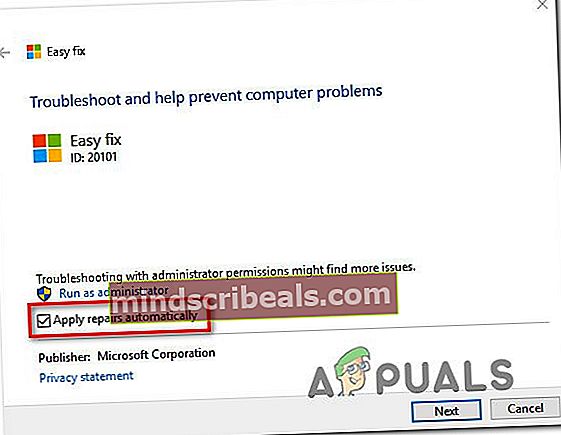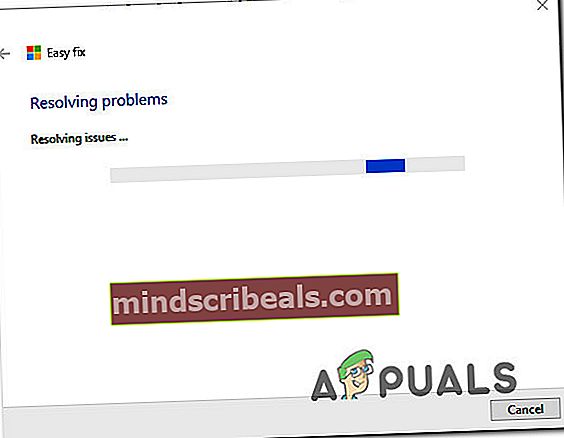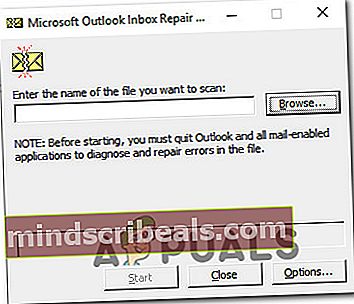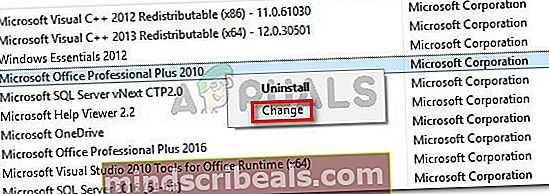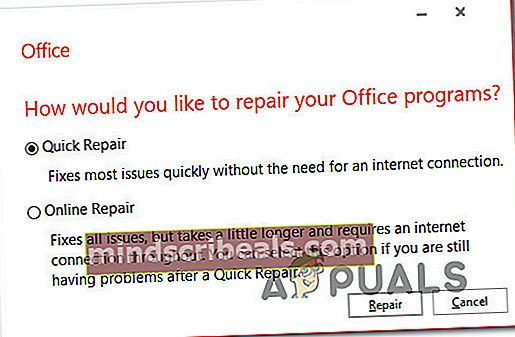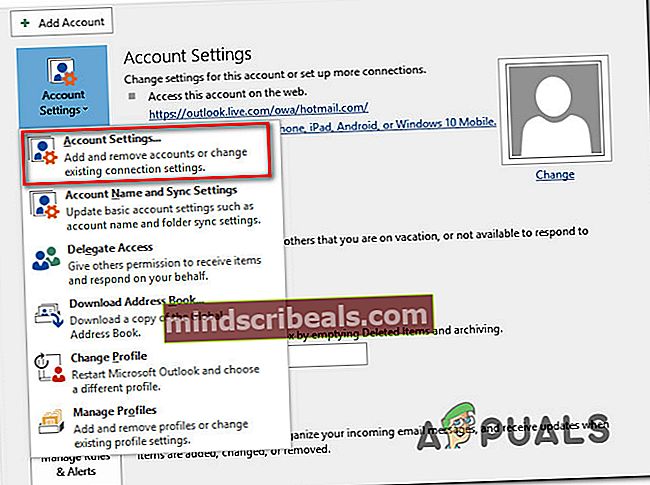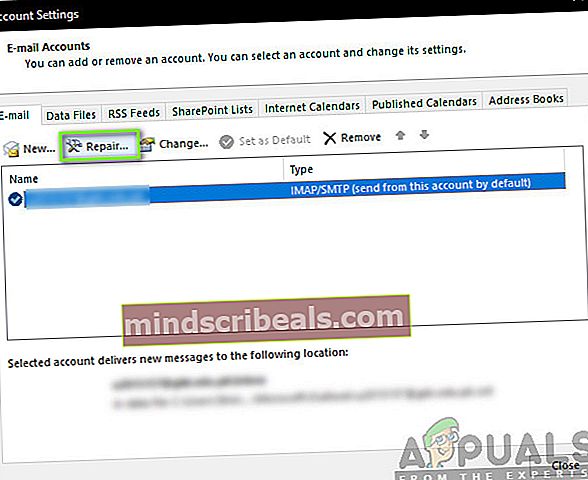Kuinka korjata Outlook-virhe 0x80040119 Windowsissa?
Useat Windows-käyttäjät saavat 0x80040119-virhe koodia aina, kun he yrittävät luoda tilin Outlookissa tai kun sähköpostin lähetys epäonnistuu. Useimmissa ilmoitetuissa tapauksissa ongelma ilmenee IMAP-sähköpostitileissä ja asianomaiset käyttäjät ilmoittavat, että tämä virhe estää heitä lähettämästä tai vastaanottamasta mitään sähköpostia kyseiseltä sähköpostiosoitteelta. Ongelma ei ole yksinomaan tietylle Windows-versiolle, koska sen on vahvistettu esiintyvän Windows 10-, Windows 8.1- ja Windows 7 -käyttöjärjestelmissä.

Mikä aiheuttaa Outlook-virheen 0x80040119?
Tutkimme tätä ongelmaa tarkastelemalla erilaisia käyttäjäraportteja ja analysoimalla useita erilaisia korjausstrategioita, joita muut käyttäjät ovat aiemmin onnistuneet korjaamaan. Kuten käy ilmi, useiden eri tilanteiden tiedetään aiheuttavan tämän virhesanoman. Tässä on luettelo mahdollisista syyllisistä, jotka saattavat olla vastuussa 0x80040119-virhekoodin laukaisemisesta:
- Vioittunut .PST-tiedosto - Yleisin syy, joka laukaisee tämän virhekoodin, on epäjohdonmukaisuus Outlook (.PST) -tiedoston kanssa. Jos tiedosto on vioittunut, yhdistettyä sähköpostiosoitettasi estetään kommunikoimasta sähköpostipalvelimen kanssa. Tämän kaltaisissa tilanteissa tehokkain korjaus on korjata vioittunut tiedosto Saapuneet-kansion korjaustyökalulla.
- Viallinen toimiston asennus - Toinen mahdollinen syy, joka saattaa aiheuttaa tämän ongelman, on vioittunut tai keskeneräinen Office-asennus. Useat samanlaiseen tilanteeseen joutuneet käyttäjät ovat ilmoittaneet onnistuneensa ratkaisemaan ongelman korjaamalla Office-asennuksen Ohjelmat ja toiminnot -valikossa.
- Virheellinen sähköpostitili - Jos käytät kolmannen osapuolen sähköpostipalvelua, kuten Yahoo tai Gmail, on todennäköistä, että epäjohdonmukaisuus tekee sähköpostin jumissa limbo-tilassa, jossa se voi lähettää tai vastaanottaa sähköposteja. Tässä tapauksessa voit ratkaista ongelman korjaamalla tilin Outlookin Tiliasetukset-valikon kautta.
- Kolmannen osapuolen AV-häiriöt - Jos et käytä Windows Defender -ohjelmaa (Windows Security), tämän ongelman voi aiheuttaa ylisuojeleva AV-paketti, joka estää sähköpostiohjelman ja sähköpostipalvelimen välisen viestinnän. Tässä tapauksessa ainoa korjaus on päästä eroon kolmannen osapuolen ohjelmistosta poistamalla se yhdessä jäännöstiedostojen kanssa.
Jos käsittelet tällä hetkellä tätä virhekoodia ja etsit toimivaa korjausta, joka huolehtii siitä, tässä artikkelissa on useita erilaisia vianmääritysoppaita. Alta löydät joukon suositeltuja korjauksia, joita muut samanlaisessa tilanteessa olevat käyttäjät ovat onnistuneesti käyttäneet 0x80040119-virheen korjaamiseen.
Jos haluat pysyä mahdollisimman tehokkaana, suosittelemme noudattamaan alla olevia ohjeita samassa järjestyksessä kuin järjestimme (vakavuuden ja tehokkuuden mukaan). Lopulta sinun pitäisi törmätä korjaukseen, joka huolehtii ongelmasta huolimatta ongelman aiheuttajasta.
Aloitetaanpa!
Tapa 1: Saapuneet-kansion korjaustyökalun käyttäminen
Kuten käy ilmi, yleisin syy, joka lopulta laukaisee 0x80040119-virhe on epäjohdonmukaisuus sinun Outlook (.PST) -tiedosto. Jos korruptio koskettaa tätä tiedostoa, sähköpostisi saattaa olla estetty kommunikoimasta sähköpostipalvelimen kanssa.
Useat ongelmat saaneet käyttäjät ovat onnistuneet ratkaisemaan ongelman korjaamalla .PST-tiedoston Saapuneet-kansion korjaustyökalulla ja käynnistämällä tietokoneen uudelleen. Tämän jälkeen he pystyivät lähettämään ja vastaanottamaan sähköposteja näkemättä kauhistuttavaa virhekoodia.
Tämä työkalu sisältyy kaikkiin Outlook-versioihin, mutta sijainti on erilainen asennetusta versiosta riippuen. Asioiden pitämiseksi yksinkertaisina aiomme näyttää sinulle tapan käyttää Saapuneet-kansion korjaustyökalua yleisesti toimivan .PST-tiedoston korjaamiseen (riippumatta Outlook-versiostasi).
merkintä: Tämä korjaus koskee vain Microsoft Outlook 2013: ta ja uudempia. Jos sinulla on vanhempi Outlook-versio, alla olevat vaiheet EIVÄT toimi sinulle. Siirry tässä tapauksessa suoraan menetelmään 2.
Tässä on pikaopas Outlook (.PST) -tiedosto Saapuneet-kansion korjaustyökalun avulla:
- Varmista, että Outlook ja kaikki siihen liittyvät sovellukset on suljettu kokonaan.
- Käy tällä linkillä (tässä) ladata Saapuneet-kansion korjaustyökalu ja odota, kunnes lataus on valmis.
- Kaksoisnapsauta apuohjelmaa. Kun olet saapunut ensimmäiseen näyttöön, napsauta Pitkälle kehittynyt hyperlinkki ja valitse sitten ruutuun liittyvä ruutu Korjaa korjaukset automaattisesti. Napsauta sitten Seuraava siirtyäksesi seuraavaan näyttöön.
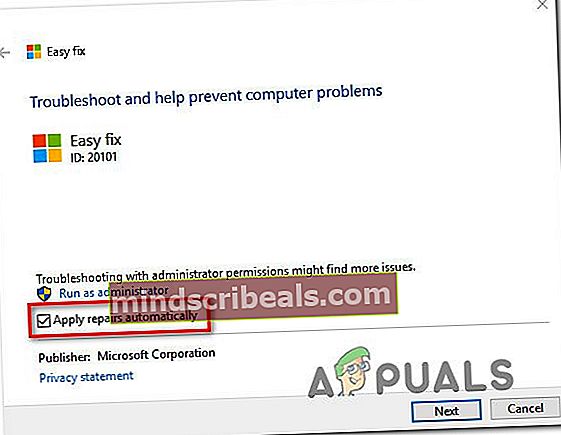
- Odota, kunnes tarkistus on valmis, selvittämään Outlook .PST-tiedostosi ongelmat. Jos havaitaan epäjohdonmukaisuuksia, se suosittelee automaattisesti toteuttamiskelpoisia korjausstrategioita.
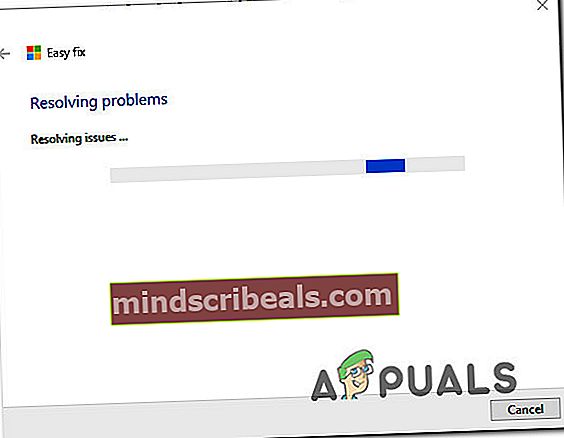
- Kun olet päässyt Microsoft Outlookin Saapuneet-kansion korjaus -ikkunaan, napsauta Selaa, siirry sitten paikkaan, johon .PST-tiedosto on tallennettu.
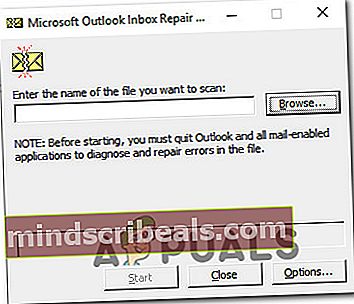
merkintä: Jos et tiedä sijaintiasi. PST-tiedosto, muista, että oletussijainti on C: \ Users \ AppData \ Local \ MicrosoftOutlook.Ellet tallentanut sitä mukautettuun sijaintiin, sinun pitäisi pystyä löytämään se sieltä.
- Kun prosessi on valmis, käynnistä Outlook uudelleen ja katso, onko ongelma nyt ratkaistu.
Jos näet edelleen 0x80040119-virhekun yrität suorittaa toimintoa yhdistetyllä sähköpostilla, siirry seuraavaan alla olevaan tapaan.
Tapa 2: Koko Office-asennuksen korjaaminen
Jos olet vahvistanut, että ongelmaa ei aiheuta vioittunut .PST-tiedosto, on todennäköistä, että olet tekemisissä jonkinlaisen Office-asennuksen tiedostojen vioittumisen kanssa, joka rajoittaa Outlook-sovelluksen toimintoja.
Useat samanlaisessa tilanteessa olleet Windows-käyttäjät ovat onnistuneet ratkaisemaan ongelman korjaamalla koko Office-asennuksen sisäänrakennetulla toiminnolla. Jos huomasit äskettäin merkkejä siitä, että Office-asennustasi on mahdollisesti muutettu (karanteeniin asetettu kohde tai jokin Officeen liittyvä käynnistysvirhe), varmista, että Office-asennuksesi ei ole vioittunut korjaamalla sen Ohjelmat ja ominaisuudetikkuna.
Tässä on pikaopas Office-asennuksen korjaamisesta Outlook-virheen ratkaisemiseksi 0x80040119:
- Lehdistö Windows-näppäin + R avata a Juosta valintaikkuna. Kirjoita seuraavaksi "Appwiz.cpl" tekstikentän sisällä ja paina Tulla sisään avata Ohjelmat ja ominaisuudet.

- Kun olet sisällä Ohjelmat ja ominaisuudet , selaa sovellusten luetteloa alaspäin löytääksesi Office-asennuksesi. Kun näet sen, napsauta sitä hiiren kakkospainikkeella ja valitse Muuttaa äskettäin ilmestyneestä pikavalikosta.
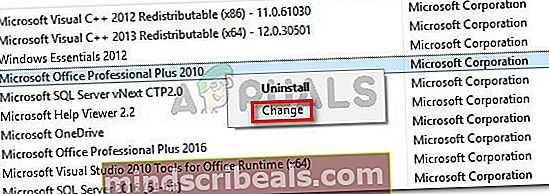
merkintä: Jos sinua kehotetaan UAC (Käyttäjätilien valvonta) kun napsautat Muuttaa, klikkaus Joo myöntää järjestelmänvalvojan oikeudet.
- Kun pääset korjausvalikkoon, napsauta Nopea korjaus ja napsauta sitten Jatkaa.
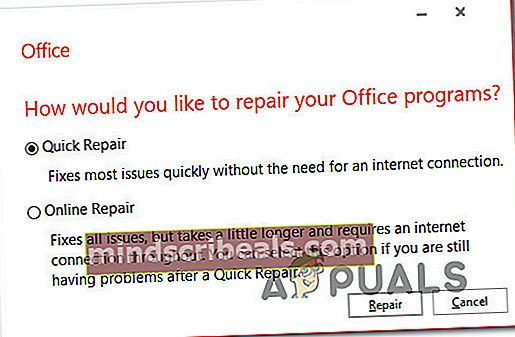
merkintä: Muista, että Office-asennuksesta riippuen tämä valikko saattaa näkyä näytöllä eri tavalla.
- Kun prosessi on valmis, käynnistä tietokone uudelleen ja katso, onko ongelma ratkaistu seuraavan järjestelmän käynnistyksen yhteydessä.
Jos olet korjannut toimistoasennuksesi ja kohtaat edelleen 0x80040119,siirry seuraavaan alla olevaan menetelmään.
Tapa 3: Tilin korjaaminen tiliasetusten avulla
Jos käytät kolmannen osapuolen sähköpostiohjelmaa Outlookin (kuten Yahoo tai Gmail) kanssa, saatat kohdata 0x80040119virhe johtuu epäjohdonmukaisuudesta, joka teki sähköpostin jumiin epävakaassa tilassa - koska näin tapahtuu, et voi lähettää tai vastaanottaa sähköposteja kolmannen osapuolen sähköpostiohjelmasta.
Muut käyttäjät, jotka ovat aiemmin kohdanneet tätä tilannetta, ovat ilmoittaneet, että he pystyivät korjaamaan ongelman kokonaan korjaamalla asianomaisen tilin Tiliasetukset-valikon avulla.
Jos tämä skenaario on käytettävissä ja käytät kolmannen osapuolen sähköpostiohjelmaa, seuraa alla olevia ohjeita nähdäksesi, voitko korjata sen Outlookin Tiliasetukset-valikossa:
- Avaa Outlook ja napsauta Tiedosto yläreunassa olevasta nauhapalkista.
- Siirry sitten oikeanpuoleiseen valikkoon ja napsauta Tilin asetukset> Tilin asetukset.
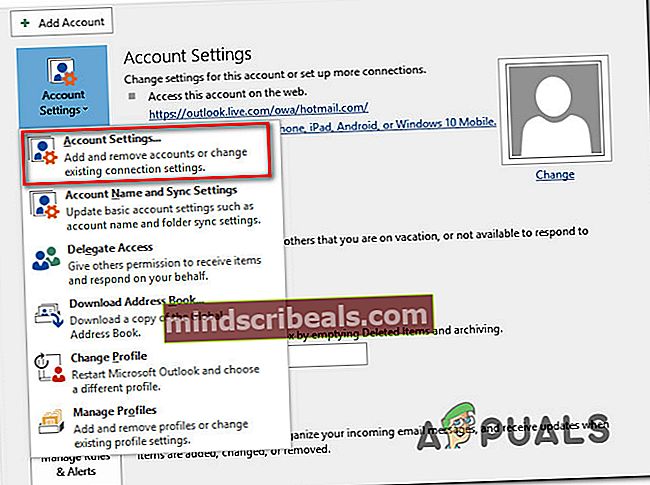
- Kun olet sisällä Tilin asetukset -valikosta Sähköposti välilehti ensin. Valitse sitten virhe aiheuttava sähköpostiosoite ja napsauta Korjaus -painiketta.
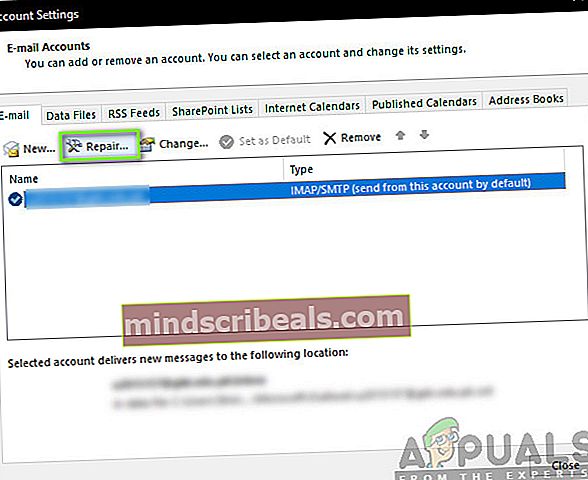
- Suorita korjaus loppuun noudattamalla näytön ohjeita, käynnistä sitten tietokone uudelleen ja katso, onko ongelma ratkaistu seuraavalla järjestelmän käynnistyksellä.
Jos kohtaat edelleen 0x80040119virhe, siirry seuraavaan alla olevaan menetelmään.
Tapa 4: Kolmannen osapuolen AV-häiriön poistaminen (jos sovellettavissa)
Kuten käy ilmi, joissakin tapauksissa ongelma johtui pääosin suojaavasta kolmannen osapuolen paketista. Näissä tapauksissa vahvistettiin, että tietoturvapaketti estää Outlookia kommunikoimasta sähköpostipalvelimen kanssa.
Useat kolmannen osapuolen sviitit tunnetaan aiheuttavan tämän ongelman Windows 10-, Windows 8.1- ja Windows 7 -käyttöjärjestelmissä. McAfee ja Kaspersky ovat syytetyimpiä kolmannen osapuolen tietoturvasarjaa.
Jos tämä skenaario on käytettävissä, sinun pitäisi pystyä ratkaisemaan 0x80040119virhe poistamalla kolmannen osapuolen tietoturvapaketin ja poistamalla kaikki jäännöstiedostot, jotka saattavat häiritä sähköpostiohjelmaasi. Jos vahvistat, että kolmannen osapuolen AV-paketti aiheutti ongelman, voit etsiä lievempää tai palata sisäänrakennettuun suojaussarjaan (Windows Defender).
Tässä on pikaopas tietoturvapaketin poistamiseen jättämättä jäljellä olevia tiedostoja, jotka tuottavat edelleen tämän virheen:
- Lehdistö Windows-näppäin + R avata a Juosta valintaikkuna. Seuraavaksi, kun olet sisällä Juosta ruutu, kirjoita "Appwiz.cpl" tekstikentän sisällä ja paina Tulla sisään avata Ohjelmat ja ominaisuudet valikossa.

- Kun olet sisällä Ohjelmat ja ominaisuudet -valikossa, selaa asennettujen sovellusten luetteloa alaspäin ja etsi tietoturvapaketti, jonka epäilet aiheuttavan ongelman. Kun näet sen, napsauta sitä hiiren kakkospainikkeella ja valitse Poista asennus Aloita asennuksen poisto pikavalikosta.

- Kun asennus on valmis, käynnistä tietokone uudelleen. Kun seuraava käynnistysjakso on valmis, seuraa tätä artikkelia (tässä) poistaa kaikki jäännöstiedostot, jotka saattavat edelleen aiheuttaa häiriöitä.
- Toista toiminto, joka aiemmin tuotti 0x80040119virhe ja katso onko ongelma nyt ratkaistu.