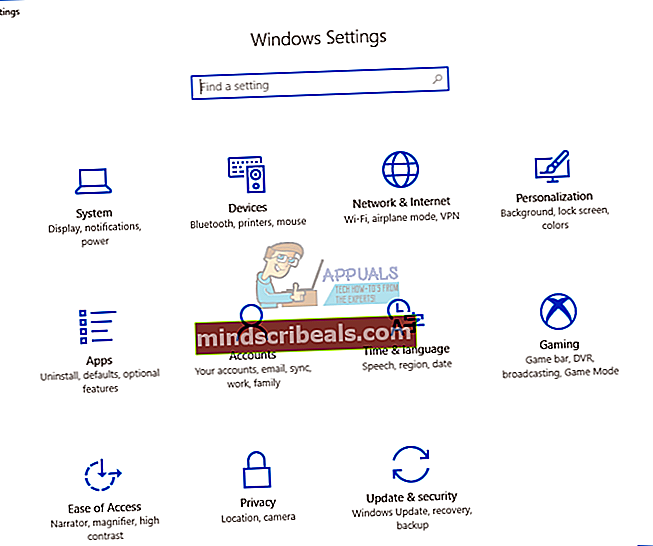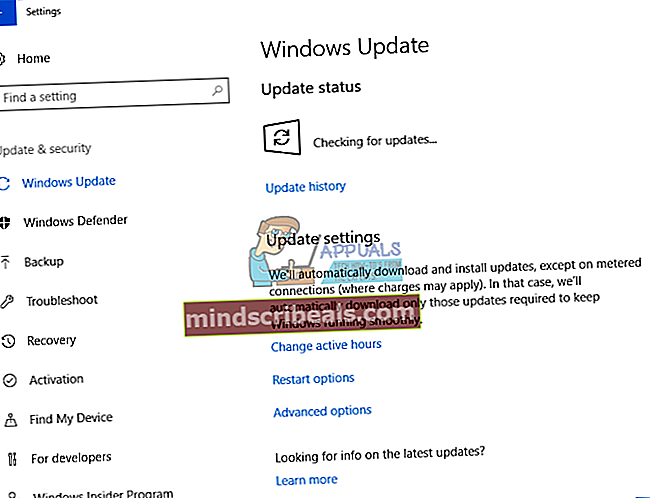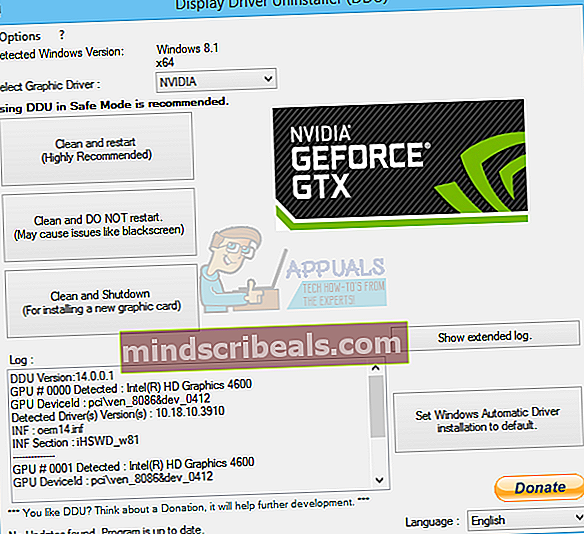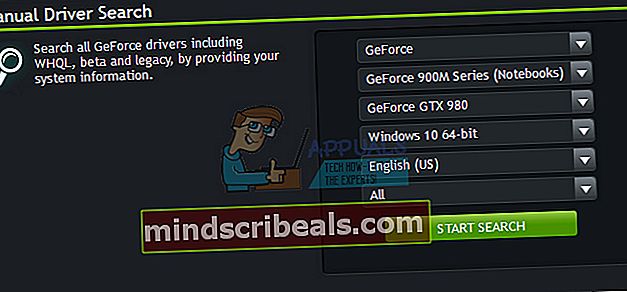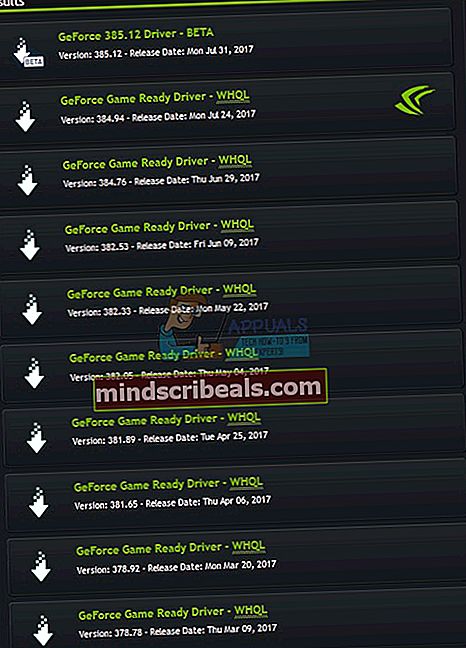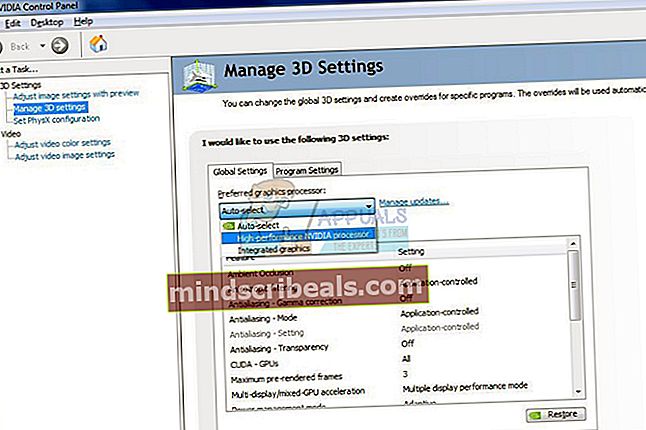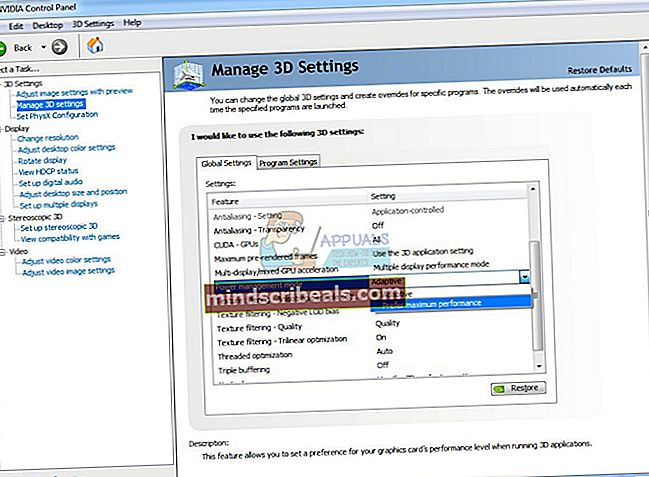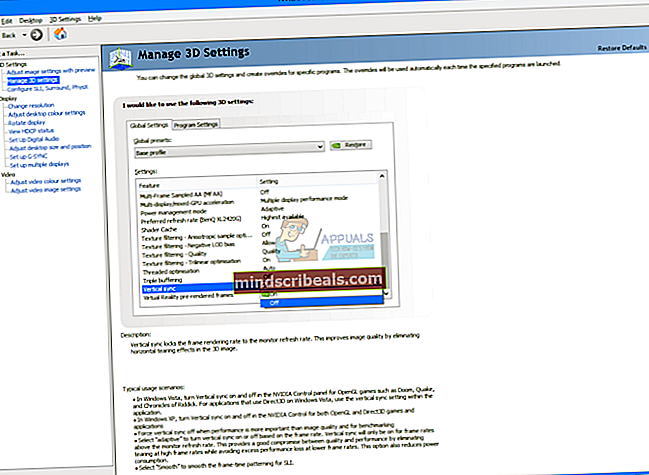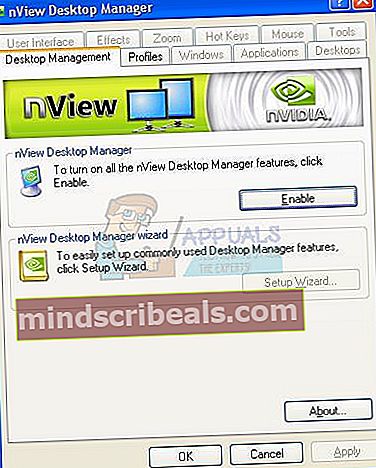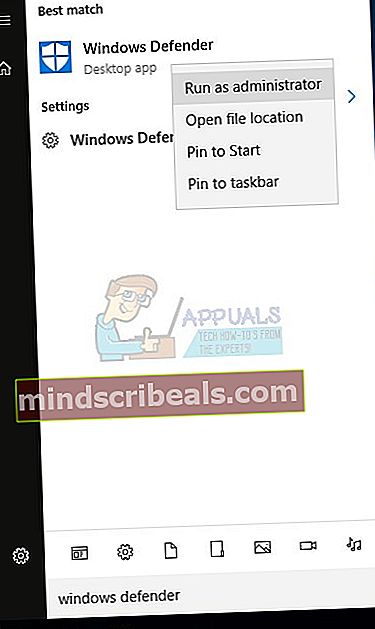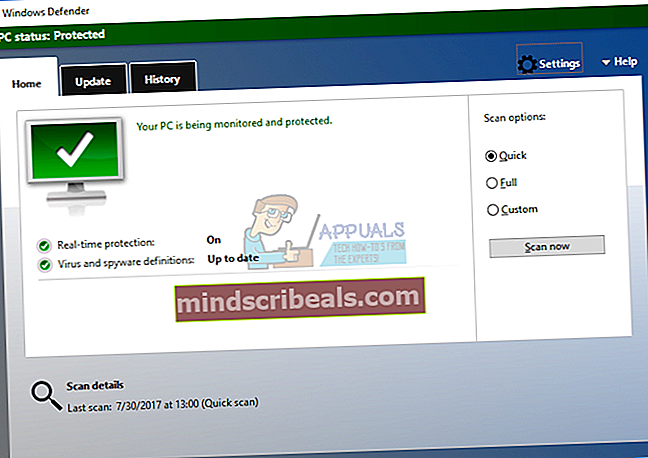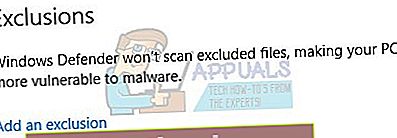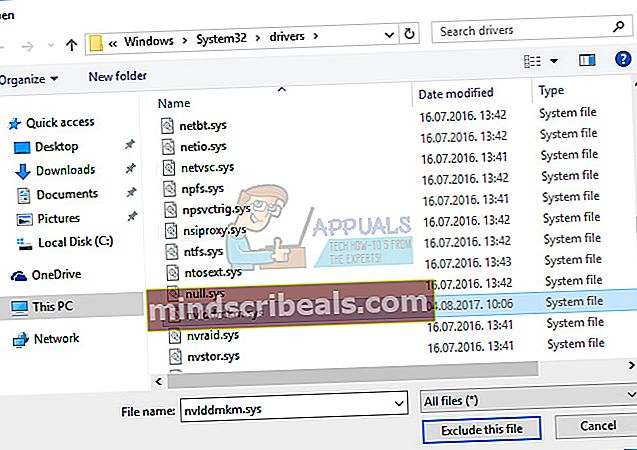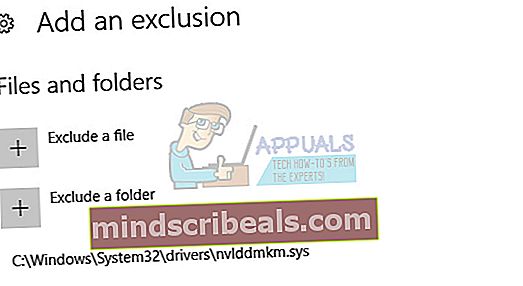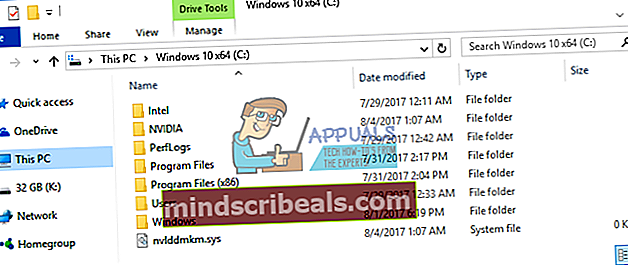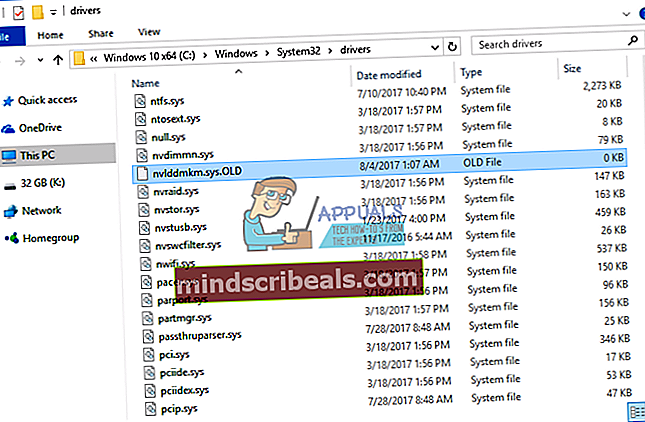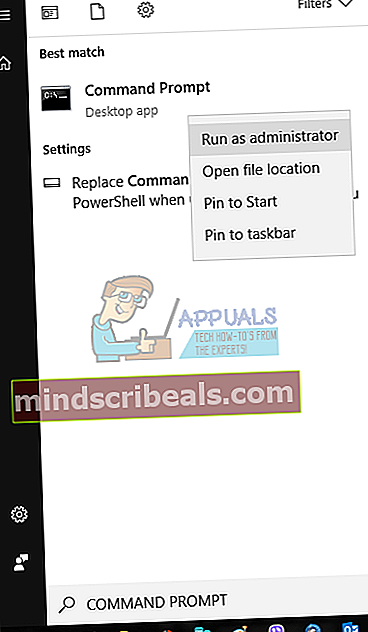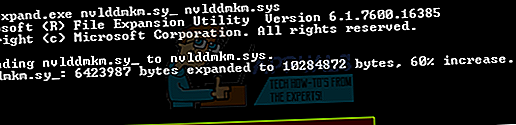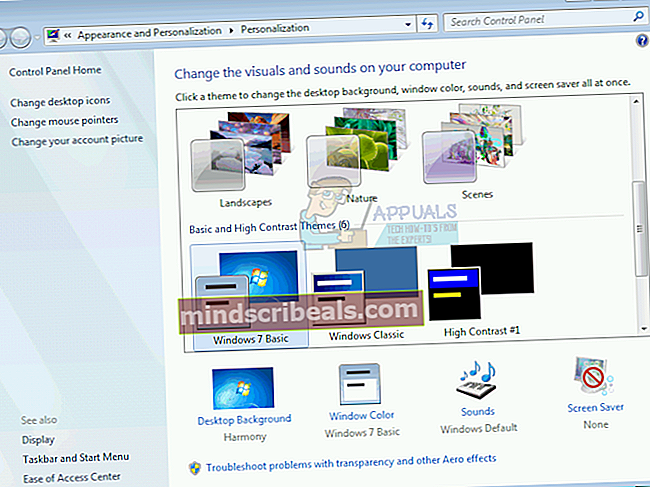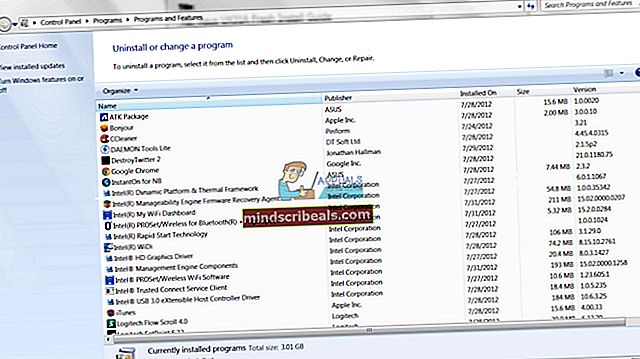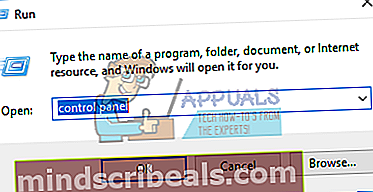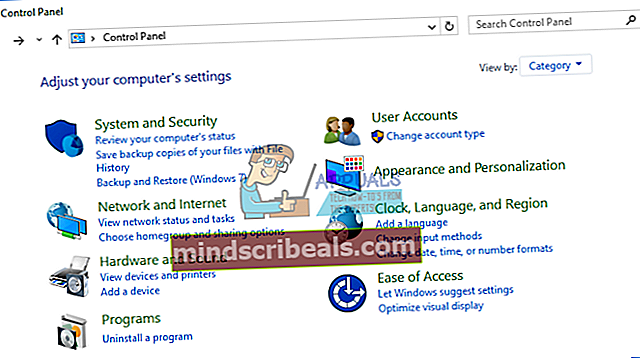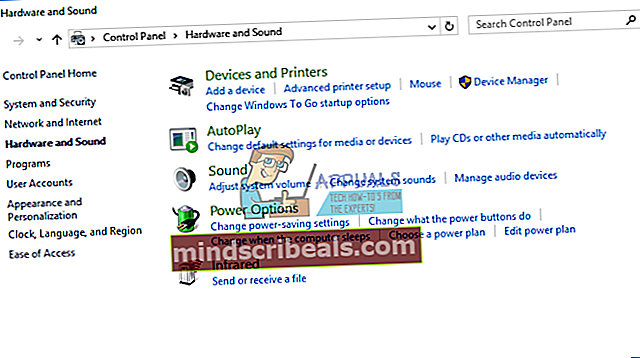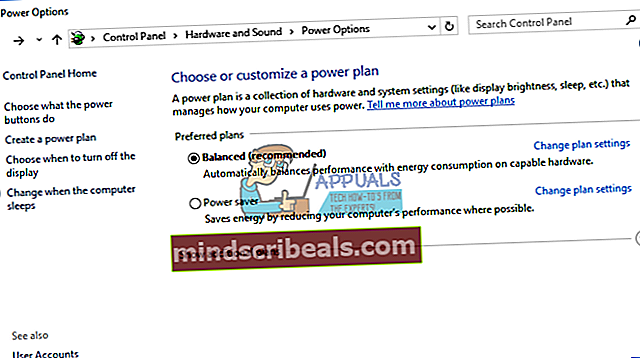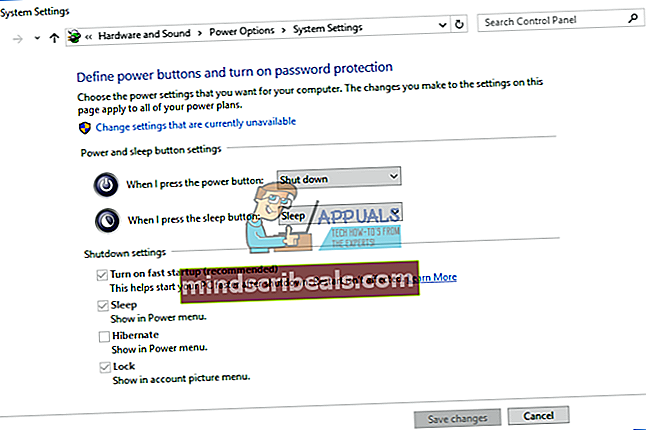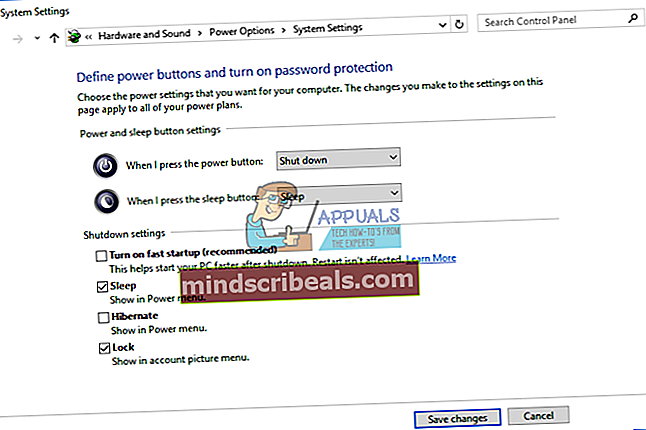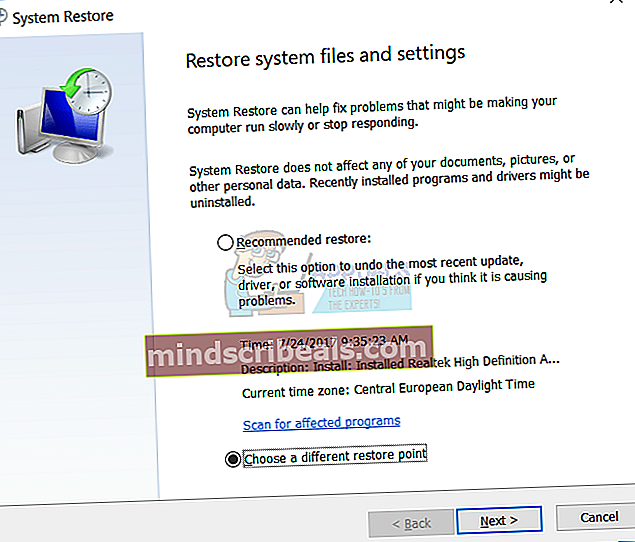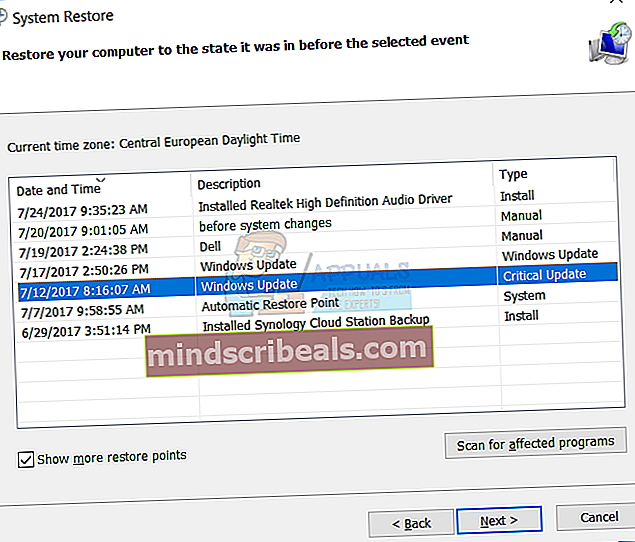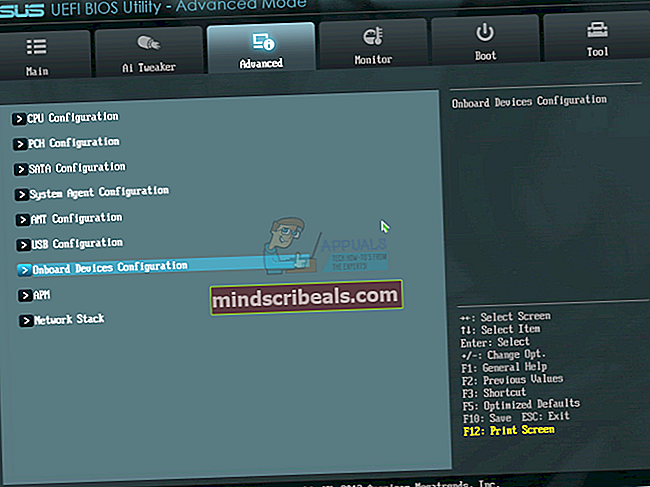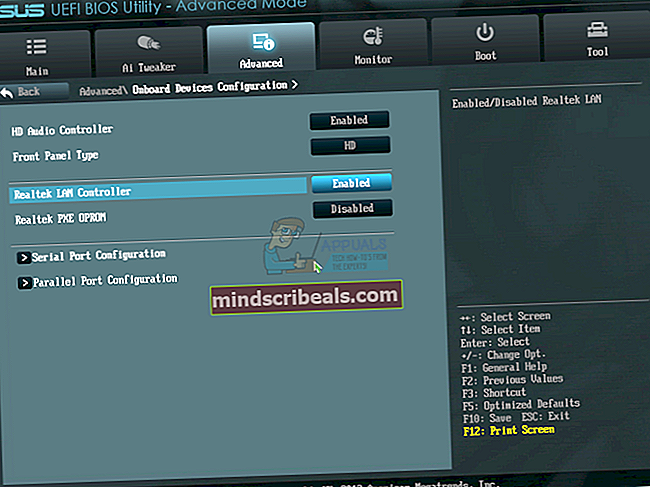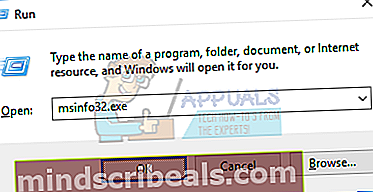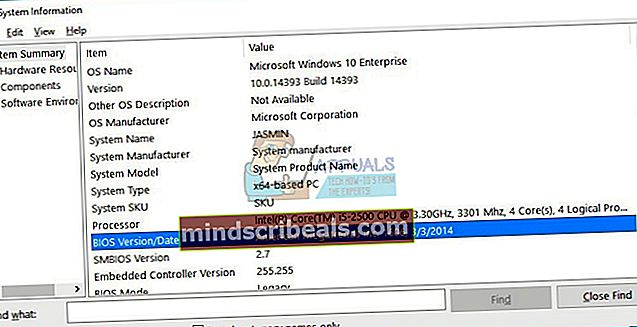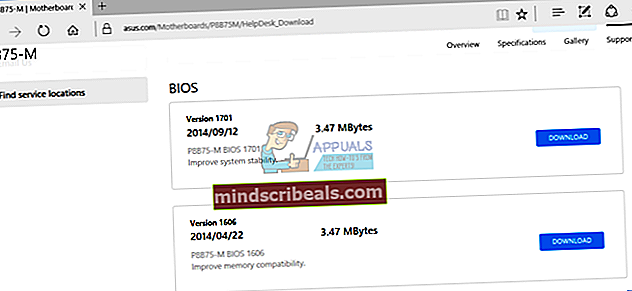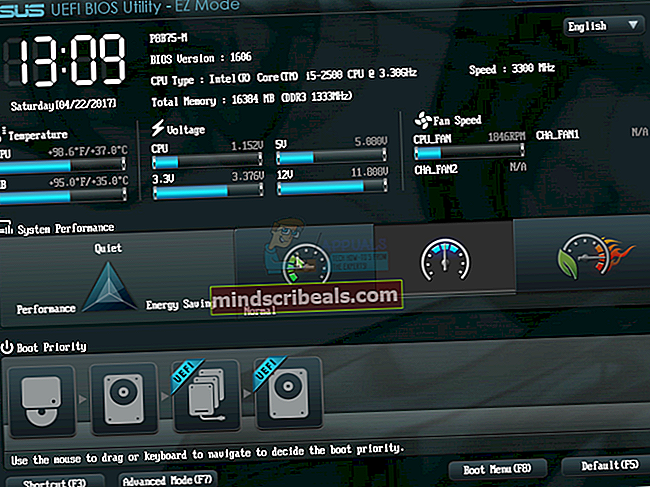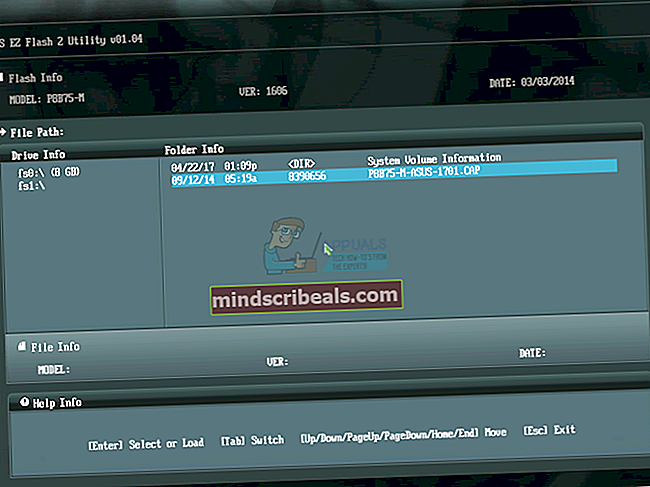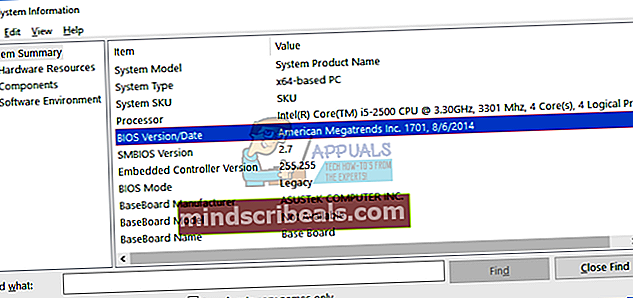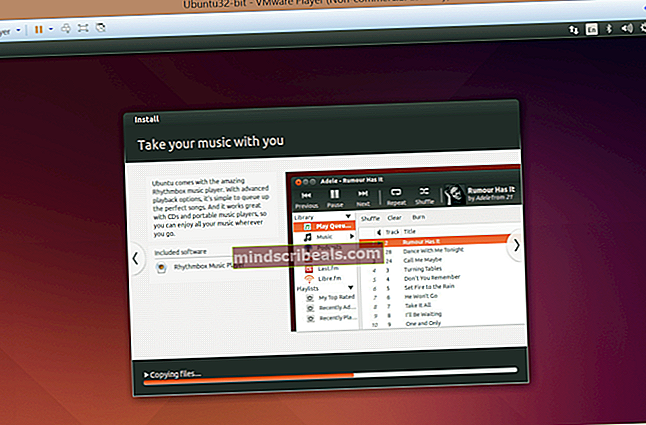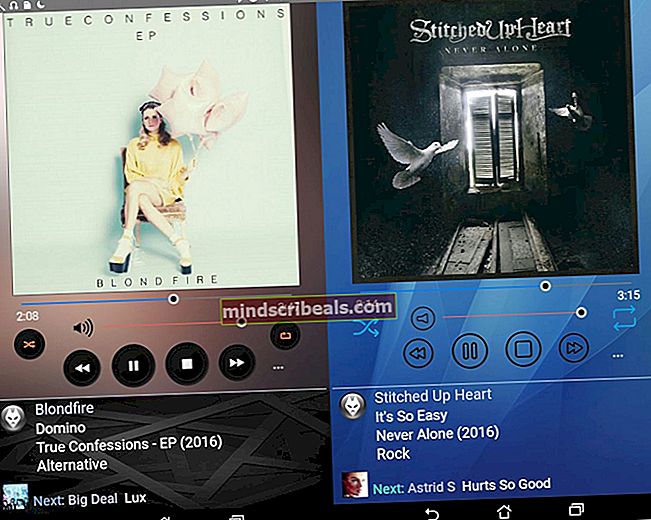Korjaus: video_tdr_failure nvlddmkm.sys
Sinisen näytön virhe 0x00000119, näkyy myös nimellä VIDEO_TDR_FAILURE (nvlddmkm.sys) tai VIDEO_SCHEDULER_INTERNAL_ERROR, johtuu todennäköisesti grafiikkakortin näyttöohjaimen ongelmasta. Tämä virhe näkyy yleisimmin käyttäjillä, joilla on NVIDIA-näytönohjain. Mikä on TDR? TDR on lyhenne sanoista Timeout, Detection ja Recovery Windowsissa.

Tämä ongelma ilmenee kaikissa käyttöjärjestelmissä, joihin on asennettu NVIDIA-näytönohjain ja graafinen ohjain, mukaan lukien Windows Vista, Windows 7, Windows 8, Windows 8.1, Windows 10, Windows Server 2008 ja Windows Server 2012.
On olemassa muutama syy tämän ongelman esiintymiseen, ja kaksi pääasiallista syytä ovat vialliset näytönohjaimet ja viallinen näytönohjain. Ensimmäinen ongelma on helppo ratkaista, ja toinen asia on kalliimpi kuin ensimmäinen ratkaisu, koska sinun on ostettava yhteensopiva näytönohjain. Tässä tapauksessa sinun ei tarvitse ostaa NVIDIA-näytönohjainta, vaan ostaa ATI-näytönohjaimen. Lisäksi, jos päivitit käyttöjärjestelmän Windows 7: stä, Windows 8: sta ja Windows 8.1: stä Windows 10: ksi, näet tämän BSOD: n, koska graafinen ohjain ei ole yhteensopiva Windows 10: n kanssa ja sinun on päivitettävä se.
Luomme 18 menetelmää, jotka auttavat sinua ratkaisemaan tämän ongelman.
Tapa 1: Tarkista Windows Update
Microsoft käyttää termiä Patch Tuesday (Update Tuesday), mikä tarkoittaa, että Microsoft julkaisee päivitykset joka kuukauden toisena tai neljäntenä tiistaina. Jos sinulla ei ole Windows-päivitystä, haittaohjelma voi tartuttaa ja vahingoittaa käyttöjärjestelmääsi, ohjelmistoja tai tietoja, koska suojauskorjauksia ei ole asennettu. Suosittelemme käyttämään laillista Windows-käyttöjärjestelmää ja ohjelmistoja sekä suorittamaan automaattisen päivityksen tietokoneesi ongelmien minimoimiseksi. Jos käytät grafiikkakortillesi Microsoft-ohjainta, sinun on tarkistettava Windows-päivitys, ehkä jokin päivitys on käytettävissä näytönohjaimellesi. Näytämme, kuinka päivitys tarkistetaan Windows 10 1703 versio. Menettely on sama tai samankaltainen tai jokin muu käyttöjärjestelmä, sinun on käytettävä Windows-päivitystä Ohjauspaneelissa ja tarkistettava, onko koneellesi saatavilla päivityksiä.
- Pidä Windowslogo ja paina Minä avata Windowsasetukset
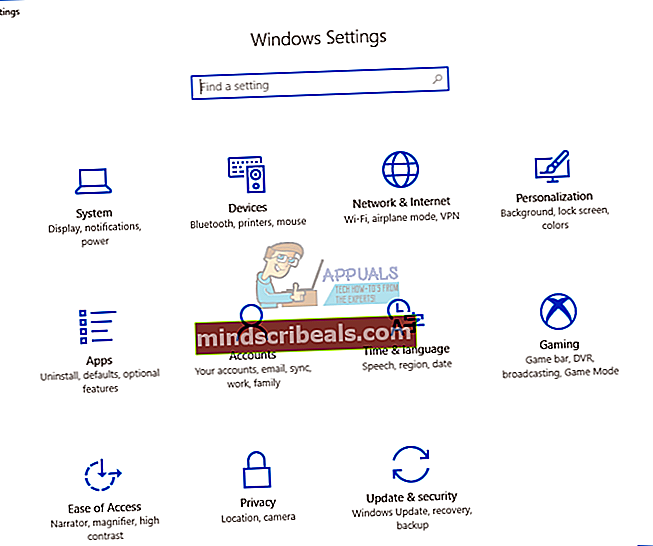
- Klikkaus Päivitys ja suojaus
- Valita Windows päivitys välilehti
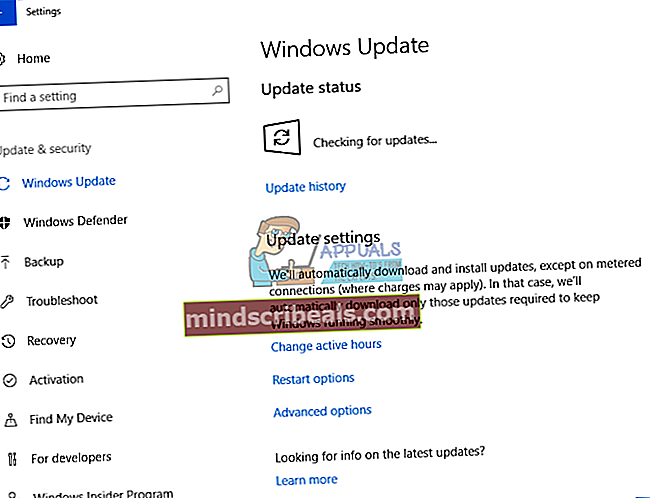
- Alla Windows päivitys klikkaus Tarkista päivitykset. Jos grafiikkakortillesi on päivitetty, sinun on Asentaa
- Uudelleenkäynnistää Windows
- Nauttia Windows ilman BSOD VIDEO_TDR_FAILURE (nvlddmkm.sys)
Tapa 2: Asenna uusin graafinen ohjain virallisilta verkkosivustoilta
Jos et halua asentaa Microsoft-ohjainta, suosittelemme, että poistat nykyisen ohjaimen DDU: lla (Display Driver Uninstaller) ja asennat uusimman ohjaimen NVIDIA-virallisilta verkkosivustoilta. Ensimmäisessä vaiheessa poistamme nykyisen ohjaimen ja toisessa ohjaimessa uusimman ohjaimen näytönohjaimelle. Koska tämä on ongelma NVIDIA-näytönohjaimessa, näytämme sinulle, kuinka voit ladata uusimman ohjaimen näytönohjaimelle NVIDIA GeForce GTX 980. Lisäksi sinun on ladattava ohjain käyttämällesi käyttöjärjestelmälle. Jos käytät Windows 7 -käyttöjärjestelmää, älä lataa ohjainta Windows Vistalle tai muulle käyttöjärjestelmälle. Myös käyttöjärjestelmän arkkitehtuuri on tärkeä ohjainta valittaessa. Jos käytät 32-bittistä käyttöjärjestelmää, sinun on ladattava 32-bittisen käyttöjärjestelmän ohjain. Sama tilanne on 64-bittisessä käyttöjärjestelmässä.
- Avata Internet-selain (Google Chrome, Mozilla Firefox, Edge tai muu)
- Avata verkkosivusto tällä LINKillä ja lataa DDU (näytönohjaimen asennuksen poisto-ohjelma)
- Tuoda markkinoille DDU (näytönohjaimen asennuksen poisto-ohjelma)
- Valita Puhdista ja käynnistä uudelleen (erittäin suositeltavaa). Tämän vaiheen jälkeen graafinen ohjain poistetaan tietokoneeltasi.
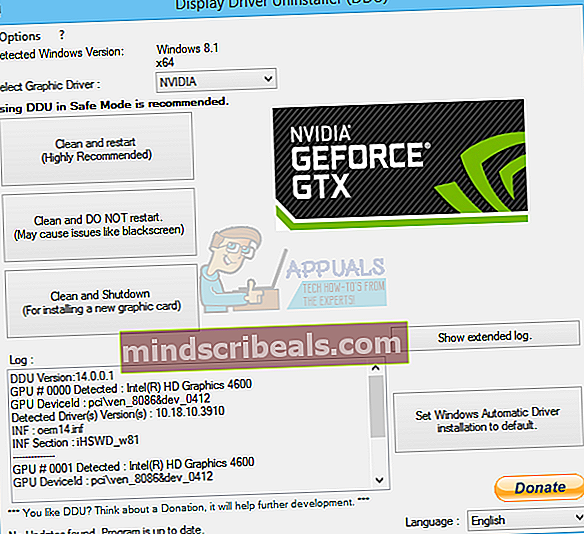
- Avata NVIDIA-verkkosivusto tällä LINKillä
- Valita oikea grafiikkakortti alla Manuaalinen ohjainhaku osio ja napsauta ALOITA HAKU. Esimerkissämme valitsimme GeForce GTX 980 ja Windows 10 x64. Tämä on vain esimerkki, sinun on ladattava ohjain koneellesi.
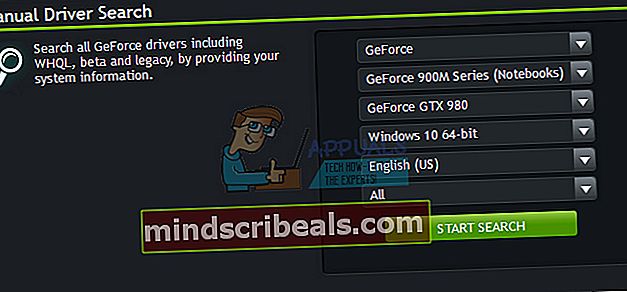
- Näet haun tuloksen. Sinun on ladattava grafiikan uusin versio Graafisten ohjaimien uusin versio on ensimmäinen tulosluettelossa. Jos ensimmäinen ohjain on beetaversiossa, emme suosittele beta-ohjaimen lataamista. Meidän tapauksessamme ensimmäinen kuljettaja on GeForce 385.12 -ohjain - BETA. Ladataan toinen nimetty ohjain GeForce Game Ready -ohjain - WHQL.
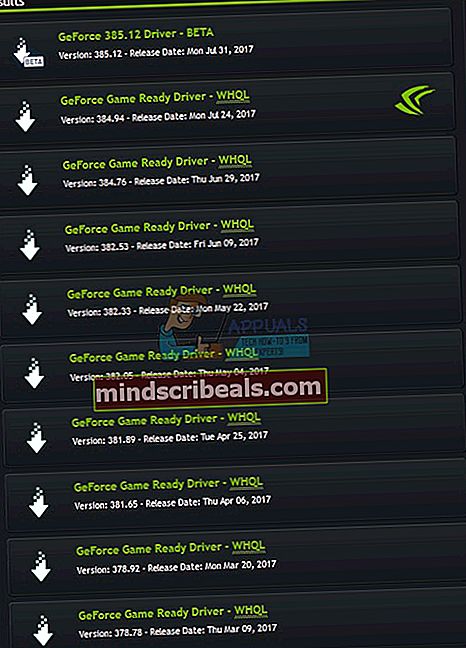
- Napsauta luettelon toista ohjainta, se on GeForce Game Ready -ohjain - WHQL
- Klikkaus Hyväksy ja lataa vahvistaaksesi, että olet lukenut ja sitoutunut noudattamaan NVIDIA-ohjelmiston asiakkaan käyttölupaa ohjaimen käyttöä varten. Ohjain aloittaa lataamisen heti napsauttamalla "Hyväksy ja lataa" -painiketta. NVIDIA suosittelee käyttäjille päivitystä uusimpaan ohjainversioon.
- Asentaa graafinen ohjain
- Uudelleenkäynnistää Windows
- Nauttia Windows ilman BSOD VIDEO_TDR_FAILURE (nvlddmkm.sys)
Tapa 3: Päivitä ohjaimet
Kuten tiedät, melkein kaikki Windows 7: n kanssa yhteensopivat sovellukset ovat yhteensopivia myös Windows 8: n, Windows 8.1: n ja Windows 10: n kanssa. Tämän perusteella suosittelemme, että lataat graafisen ohjaimen Windows 7: lle ja asennat uudempaan käyttöjärjestelmään, Windows 8, Windows 8.1 tai Windows 10. Esimerkiksi, jos käytät Windows 10 32-bittistä, sinun on lataa ohjain 32-bittiselle, sen pitäisi olla Windows 7 32-bittinen. Sama menettely on 64-bittisessä käyttöjärjestelmässä. Ennen kuin päivität graafisen ohjaimen, sinun on poistettava näytönohjain DDU: lla, joka on kuvattu menetelmässä 2.
Tapa 4: Muuta yleisiä asetuksia NVIDIA-ohjauspaneelissa
Kun olet asentanut virallisen ohjaimen näytönohjaimellesi, lisätään NVIDIA-ohjelmisto. Joitakin asetuksia on muutettava NVIDIA-ohjauspaneeli.
- Klikkaus Aloitusvalikko ja tyyppi NVIDIA-ohjauspaneeli
- Avata NVIDIA-ohjauspaneeli
- Navigoida että 3Dasetukset
- Valita Hallitse 3D-asetuksia
- Valita Yleiset asetukset välilehti
- Alla Ensisijainen graafinen prosessori valita Suorituskykyinen NVIDIA-prosessori
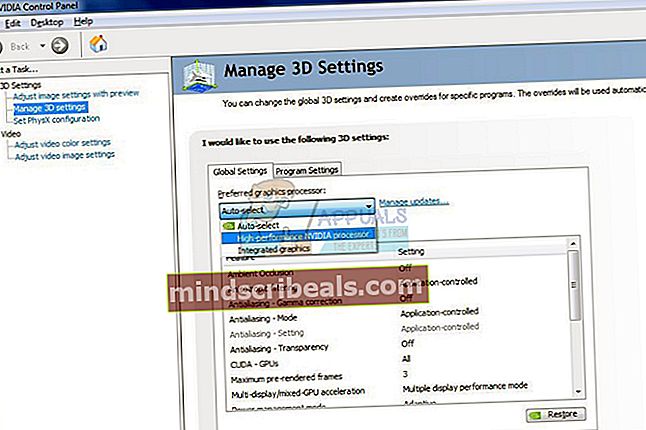
- Navigoida johonkin Virranhallintatila ja vaihda Parempi suorituskyky
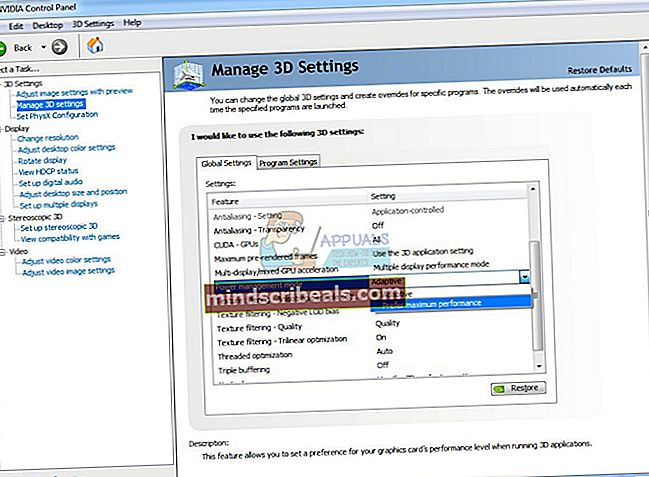
- Navigoida johonkin Pystytahdistus ja vaihda VINOSSA
- Sulje NVIDIA-ohjauspaneeli
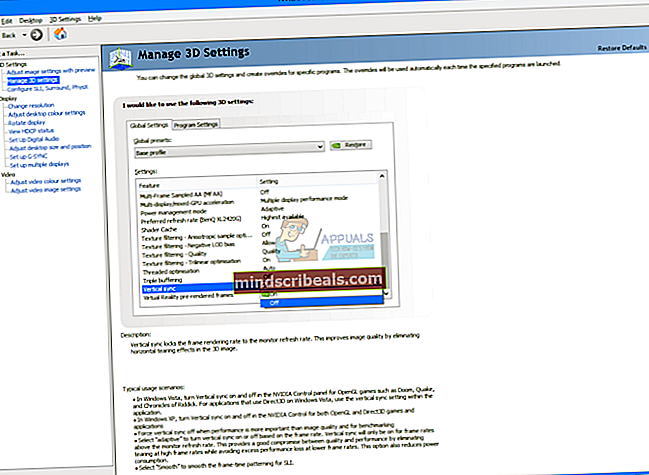
- Uudelleenkäynnistää Windows
- Nauttia Windows ilman BSOD VIDEO_TDR_FAILURE (nvlddmkm.sys)
Tapa 5: Ota NVIDIA Nview käyttöön
Kun asennat uusimman NVIDIA-ohjaimen, yhdessä ohjaimen kanssa asennetaan myös NVIDIA Nview Manager. nView auttaa parantamaan tuottavuutta ammattimaisessa ympäristössä. Jos haluat oppia lisää NVIDIA Nview -palvelusta, tarkista tämä LINK. Harvat käyttäjät ratkaisivat BSOD-ongelman ottamalla NVIDIA Nview käyttöön.
- Pidä Windowslogo ja paina R.
- Tyyppi Ohjauspaneeli ja paina Tulla sisään

- Suodattaa kuvakkeet Suuret kuvakkeet
- Avata NVIDIA Nview Desktop Manager
- Alla nView Desktop Manager klikkaus ota käyttöön
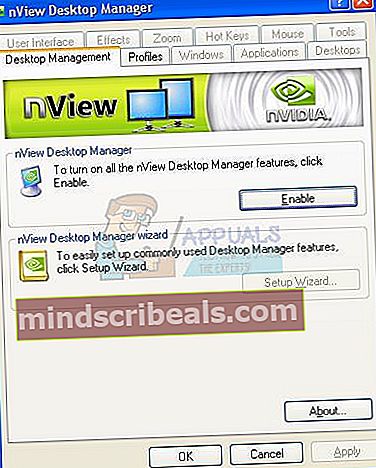
- Klikkaus Käytä ja sitten OK
- Uudelleenkäynnistää Windows
- Nauttia Windows ilman BSOD VIDEO_TDR_FAILURE (nvlddmkm.sys)
Tapa 6: Sulje nvlddmkm.sys tarkistuksista
Kun Antivirus alkaa skannata kiintolevyäsi ja sisältää nvlddmkm.sys-tarkistuksia, Windows voi lakata toimimasta BSOD-ongelman takia. Tästä syystä sinun on suljettava nvlddmkm.sys-tiedosto virustarkistuksista. Näytämme, kuinka tiedosto suljetaan pois Windows Defender.
- Klikkaa alkaavalikossa ja tyyppi WindowsPuolustaja
- Aivanklikkaus päällä WindowsPuolustaja ja valitse JuostakutenJärjestelmänvalvoja
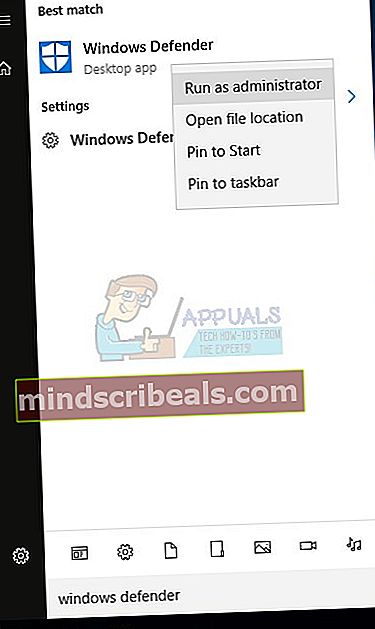
- Klikkaus Joo vahvistaa Windows Defenderin suorittamisen järjestelmänvalvojana
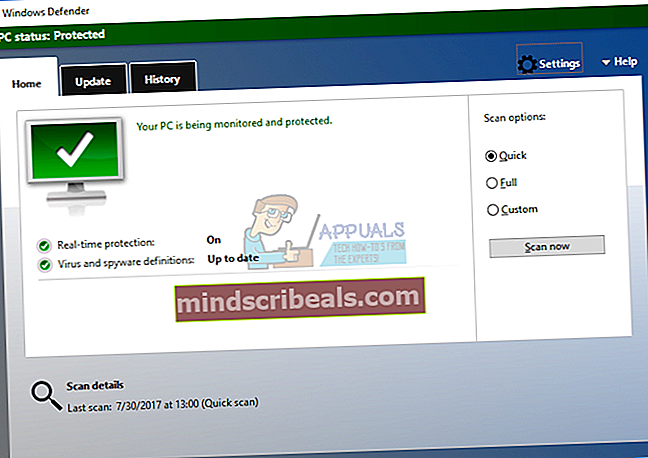
- Klikkaus asetukset oikeassa yläkulmassa
- Klikkaus Lisätäjasyrjäytyminen alla Poissulkemiset
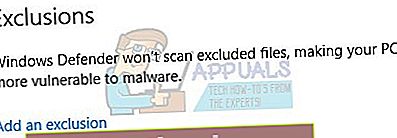
- Klikkaus Sulje poisatiedosto
- Siirry kansioon Kuljettajat seuraavassa paikassa C: \ Windows \ System32 \ ohjaimet
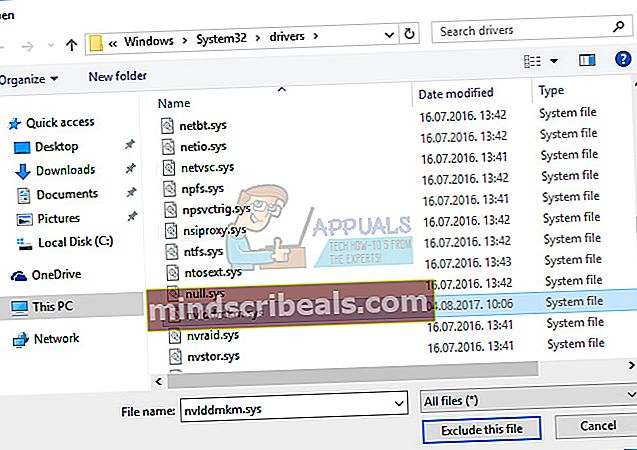
- Klikkaus Sulje tämä tiedosto pois
- Tarkistaa on tiedosto lisätty
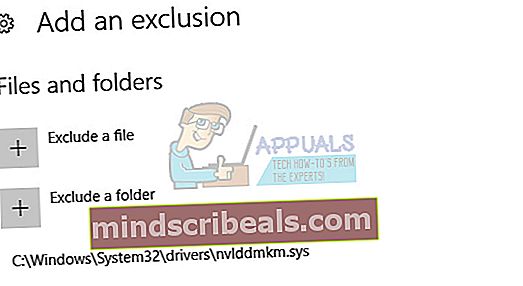
- Uudelleenkäynnistää Windows
- Nauttia Windows ilman BSOD VIDEO_TDR_FAILURE (nvlddmkm.sys)
Tapa 7: Kopioi toinen nvlddmkm.sys
Tässä menetelmässä luot uudelleen nvlddmkm.sys-tiedoston. Näytämme sinulle, miten se tehdään Windows 10: ssä.
- Pidä Windowslogo ja paina E avata Resurssienhallinta tai Tiedostonhallinta
- Navigoida seuraavaan sijaintiin C: \ NVIDIA
- Valitse tiedosto nvlddmkm.sys ja kopio tiedosto
- Liitä tiedosto juuressa C:
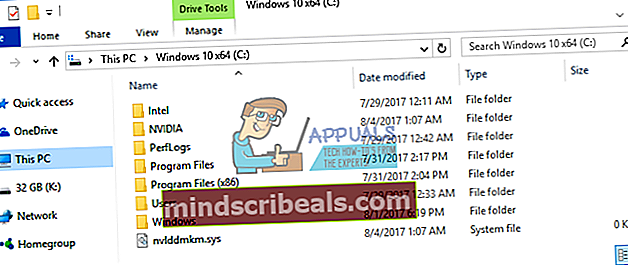
- Navigoida seuraavaan sijaintiin C: \ Windows \ System32 \ ohjaimet
- Paikantaa nvlddmkm.sys
- Nimeä uudelleen tiedosto tiedostoon nvlddmkm.sys.old
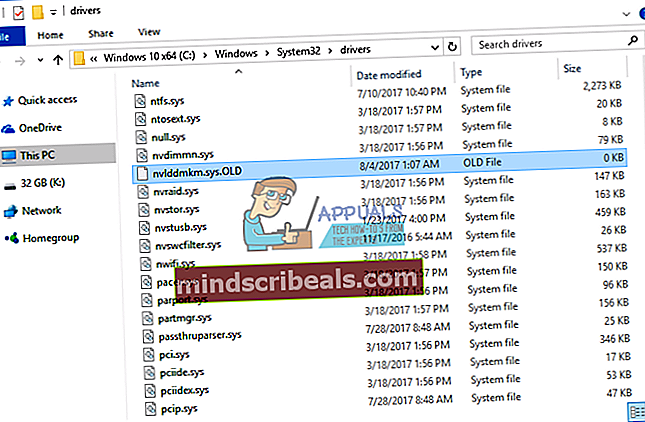
- Klikkaus alkaavalikossa ja tyyppi KomentoKysy
- Napsauta hiiren kakkospainikkeella Komentokehote ja valitse JuostakutenJärjestelmänvalvoja
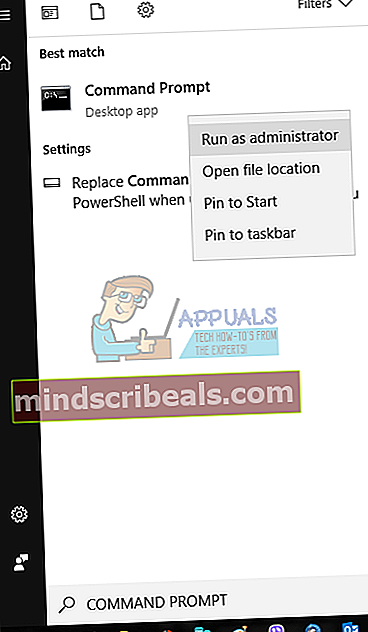
- Tyyppi exe nvlddmkm.sy_ nvlddmkm.sys ja paina Tulla sisään. Tämän komennon avulla voit purkaa nvlddmkm.sys-tiedoston (joka on aiemmin tallennettu C-juuressa :) ja luoda uuden tiedostotiedoston.
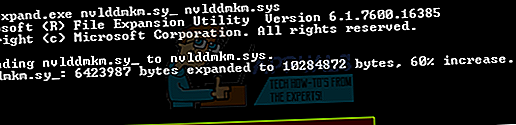
- Kopio uusi tiedosto C: \ Windows \ System32 \ -ohjaimiin
- Uudelleenkäynnistää Windows
- Nauttia Windows ilman BSOD VIDEO_TDR_FAILURE (nvlddmkm.sys)
Tapa 8: Vaihda Windows-teemaa
Tämä menetelmä voi olla outo, mutta harvat käyttäjät ratkaisivat ongelmansa muuttamalla Windows-teemaa. Näytämme sinulle, kuinka Windows-teemaa vaihdetaan Windows 7: ssä.
- Aivanklikkaus päällä Työpöytä ja valitse Ominaisuudet
- Muuttaa Windowsteema että Windows7Perus
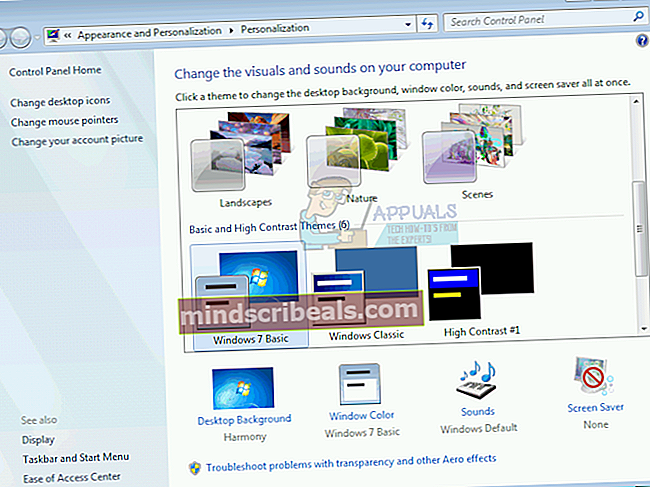
- Uudelleenkäynnistää Windows
- Nauttia Windows ilman BSOD VIDEO_TDR_FAILURE (nvlddmkm.sys)
Tapa 9: Poista Intel Dynamic Platform ja Thermal Framework
Intel Dynamic Platform & Thermal Framework on ohjelmisto, joka tarjoaa prosessorin hallinnan. Ohjelmiston avulla voit hallita suorittimen tehoa / suorituskykyä ja tuulettimen nopeuksia paremman tasaisuuden saavuttamiseksi pelaamisen tai muun raskaan kuormituksen aikana. Jos tietokoneeseen on asennettu Intel Dynamic Platform and Thermal Framework, poista se.
- Pidä Windows-logo ja paina R
- Tyyppi appwiz.cpl ja paina Tulla sisään
- Valitse Intel Dynamic Platform & Thermal Framework
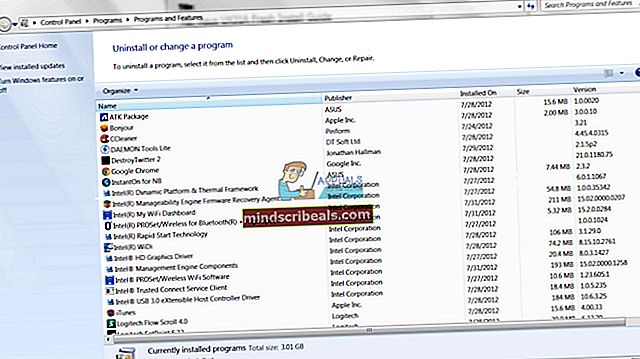
- Napsauta hiiren kakkospainikkeella Intel Dynamic Platform & Thermal Framework ja valitse Poista asennus
- Odota kunnes Windows on valmis
- Uudelleenkäynnistää Windows
- Nauttia Windows ilman BSOD VIDEO_TDR_FAILURE (nvlddmkm.sys)
Tapa 10: Poista Windows 10: n nopea käynnistys käytöstä
Windows 10 tarjoaa uuden nimen nimeltä Nopea käynnistys. Nopea käynnistys auttaa käynnistämään CP: n nopeammin sammuttamisen jälkeen.
- Pidä Windows-logo ja paina X
- Tyyppi Ohjauspaneeli ja paina Tulla sisään
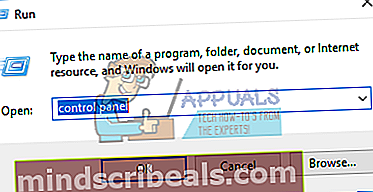
- Järjestellä kuvakkeet Kategoria
- Valita Laitteisto ja ääni
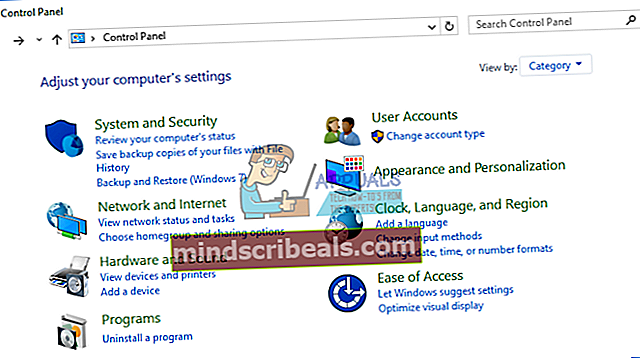
- Valita Virranhallinta-asetukset
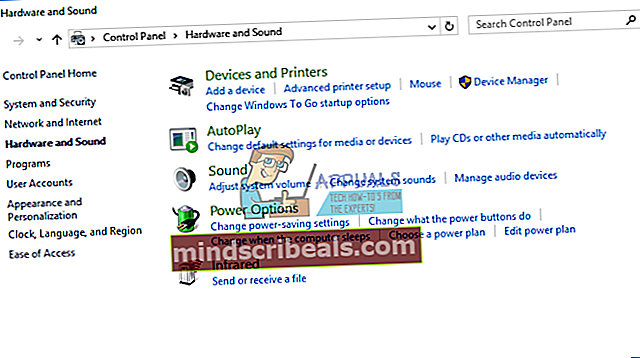
- Klikkaus Valitse, mitä virtapainikkeet tekevät
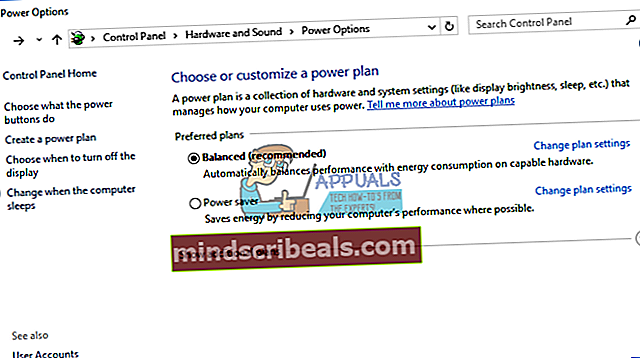
- Klikkaus Muuta asetuksia, jotka eivät ole tällä hetkellä käytettävissä
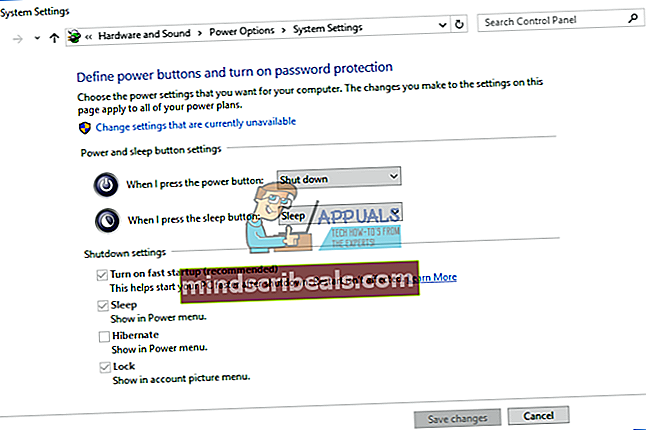
- Poista valinta Ota käyttöön nopea käynnistys (suositus)
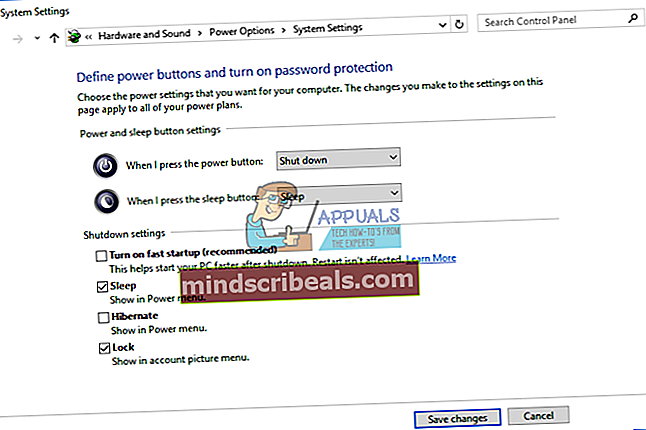
- Tallentaamuutoksia
- Uudelleenkäynnistää Windows
- Nauttia Windows ilman BSOD VIDEO_TDR_FAILURE (nvlddmkm.sys)
Tapa 11: Järjestelmän palauttaminen
Joskus Windows-päivityksen tai joidenkin järjestelmämuutosten jälkeen tietokone lakkaa toimimasta. Ratkaisu tähän palauttaa Windowsin aiempaan tilaan ennen päivitystä tai järjestelmän muutosta. Yksi vaiheista, joita loppukäyttäjät jättävät huomiotta, on järjestelmän palauttamisen tarkistuspisteiden luominen. Jos et ole yksi käyttäjistä, jotka jättivät tämän huomiotta, suosittelemme, että palautat Windowsin aiempaan tilaan Järjestelmän palauttamisen avulla. Jos tiedät, milloin tietokone toimi ongelmitta, palauta Windows tähän päivään. Jos järjestelmän palauttamista ei ole otettu käyttöön tietokoneellasi, sinun on luettava menetelmä 12. Suosittelemme järjestelmän palautuksen ottamista käyttöön.
- Pidä Windowslogo ja paina Tulla sisään
- Tyyppi rstrui.exe ja paina Tulla sisään

- Klikkaus Valitse toinen palautuspiste ja napsauta Seuraava
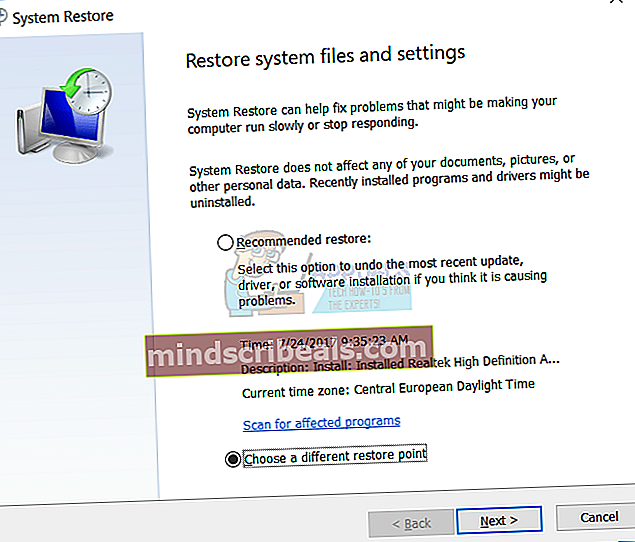
- Valitse oikea tarkistuspiste ja napsauta Seuraava
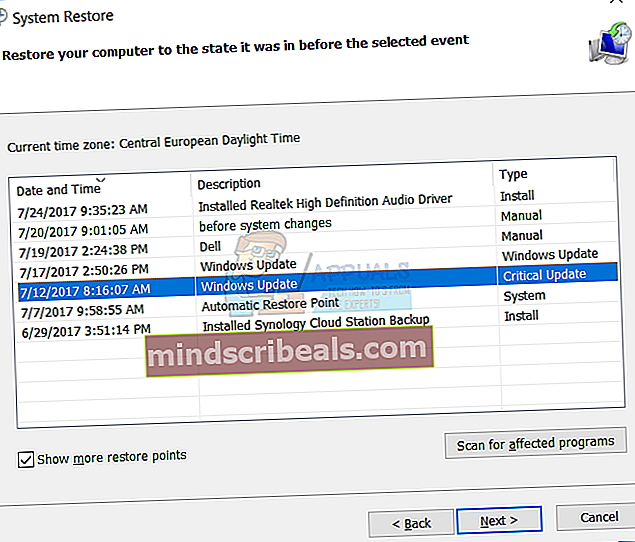
- Klikkaus Suorittaa loppuun
- Uudelleenkäynnistää odota, kunnes Windows on palauttanut järjestelmän palautuksen
- Nauttia Windows ilman BSOD VIDEO_TDR_FAILURE (nvlddmkm.sys)
Tapa 12: Päivitä edelliseen käyttöjärjestelmään
Jos päivitit Windows Vistan, Windows 7: n, Windows 8: n ja Windows 8.1: n Windows 10: ksi, etkä voi työskennellä BSOD VIDEO_TDR_FAILURE (nvlddmkm.sys) -palvelun takia, grafiikkakorttisi ei todennäköisesti ole yhteensopiva uudemman käyttöjärjestelmän kanssa. Suosittelemme, että päivität uudemman käyttöjärjestelmän aiempaan käyttöjärjestelmään. Tätä varten tarvitset käynnistettävän Windows DVD: n tai USB-muistitikun.
Tapa 13: Asenna Windows 10 uudelleen toiseen versioon
Harvat käyttäjät ratkaisivat ongelmansa vaihtamalla Windows 10 -versiota. Ei ole ongelmaa Windows 10 1015, koontiversio 10586. Muissa versioissa, mukaan lukien Windows 10 1607 ja Windows 10 1703, BSOD on edelleen olemassa. Tämän perusteella suosittelemme toisen version asentamista.
Tapa 14: Poista äänilaite käytöstä BIOSissa tai UEFI: ssä
Tässä menetelmässä sinun on poistettava sisäinen kortti käytöstä BSOD: n poistamiseksi. Sinun on käytettävä BIOSia tai UEFI: tä. Kuinka pääset BIOSiin tai UEFI: hen? Se riippuu myyjästä. Dellin on painettava F2 käynnistyksen aikana, HP: n on painettava F10-painiketta. Suosittelemme, että tarkistat käyttämäsi laitteen tekniset asiakirjat. Näytämme sinulle, kuinka äänikortti poistetaan käytöstä ASUS-emolevyllä.
- Uudelleenkäynnistää tai käynnistä tietokone tai kannettava tietokone
- Paina käynnistysprosessin aikana Del tai F2 päästäksesi BIOSiin tai UEFI: hen
- Lehdistö F7 pääsyyn Edistynyt tila
- Klikkaus OK vahvistaa pääsy verkkotunnukseen Edistynyt tila
- Valita Pitkälle kehittynyt, ja napsauta sitten Sisäisten laitteiden kokoonpano
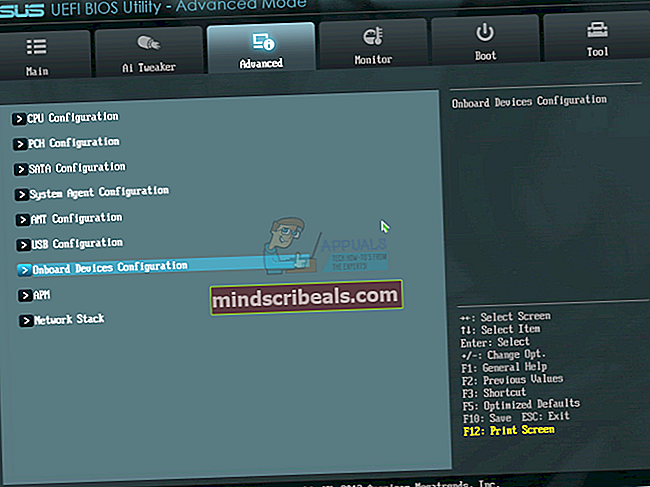
- Siirry sisäänrakennetuille äänilaitteille. Kuten näette, on kaksi äänilaitetta HD-ääniohjain ja Realtek LAN -ohjain. Sinun täytyy poistaa ne käytöstä.
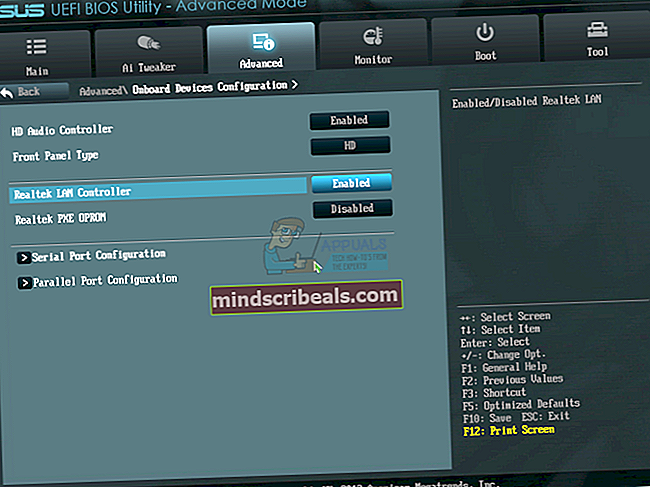
- Lehdistö POISTU ja napsauta sen jälkeen Tallenna muutokset ja nollaa

- Uudelleenkäynnistää Windows
- Nauttia Windows ilman BSOD VIDEO_TDR_FAILURE (nvlddmkm.sys)
Tapa 15: Päivitä BIOS tai UEFI
Joskus kun tietokoneellasi tai kannettavassasi on ongelmia BSOD-koodien kanssa, yksi ratkaisu on päivittää BIOS tai UEFI-laiteohjelmisto. Näytämme sinulle, kuinka päivittää BIOS / UEFI ASUS P8B75-M -emolevyllä. Aluksi sinun on tiedettävä BIOS: n tai UEFI: n nykyinen versio. BIOSin tai UEFI: n päivitysprosessi ei ole sama kaikissa emolevyissä. Tarkista emolevyn, osion BIOS tai UEFI tekninen dokumentaatio.
- Pidä Windowslogo ja paina R
- Tyyppi msinfo32.exe ja paina Tulla sisään
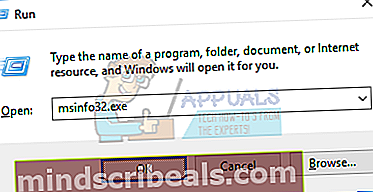
- Navigoida johonkin BIOS-versio / päivämäärä. Esimerkissämme nykyinen versio on 1606, kehitetty 3.3.2014.
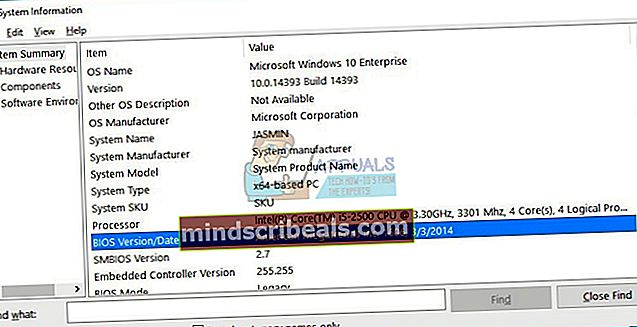
- Avata Internet-selain (Google Chrome, Mozilla Firefox, Edge tai muu)
- Avata ASUSin verkkosivusto voi ladata uuden BIOS-version, joten avaa tämä LINK. Kuten näette, USB-muistitikulle on ladattu uusi BIOS-versio 1701.
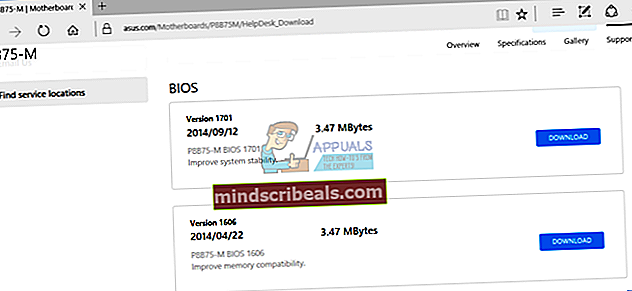
- Uudelleenkäynnistää Sinun tietokoneesi
- Paina käynnistysprosessin aikana F2 tai Poistaa pääsyyn BIOS tai UEFI
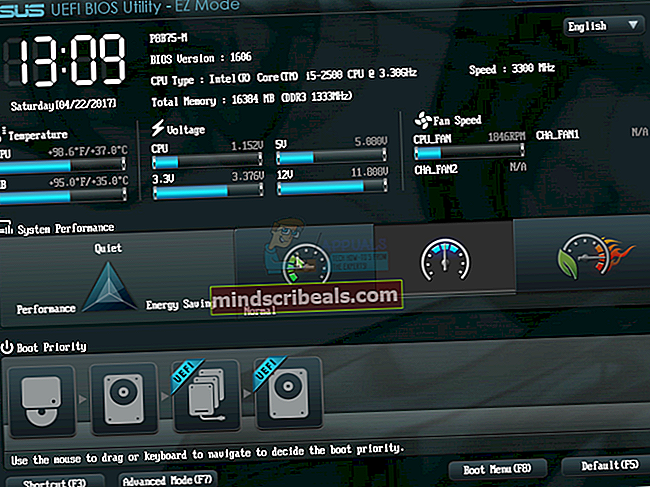
- Lehdistö F7 pääsyyn Edistynyt tila
- Klikkaus OK vahvista pääsy Edistynyt tila
- Valita ASUS EZ Flash -apuohjelma
- Valitse päivitä tiedosto USB-muistitikulta ja napsauta Asentaa
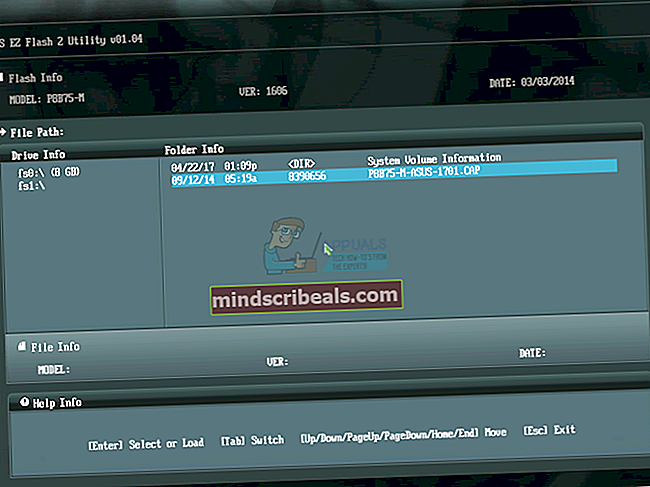
- Uudelleenkäynnistää Windows
- Suorita msinfo32.exe uudelleen ja tarkista nykyinen BIOS-versio varmistaaksesi, että BIOS on päivitetty onnistuneesti uudempaan versioon
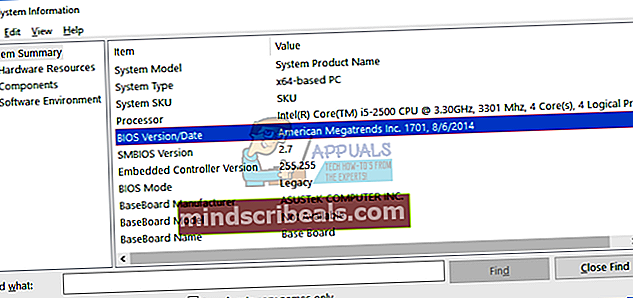
- Nauttia Windows ilman BSOD VIDEO_TDR_FAILURE (nvlddmkm.sys)
Menetelmä 16: Puhdista pöly emolevystä ja tuulettimista
Joskus PCIe-paikat ja tuulettimet voivat olla likaisia. Suosittelemme, että puhdistat pölyn satamista, lähtöpaikoista ja faneistasi. Jos et voi kokea sitä, niin paras ratkaisu on tehdä se PC-korjauspalvelussa.
Tapa 17: Vaihda kaapeli
Harvat käyttäjät ratkaisivat ongelmansa korvaamalla kaapelin tietokoneen ja näytön välillä. Jos käytät VGA: ta tai DVI: tä, vaihda niihin HDMI kaapeli. Jos näyttö tukee vain VGA: ta tai DVI: tä, yritä vaihtaa VGA: sta DVI: ksi ja päinvastoin.
Tapa 18: Vaihda näytönohjain
Viimeinen tapa on vaihtaa näytönohjain. Mikä kortti kannattaa ostaa, NVIDIA tai AMD? Se on valinta, molemmilla on joitain etuja ja haittoja. Suosittelemme ostamaan yhteensopivan näytönohjaimen emolevylle ja käyttöjärjestelmällesi. Jos ostat näytönohjaimen, joka on yhteensopiva vain Windows Vistan kanssa, ja haluat asentaa näytönohjaimen Windows 10: een, älä tee sitä. Todennäköisesti sinulla on sama tai samanlainen ongelma .. c