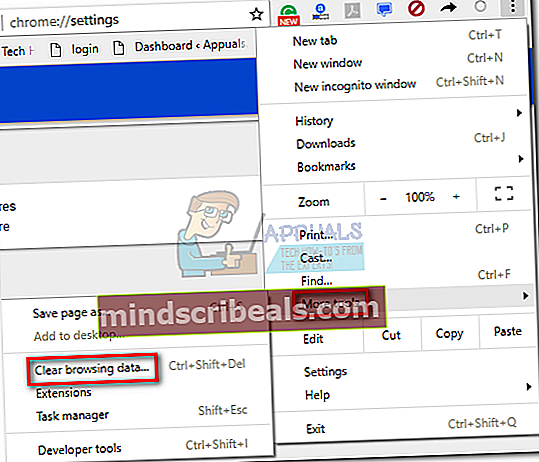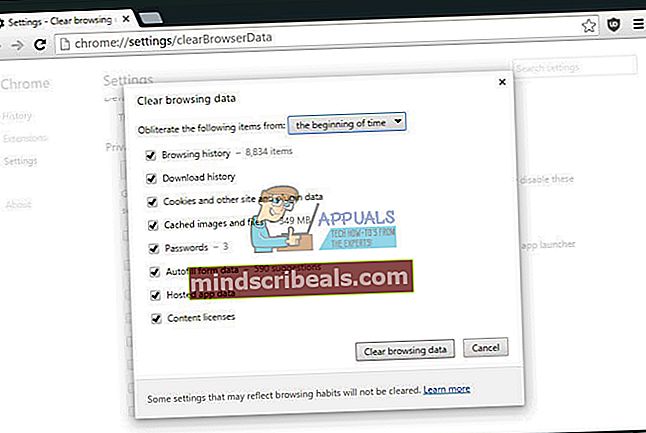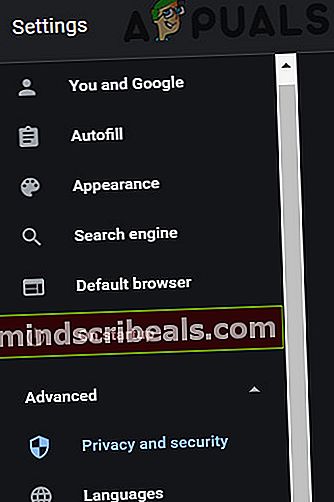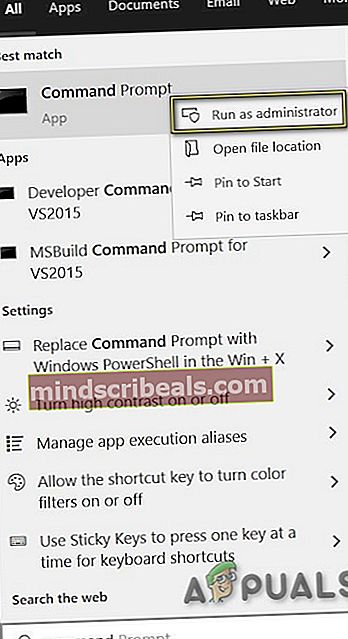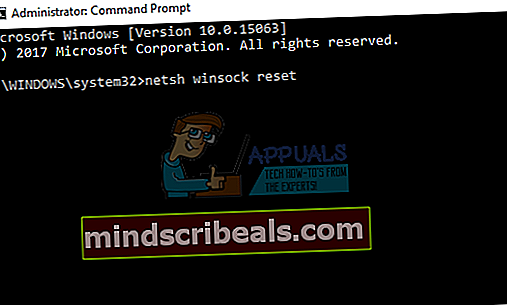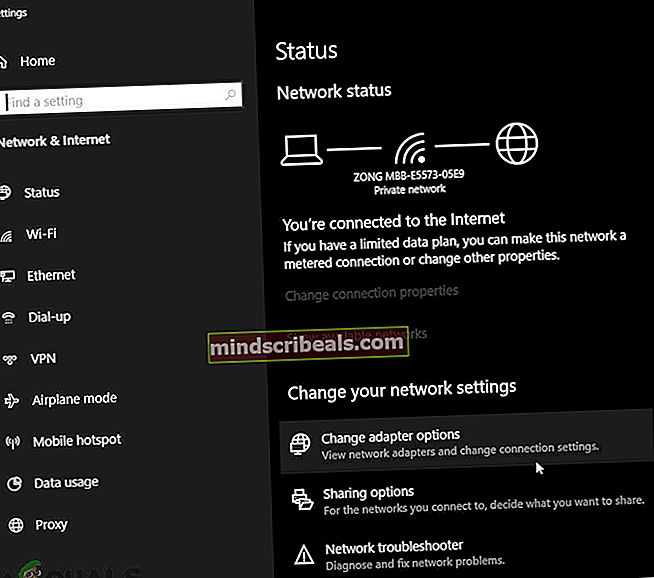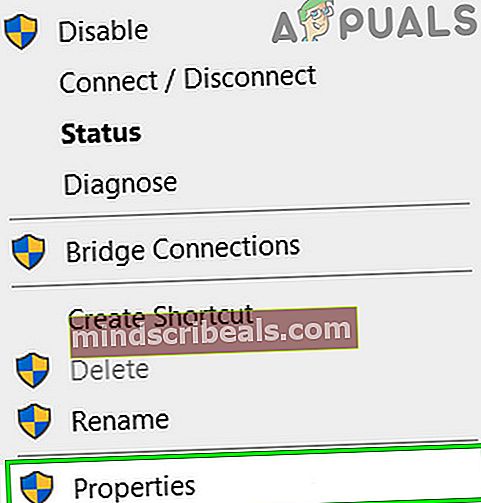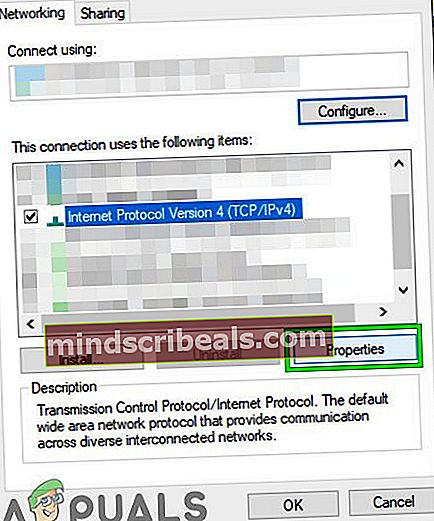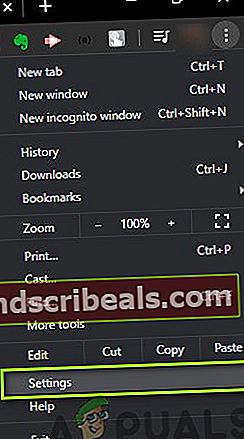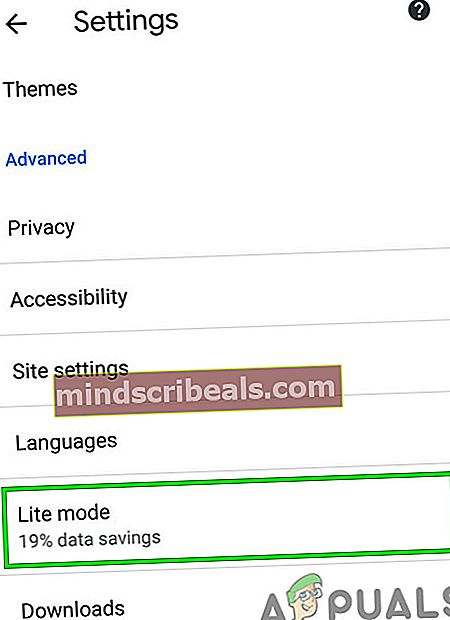Korjaus: Err_Connection_Closed
Google Chrome on yksi suosituimmista Internet-selaimista, ja se tarjoaa erinomaisen suorituskyvyn huippuluokan tietokoneille. Se toimii hyvin myös heikommissa tietokoneissa, mutta sen RAM-kulutus on tärkeä ongelma tietokoneille, joissa on alle 3 Gt RAM-muistia, varsinkin jos sinulla on paljon avoimia välilehtiä.
Google päivittää selainta jatkuvasti, ja ne pyrkivät tuomaan sinulle synkronoidun käyttökokemuksen, kun käytät Google-tiliäsi, jotta kaikilla laitteilla on sama historia. Katsotaanpa tätä virhettä.
ERR_CONNECTION_CLOSED Chromessa
Tämä virhe näkyy Chromessa viestin alla "Tämä verkkosivu ei ole käytettävissä". Useiden eri sivujen kokeilemisen jälkeen saat kuitenkin saman tuloksen tai sen puutteen. Ensimmäinen asia, jonka saatat ajatella, on, että Internet-yhteytesi aiheuttaa ongelman, mutta useimmat tämän ongelman kanssa kamppailleet ihmiset ovat ilmoittaneet, että muut selaimet, kuten Microsoft Edge ja Mozilla Firefox, toimivat hienosti.

Tämä tarkoittaa, että ongelma on Google Chromessa, ja siksi päätimme tarjota pari erilaista ratkaisua tähän ongelmaan. Varmista, että kokeilet niitä kaikkia, ennen kuin annat periksi!
Mutta ennen kuin jatkat ratkaisujen kanssa, sammuta verkkolaitteesi 1 minuutiksi ja käynnistä sitten virta. Jos käytät mitä tahansa välityspalvelinta / VPN: tä, poista se käytöstä.
Jos verkossa voidaan käyttää toista tietokonetta / laitetta, yritä käydä kyseisen toisen laitteen ongelmallisella verkkosivustolla varmistaaksesi, että sivustoa ei ole suljettu tai estetty Internet-palveluntarjoajalta. Voit vaihtaa toiseen verkkoon (jos muuta verkkoa ei ole käytettävissä, käytä matkapuhelimesi hotspotia) tarkistaaksesi, pääseekö sivustolle. Käy myös osoitteessa downdetector.com ja tarkista onko sivusto alhaalla.
Yritä myös joko käyttää Chromea incognito-tilassa tai käyttää Chromea ilman laajennuksia. Varmista lisäksi, että Google Chrome on päivitetty uusimpaan versioon.

Ratkaisu 1: Internetin ja Chrome-asetusten muokkaaminen
Ensimmäinen ratkaisu on monien Googlen asiantuntijoiden suosittelema ratkaisu, joka on ratkaissut monien ihmisten ongelmat. Siksi on suositeltavaa kokeilla tätä ratkaisua ennen mitään muuta.
- Tyhjennä selaustietosi Chromessa käymällä napsauttamalla kolme pystysuoraa pistettä oikeassa yläkulmassa. Napsauta sen jälkeenLisää työkaluja”Ja sitten“ Tyhjennä selaustiedot ”.
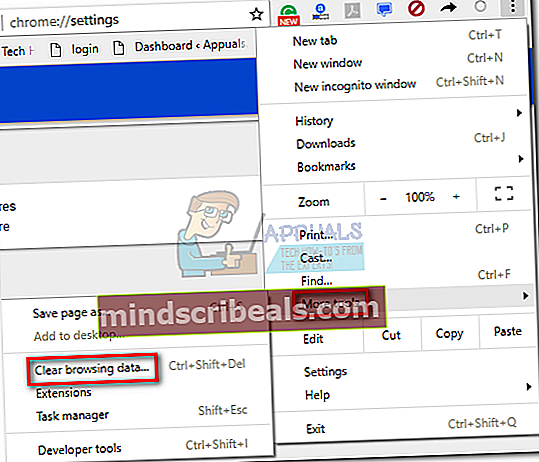
- Jos haluat tyhjentää kaiken, valitse aika-asetukseksi ”ajan alku” ja valitse minkä tyyppiset tiedot haluat poistaa.
Suosittelemme tyhjentämään välimuistin ja evästeet.
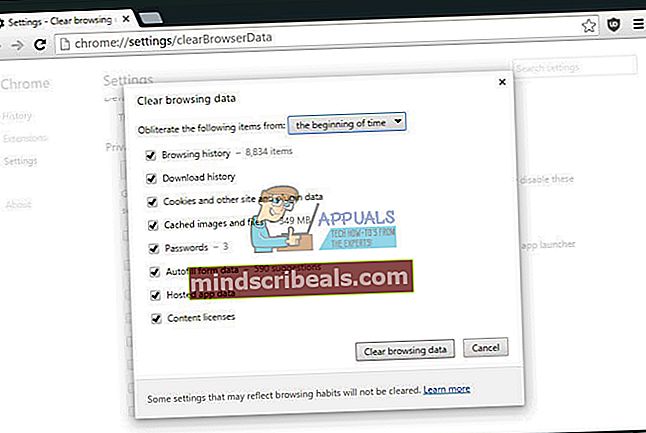
- Varmista, että sinä uudelleenkäynnistää tietokoneesi jälkeenpäin ja irrota pistoke DSL-Internet-kaapelilla tai kytke Wi-Fi-sovitin päälle ja pois päältä ennen jatkamista.
- Poista kaikki evästeet napsauttamalla uudelleen kolme pistettä ja valitse asetukset.

- Vieritä alaspäin ja laajenna Lisäasetukset ja napsauta sitten Yksityisyys ja turvallisuus.
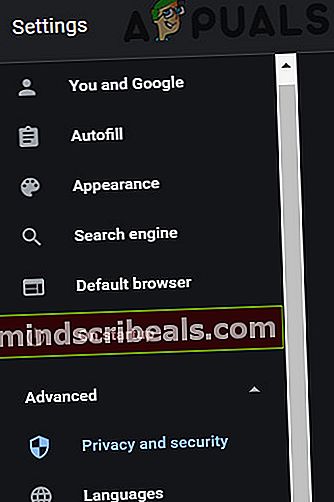
- Nyt avoinna Sivuston asetukset ja napsauta sitten Evästeet ja sivustotiedot.

- Nyt näet luettelon kaikista evästeistä, jotka ovat jäljellä sen jälkeen, kun olet jo poistanut ne vaiheessa 1. Poista joko kaikki tai vain ne verkkosivustoihin liittyvät evästeet, jotka eivät toimi.
- Käynnistä tietokone uudelleen ja tarkista, onko ongelma ratkaistu.
Ratkaisu 2: Lisää asetuksia säätämällä Komentokehote
Komentokehote on ystäväsi tällaisten ongelmien suhteen, koska sinun tarvitsee vain noudattaa näitä ohjeita ja kopioida oikeat komennot tästä artikkelista omaan komentokehotteeseesi. Se säästää paljon aikaa.
- Kirjoita “KomentokehoteNapsauta hakukentässä hiiren kakkospainikkeella sitä ja valitse Suorita järjestelmänvalvojana.
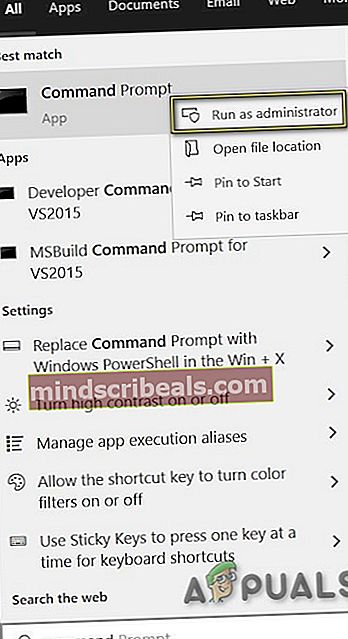
- Alla oleva komento on ensimmäinen, jota sinun pitäisi yrittää, ja sen pitäisi ratkaista ongelmasi välittömästi. Käynnistä tietokone uudelleen, kun olet suorittanut tämän ja tarkista, onko ongelma ratkaistu.
netsh winsock reset
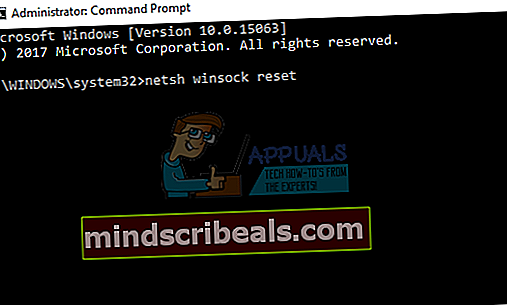
- Seuraavat komennot tulee kirjoittaa yksitellen ja samassa järjestyksessä kuin luetellaan ja painetaan Enter. Käynnistä tietokone uudelleen prosessin päättymisen jälkeen.
ipconfig / releaseipconfig / uuistaipconfig / flushdnsipconfig / registerdns
Jos nämä komennot eivät korjaa ongelmasi, sinun on ehkä muutettava joitain DNS-osoitteisiin liittyviä ongelmia. Muista kuvata alkuperäiset asetukset, jotta voit palata niihin, jos jokin menee pieleen.
- Kirjoita “Verkko-ja jakamiskeskusTai napsauta hiiren kakkospainikkeella tehtäväpalkin verkkokuvaketta ja valitseAvaa Verkko- ja Internet-asetukset”.

- Klikkaa Muuta sovittimen asetuksia.
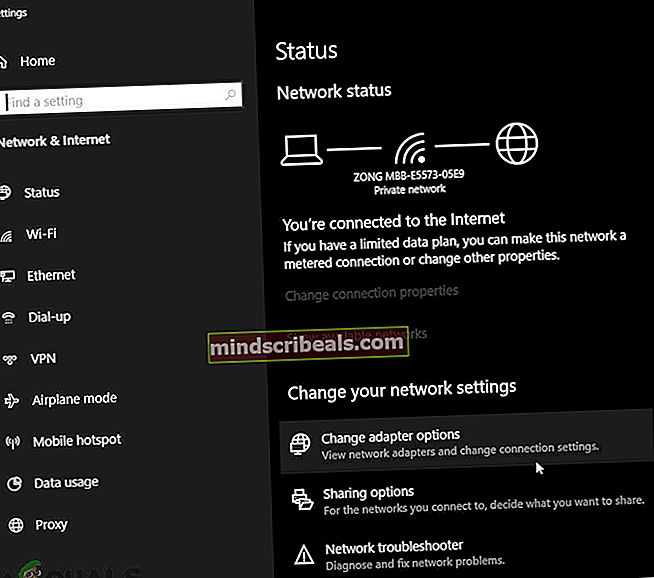
- Napsauta nyt hiiren kakkospainikkeella Internetiä käyttävää yhteyttä ja valitseOminaisuudet”.
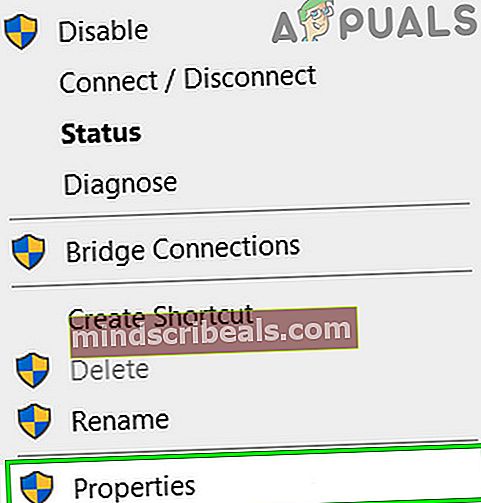
- Siirry kohtaan Internet-protokollaversio 4 (TCP / IPv4) ja napsautaOminaisuudet”Uudelleen.
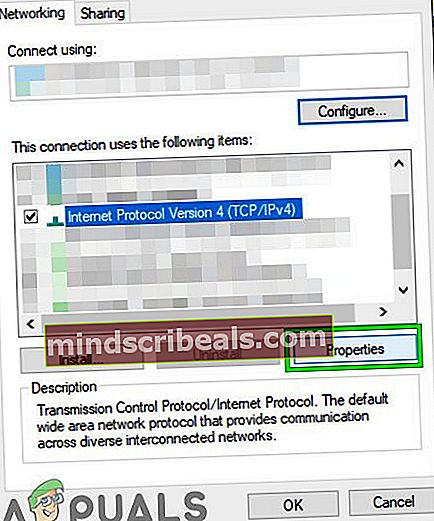
- Klikkaa "Käytä seuraavia DNS-palvelimen osoitteita”-Valintanappi ja kirjoita 8. 8. 8. 8 ensisijaisena DNS-palvelimena ja 8. 8. 4. 4 vaihtoehtoisena DNS-palvelimena. (Google DNS -palvelin)
- Pidä "Vahvista asetukset poistuttaessa”-Vaihtoehto on valittu ja napsauta OK.

Ratkaisu 3: Tarkista tietokoneesi haittaohjelmien varalta
Haittaohjelmat voivat vaikuttaa sekä Internet-yhteyteen että kaikkiin sillä välin mahdollisesti asentamiesi sovellusten kanssa. Jotkut käyttäjät ovat ilmoittaneet, että heidän tietokoneensa olivat saaneet tartunnan, kun he alkoivat vastaanottaa ongelmaa, ja he onnistuivat korjaamaan ongelman poistamalla haittaohjelmat.
Suosittelemme käyttämään Malwarebytes Anti-Malware (MBAM) -ohjelmaa, koska tämä työkalu on ilmainen ja tehokas
- ladata se tältä sivustolta.
- Juosta suoritettava tiedosto MBAM: n asentamiseksi.
- Tuoda markkinoille virustentorjunta.
- Paikantaa asetukset näytön vasemmalla puolella ja siirry Suojaus-välilehdelle.
- Vaihda Etsi rootkit vaihtoehto etsiä kaikkea, mikä saattaa aiheuttaa ongelmia Chromen kanssa.
- Skannaa tietokoneesi a Uhkien skannaus.

Ratkaisu 4: Poista virustorjunta / palomuuri käytöstä
Virustorjunta / palomuuri ovat tärkeimmät tietoturvasovellukset, jotka suojaavat tietokonettasi uhilta. Joskus nämä sovellukset voivat kuitenkin puuttua aidon sovelluksen lailliseen toimintaan ja aiheuttaa nykyisen Chrome-virheen.
Palomuuri / virustorjunta merkitsee karanteenin Chromen (tunnetaan vääränä positiivisena) eikä anna viestinnän kulkea läpi. Tämä on hyvin yleinen tapa, ja se korjataan yleensä muutama päivä sen jälkeen, kun kehittäjät ovat havainneet sen. Voit sulkea tämän mahdollisuuden poistamalla virustentorjunnan käytöstä väliaikaisesti tai poistamalla palomuuri käytöstä.
Ratkaisu 5: Poista Data Saver / Lite Mode (Mobile) käytöstä
Jos käytät Chromea mobiililaitteella, datasäästäjän poistaminen käytöstä voi ratkaista ongelman. Tykkää / datan säästäjä -tila yrittää vähentää liikennettä estämällä tarpeetonta liikennettä, jota ei tarvita, tai käyttämällä välimuistiversiota (lähinnä tyyliin liittyvä). On kuitenkin raportteja, että nämä tilat häiritsevät myös Chromen toimintaa. Havainnollistamista varten käytämme Androidia. Voit noudattaa laitteesi ohjeita.
- Avata Kromi ja napsauta kolmea pistettä. Napsauta sitten asetukset.
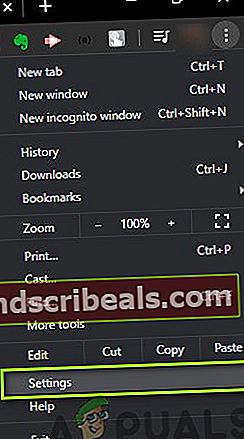
- Selaa nyt alaspäin löytääksesi Yksinkertaistettu tila ja napauta sitten sitä.
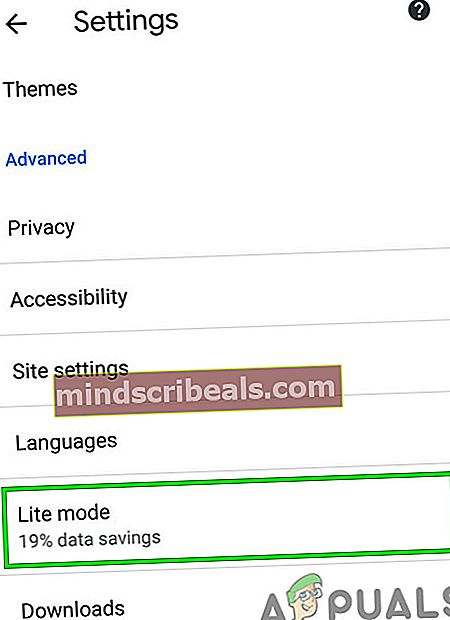
- Nyt yksinkertaistetun tilan asetuksissa, vaihda kytkin kohtaan vinossa sulje yksinkertaistettu tila.

Vaihtoehtoiset ratkaisut
Jotkut käyttäjät ovat ilmoittaneet korjanneensa ongelman yksinkertaisesti palauttamalla Google Chromen.
- Klikkaa kolme pystysuoraa pistettä päästäksesi valikkoon.
- Avata asetukset >>Pitkälle kehittynyt >>Nollaa ja puhdista>>Nollaa.

- Uudelleenkäynnistää tietokoneellesi ja tarkista onko ongelma korjattu.
Varmista lisäksi, että aika ja päivämäärä asetukset ovat oikein, koska Chrome ja Google yksinkertaisesti kieltäytyvät toimimasta, ellei aika ja päivämäärä vastaa sijaintiasi. Napsauta hiiren kakkospainikkeella tehtäväpalkissa näkyvää aikaa ja valitse Säädä päivämäärä / aika. Käytä Aseta aika automaattisesti -vaihtoehtoa.
Jos mikään ei ole toiminut sinulle, poista Chrome ja asenna se sitten uudelleen.
Tunnisteiden selain Google Chrome Google Chrome -virhe