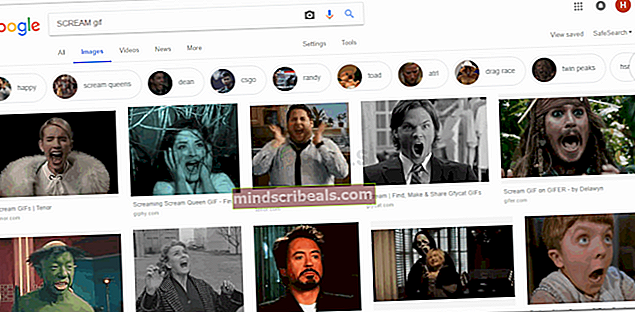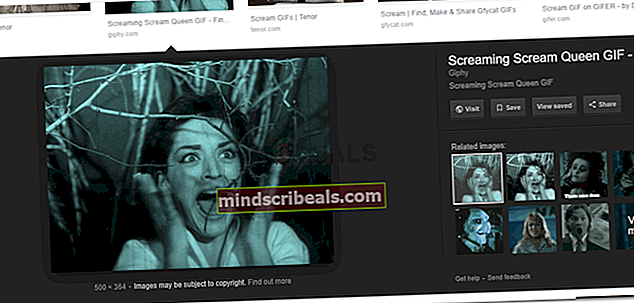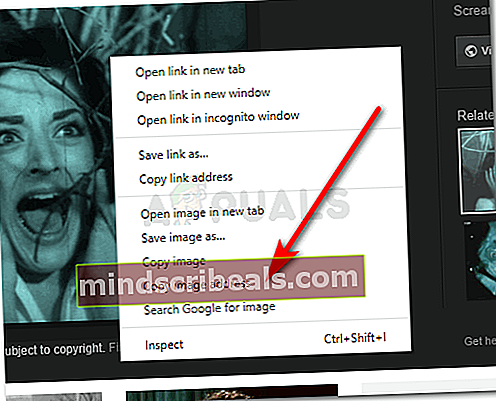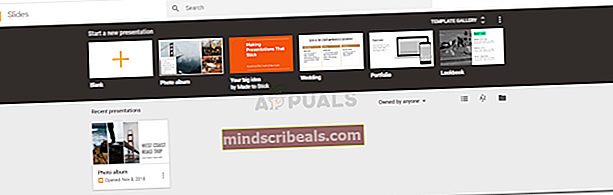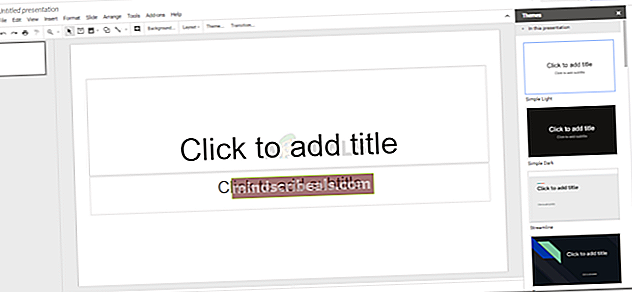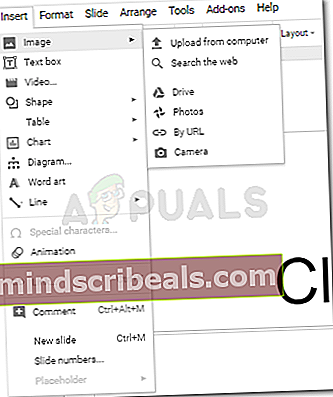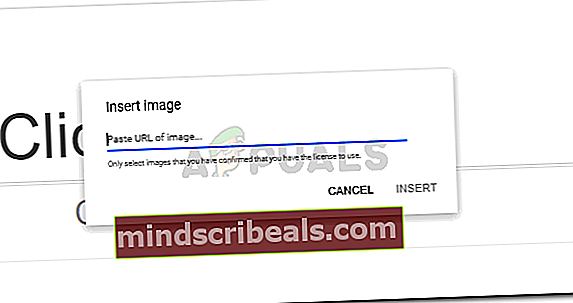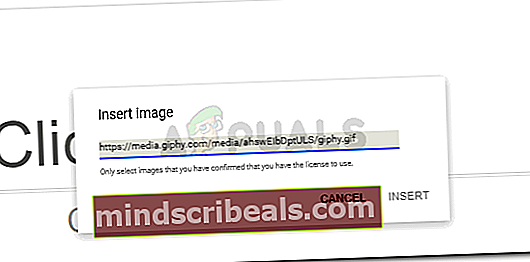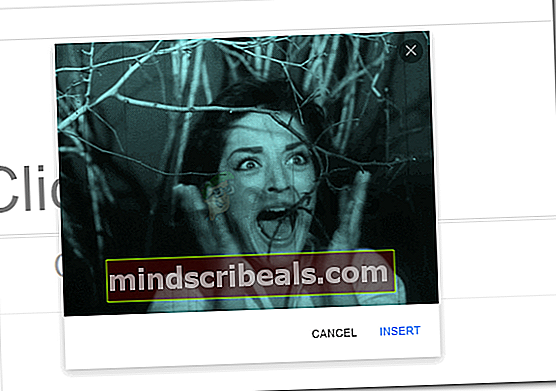Kuinka lisätä GIF Google Slideen
Kuinka lisätä GIF Google Slideen
Kirjoittanut Habiba Rehman 7. maaliskuuta 2020, 3 minuuttia luettu
Esityksistä voidaan tehdä melko mielenkiintoisia, jos lisäät niihin GIF-tiedostoja. GIF-tiedostot lisäävät hauskan elementin esitykseen, lisäävät huumoria huoneessa ja saavat potentiaaliset ostajat tai asiakkaat pitämään luovuutesi ideasta. GIF-tiedostot ovat lyhyitä leikkeitä, jotka otetaan yleensä jo olemassa olevista videoista, mutta tämä on lyhyempi ja tarkempi tietyntyyppiselle ilmaisulle. Löydät nämä Googlesta, Twitteristä, Instagramista ja jopa Tumblrista. Google on yksi parhaista hakukoneista. Haluat ehkä käyttää Googlea lisäämällä GIF-esityksen Google Slides -esitykseen.
Aion lisätä GIF: n Google Slidesiin URL-menetelmän kautta, koska mielestäni se on helpompi tapa lisätä GIF-tiedostoja esitykseen. Voit tallentaa GIF-osoitteen URL-osoitteen seuraavasti
- Siirry Googleen ja etsi GIF, jonka haluat lisätä esitykseesi. Oletetaan esimerkiksi, että haluan lisätä asiakkaan reaktion, kun he näkevät korkeat kustannukset sellaisen tuotteen valmistamisesta, jonka laatu ei ole merkki-odotusten mukainen ja odotetusti. Joten etsin "huutaa GIF: ää" Google-hakupalkista.
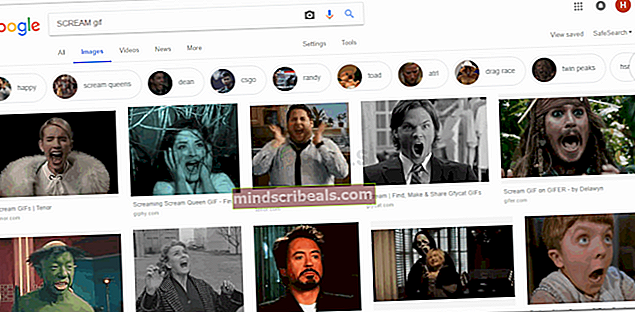
- Napsauta haluamaasi GIF-tiedostoa.
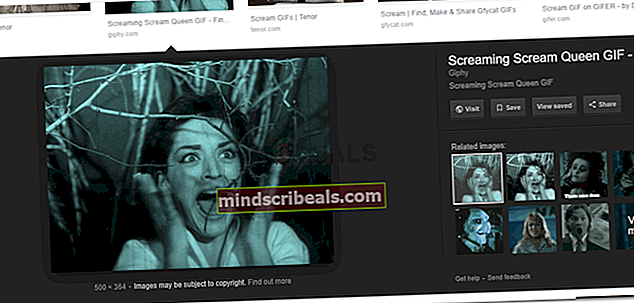
- Kun napsautat hiiren oikeaa painiketta GIF: n päällä, nämä ovat vaihtoehtoja, joista voit lisätä GIF-esityksen. Napsauta Kopioi kuvaosoite kopioidaksesi GIF-URL-osoitteet. Juuri sinun on lisättävä GIF Google Slides -esitykseen.
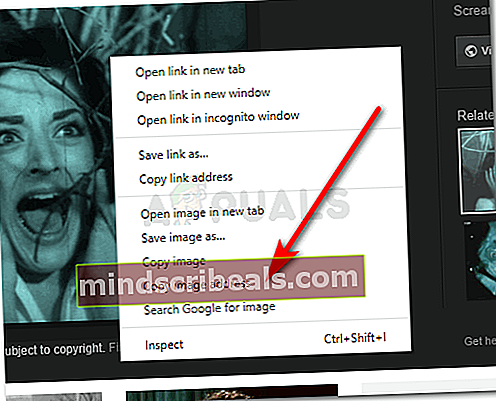
URL-osoite tai kuvan osoite on kopioitu leikepöydälle automaattisesti, kun napsautat Kopioi kuvaosoite.
Kun URL-osoite on kopioitu, voit aloittaa työn Google Slidesissa. Huomaa: Et voi ladata koko videota suoraan ja ladata sitä sitten Google-dioihin tämän prosessin läpi. Tämä on vain helpompi tapa säästää itsesi ajasta, joka hukkaantuu, kun lataat ensin GIF: n ja lisää sen sitten diaan. Parempi tapa lisätä GIF Google Slidesiin on mielestäni URL-osoitteiden kautta.
Näin voit lisätä GIF-esityksen Google Slide -esitykseen käyttämällä juuri tallentamaamme URL-osoitetta.
- Avaa Google Slides tai jo tekemäsi esitys. Ei ole väliä, oletko jo valmistellut esityksen, koska voit aina lisätä uuden dian dioiden väliin.
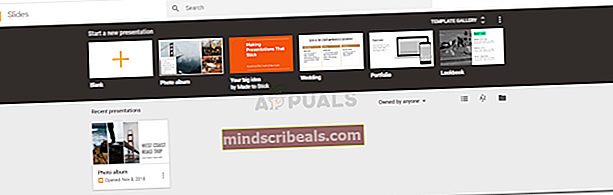
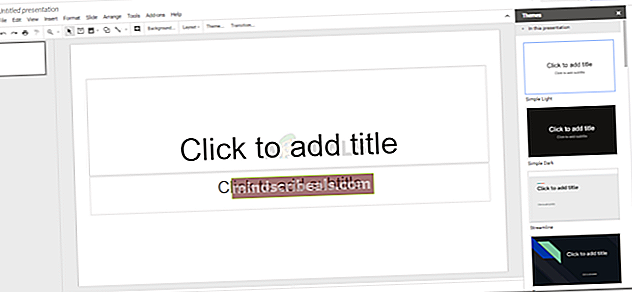
- Siirry nyt ylätyökalurivin Lisää-kohtaan ja napsauta Kuva. Tämä tuo sinulle lisää vaihtoehtoja tavoille, joilla voit lisätä kuvan dioihisi. Koska käytämme URL-menetelmää, napsautamme vaihtoehtoa, joka sanoo "URL-osoitteen mukaan", joka on toinen viimeinen vaihtoehto.
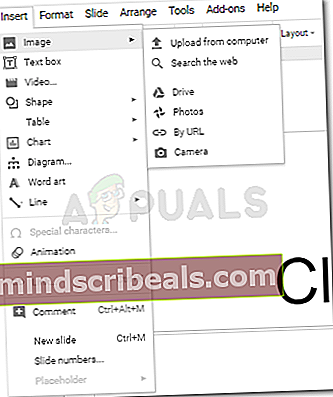
- Kun napsautat URL-osoitteen mukaan, tämä valintaikkuna tulee näkyviin.
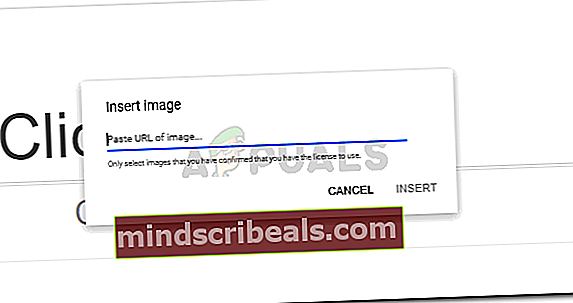
Täällä lisäät aiemmin Googlelta kopioidun URL-osoitteen ja liität sen tilaan, jossa lukee ”Kuvan aiempi URL…”. Tekijänoikeusongelmien välttämiseksi varmista, että sinulla on lupa käyttää kyseistä kuvaa tai GIF-tiedostoa tässä tapauksessa.
- Napsauta Lisää, kun olet lisännyt URL-osoitteen annettuun tilaan.
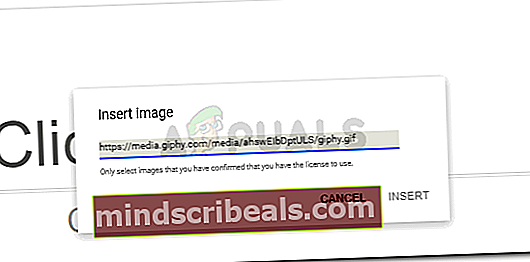
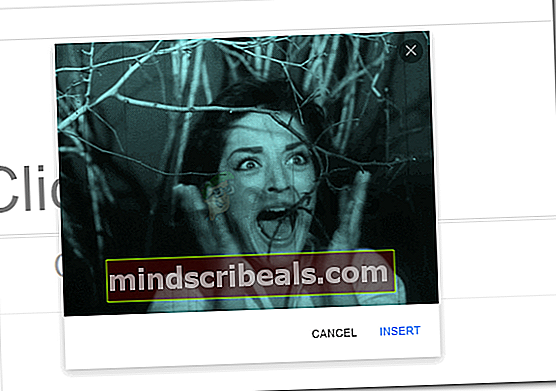
- URL-osoitteesi lisätään diaan. Nyt on yksi asia, josta sinun on oltava varma. Päätä dia, johon haluat lisätä GIF: n, ja noudata sitten GIF: n lisäämisen vaiheita.

Voit suurentaa GIF: n kokoa diassasi. Jos haluat, että se sopii diaan tai sijaitsee dian kulmassa, se on sinun tehtäväsi.
Se on siinä! Lisäsit juuri GIF-diodiisi ja teit esityksestäsi mielenkiintoisemman.