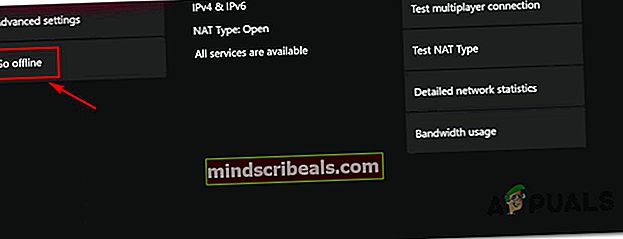Kuinka korjata virhekoodi 0X87E107DF Xbox Onessa?
Jotkut Xbox One -käyttäjät kohtaavat 0x87e107df virhekoodi yritettäessä käynnistää peli konsolissa. Useimmissa tapauksissa tämän ongelman ilmoitetaan esiintyvän digitaalisesti ostetuissa tietovälineissä, ja se toistetaan yleensä lisensointivalidoinnin ongelmana.

Joidenkin ongelmien kohteeksi joutuneiden käyttäjien mukaan tämän ongelman on ilmoitettu esiintyvän useimpien eri syyllisten vuoksi. Tässä on luettelo tapauksista, jotka saattavat laukaista tämän virhekoodin:
- Palvelinongelma - Kuten käy ilmi, yksi yleisimmistä syistä, joka aiheuttaa tämän virheen, on palvelinongelma, joka estää konsolia vahvistamasta digitaalisia ostoksiasi. Useimmissa tapauksissa tämä virhekoodi ilmestyy, kun osto- ja sisällönkäyttöpalvelussa on ongelma. Jos tämä skenaario on käytettävissä, voit yrittää vaihtaa konsolin offline-tilaan ohittaaksesi omistajuuden vahvistuksen.
- Ristiriitainen MAC-osoite - Jos olet aiemmin määrittänyt vaihtoehtoisen MAC-osoitteen tai olet tuonut toisen käden konsolin, johon oli määritetty vaihtoehtoinen MAC-osoite, tämä voi olla ongelmasi lähde. Korjaa se poistamalla vaihtoehtoinen MAC-osoite Asetukset-valikosta.
- Laiteohjelmiston epäjohdonmukaisuus - Joidenkin ongelmista kärsivien käyttäjien mukaan tämä ongelma voi ilmetä myös, jos kyseessä on joidenkin väliaikaisten tiedostojen aiheuttama laiteohjelmiston epäjohdonmukaisuus. Jos tämä skenaario on käytettävissä, sinun on suoritettava virrankäynnistysprosessi konsolin lämpötilatietojen tyhjentämiseksi ja sen kondensaattorien tyhjentämiseksi.
Tapa 1: Xbox Live Services -palvelun tilan tarkistaminen
Ennen kuin jatkat korjauksiin, jotka ratkaisevat ongelman paikallisesti, sinun on ensin tarkistettava, onko Microsoft tällä hetkellä käsittelemässä palvelinkatkoja, jotka vaikuttavat lisenssin validointiin.
Useat saman ongelman kohteena olevat käyttäjät ovat ilmoittaneet, että heidän tapauksessaan ongelma johtui jatkuvasta palvelinongelmasta, joka vaikutti digitaalisten ostosten vahvistamiseen konsolissa.
Varmista, että tämä skenaario on sovellettavissa omaan skenaarioosi, tarkistamalla Xbox Liven virallinen tilasivu ja katso onko Microsoft ilmoittanut ongelmista Xbox Liven perusominaisuuksissa.

Kun olet tilasivulla, tarkista, onko palvelinongelma tällä hetkellä Xbox Live Core Services -palveluissa - tämä alikomponentti on vastuussa digitaalisesti ostetun median validoinnista.
merkintä: Jos tämä tutkimus on paljastanut, että olet tosissasi käsittelemässä vakavaa ongelmaa, asia on kokonaan sinun hallinnassasi. Tässä vaiheessa voit joko odottaa, että Microsoft korjaa ongelman, tai voit vaihtaa konsolin offline-tilaan (Menetelmä 4) online-validointisekvenssin ohittamiseksi.
Toisaalta, jos tutkimuksessasi ei paljastunut mitään taustalla olevia palvelinongelmia, siirry seuraavaan mahdolliseen korjaukseen alla, jotta voit korjata ongelman paikallisesti.
Tapa 2: Vaihtoehtoisen MAC-osoitteen tyhjentäminen
Kuten käy ilmi, syy siihen, miksi lisensointien vahvistus epäonnistuu Xbox One -konsolissa, saattaa johtua verkon epäjohdonmukaisuudesta. Useimmissa tapauksissa tämä johtui virheellisestä MAC-osoitteesta, joka esti konsolin kyvyn muodostaa yhteys Internetiin.
merkintä: Microsoft asetti Alternet MAC -osoitteen, jotta käyttäjät voisivat käyttää rajoitettua verkkoa pääsemään verkko-ominaisuuksiin. Mutta se on täysin tarpeetonta, jos käytät kotiverkkoa.
Jotkut käyttäjät, jotka kohtaavat saman ongelman, ovat vahvistaneet, että he onnistuivat korjaamaan ongelman avaamalla asetukset -valikko ja Vaihtoehtoinen MAC osoite ennen konsolin uudelleenkäynnistämistä.
Jos et ole vielä yrittänyt puhdistaa vaihtoehtoista MAC-osoitettasi, seuraa alla olevia ohjeita saadaksesi selville, miten tämä tehdään Xbox One -konsolilla:
- Paina Xbox One -konsolin päähallintavalikossa ohjaimen opasvalikkoa ja valitse sitten Asetukset> Kaikki asetukset juuri ilmestyneestä pikavalikosta.

- Kun olet sisällä asetukset -valikossa, siirryVerkko-välilehti vasemmalla olevasta valikosta ja avaa sitten Verkkoasetukset alivalikko.

- Lopuksi, kun olet sisälläLisäasetukset-valikossa, avaaVaihtoehtoinen MAC-osoitealivalikko.
- Valitse seuraavasta valikostaVaihtoehtoinen langallinen MAC taiVaihtoehtoinen langaton MAC(nykyisestä kokoonpanostasi riippuen) ja osumaAsia selvävahvistaaksesi, että haluat poistaa nykyisenVaihtoehtoinen MAC-osoite.

- Kun olet tyhjentänyt Vaihtoehtoinen MAC konsolin osoite, jatka ja käynnistä laite uudelleen ja katso, onko ongelma korjattu seuraavalla käynnistyksellä.
Jos kohtaat edelleen samaa virhekoodia, vaikka olet poistanut vaihtoehtoisen MAC-osoitteen tai se on jo poistettu, siirry alas seuraavaan mahdolliseen korjaukseen.
Tapa 3: Tehonsyklin suorittaminen
Kuten käy ilmi, jotkut asianomaiset käyttäjät, jotka olivat myös kohtaamassa 0x87e107df virhekoodi on ilmoittanut, että ongelma on ratkaistu sen jälkeen, kun he ovat suorittaneet virrankierron menettelyn konsolissaan.
Tämä näyttää vahvistavan, että virhe voi johtua myös tietyntyyppisestä väliaikaisesta tiedostojen vioittumisesta, joka lopulta vaikuttaa lisenssien validointiin.
Virrankäyttömenetelmä on pohjimmiltaan ylistetty uudelleenkäynnistys, jossa varmistat, että väliaikaisia tietoja ei säilytetä uudelleenkäynnistysten välillä - Se on erittäin tehokas valtaosaa temp-tiedostojen aiheuttamista laiteohjelmiston epäjohdonmukaisuuksista.
Jos et ole yrittänyt suorittaa virrankäyttötapaa, noudata seuraavia ohjeita:
- Aloita varmistamalla, että Xbox One -konsoli on täysin päällä eikä lepotilassa.
- Paina seuraavaksi virtapainiketta ja pidä sitä painettuna noin 10 sekunnin ajan, kunnes näet etuosan LED-valon.

merkintä: Kun näet etuvalon vilkkuvan, vapauta virtapainike.
- Kun konsolin virta on katkaistu, irrota virtajohto ja jätä se näin koko minuutiksi, jotta virtakondensaattoreillesi jää riittävästi aikaa tyhjentyä.
- Kun olet varmistanut, että tehokondensaattorit ovat tyhjentyneet, kytke konsoli takaisin virtalähteeseen ja käynnistä se tavanomaisesti.
- Lopuksi, kun seuraava käynnistys on valmis, toista toimenpide, joka aiheutti aiemmin 0x87e107df virhe ja katso onko ongelma nyt korjattu.
Jos sama ongelma esiintyy edelleen, siirry seuraavaan seuraavaan mahdolliseen korjaukseen.
Tapa 4: Xbox Onen vaihtaminen offline-tilaan
Jos mikään yllä olevista korjauksista ei ole auttanut sinua ratkaisemaan ongelmaa ja tutkimusta osoitteessa Menetelmä 1 on paljastanut joitain taustalla olevia palvelinongelmia, ainoa valinta tässä vaiheessa on käyttää Offline-tila kunnes Microsoft onnistuu lopulta korjaamaan palvelimensa.
Offline-tila on sisäänrakennettu takaovi, jonka avulla voit ohittaa jonkin verran omistusoikeuden tarkistuksen, joka normaalisti suoritetaan digitaalisesti ostetuille medioille. Jos 0x87e107df virhe johtuu ongelmastaOsto ja sisältökäyttöpalvelu, offline-tilan pitäisi antaa sinun ohittaa virheen aiheuttavat tarkistukset.
Muista kuitenkin, että siirtämällä konsolin offline-tilaan menetät mahdollisuuden pelata moninpelejä ja käyttää kaikenlaista sisältöä, joka vaatii jatkuvaa yhteyttä Xbox Live -palvelimeen.
Jos haluat vaihtaa konsolin offline-tilaan, noudata alla olevia ohjeita ja vältä sen esiintymistä 0x87e107df virhe:
- Pidä Xbox-painike ohjaimessa avataksesi opasvalikon. Valitse seuraavaksi rataskuvake päästäksesi asetukset sovellus.

- Siirry Asetukset-sovelluksessaVerkkoalivalikko.
- Kun olet siirtynyt seuraavaan valikkoon, valitse Verkkoasetukset ja valitse Siirry offline-tilaanja vahvista sitten kehotteessa päästäksesi sisään Offline-tila.
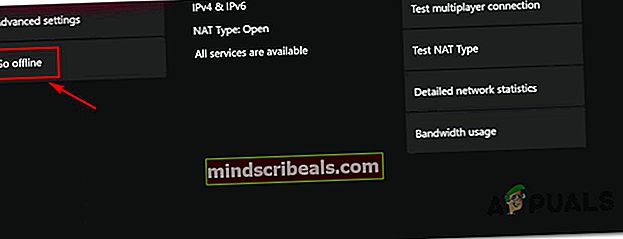
- Kun olet tehnyt tämän onnistuneesti, konsoli pystyy käsittelemään ostotarkistuksia paikallisesti. Tämän vuoksi sinun pitäisi pystyä avaamaan digitaalisesti ostamasi pelit kohtaamatta niitä 0x87e107df virhe.