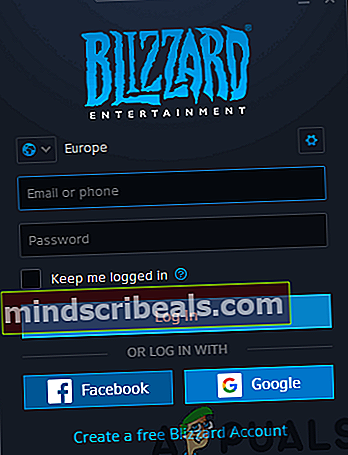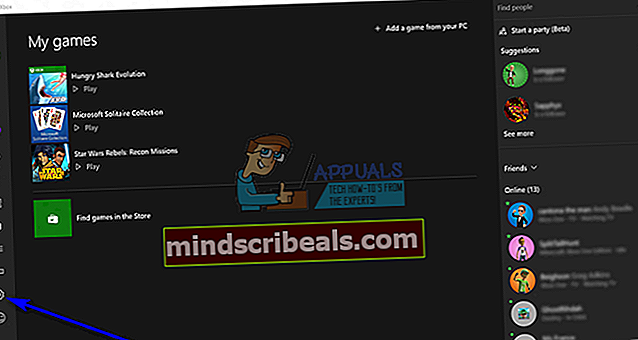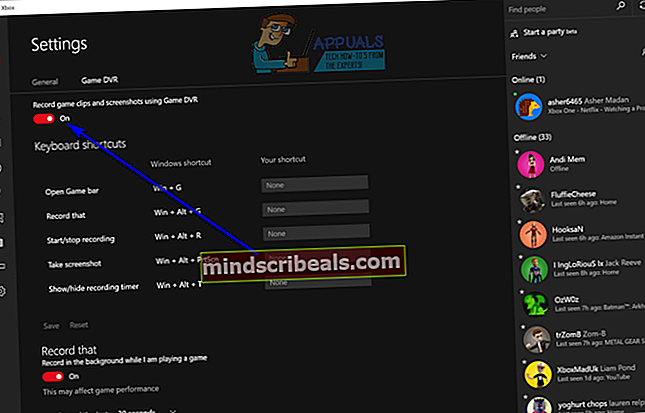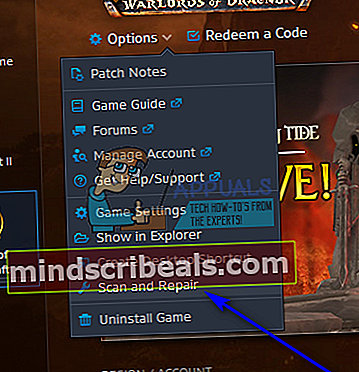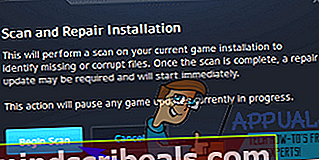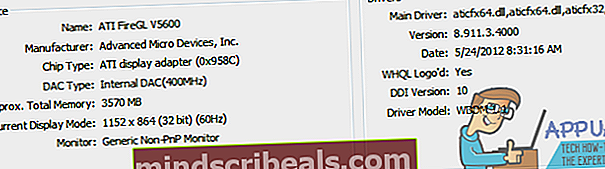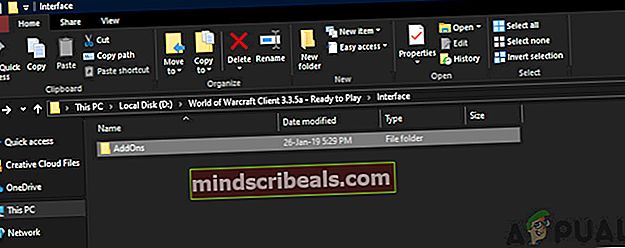Korjaus: World of Warcraft -virhe 132
World of Warcraft on yksi menestyksekkäimmistä massiivisesti moninpelistä online-roolipeleistä, jotka on koskaan luotu. Pelkästään siksi, että World of Warcraft (tai WoW, kuten siihen löyhästi viitataan) on erittäin onnistunut ja suosittu, ei tarkoita, että peli olisi täydellinen. Ongelmat, virheet ja ongelmat ovat yhtä levinneitä World of Warcraftin kanssa kuin kaikkien muidenkin massiivisesti moninpelien kanssa, itse asiassa ne ovat itse asiassa yleisempiä kuin tavallinen ihminen luulisi harkitsevansa kuinka laajaa otsikkoa WoW on. Virhe 132 on yksi monista yleisistä virhekoodeista, joihin WoW-pelaajat voivat joskus törmätä pelin aikana.

Virheeseen 132 liittyvä virheilmoitus näkyy sen jälkeen, kun World of Warcraft kaatuu spontaanisti, ja siinä todetaan periaatteessa, että peli kaatui kriittisen virheen takia, johon liittyi kohtalokas poikkeus. Virheen 132 mahdollisia syitä on yli puoli tusinaa - nämä ulottuvat vanhentuneista lisäosista ja vioittuneista tiedostoista yhteensopimattomiin tai vanhentuneisiin ohjaimiin ja suhteellisen vakaviin laitteisto-ongelmiin. Jos olet joutunut virheen 132 saaliiksi pelatessasi World of Warcraftia, seuraavat ovat kuitenkin tehokkaimpia ratkaisuja, joilla voit päästä eroon virheestä 132 ja palata takaisin verkkoon:
Ratkaisu 1: Suorita SFC-skannaus
Vioittuneiden järjestelmätiedostojen on tiedetty johtavan siihen, että WoW kaatuu pelaajiin sinisestä ja vaikuttavat pelaajat näkevät virheen 132. Jos tietokoneellasi on vioittuneita järjestelmätiedostoja, SFC-tarkistus on juuri sitä mitä tarvitset - SFC-tarkistus kääntää tietokoneen sisälle etsimään vioittuneita tai muuten vioittuneita järjestelmätiedostoja ja joko korjaamaan ne tai korvaamaan välimuistikopioilla. Suorita SFC-skannaus Windows 10: ssä yksinkertaisesti seuraamalla tämän oppaan.
Ratkaisu 2: Nollaa WoW: n käyttöliittymä
World of Warcraftin käyttöliittymän palauttaminen oletustilaan on vastaus veneiden määrään virheitä ja ongelmia, joihin pelin pelaajat ovat alttiita sopimuksille, mukaan lukien virhe 132. Voit nollata WoW: n käyttöliittymän seuraavasti:
- kiinni World of Warcraft ja varmista, että olet poistunut siitä kokonaan.
- Ennen etenemistä, poista mahdolliset addon-ylläpitäjät (kuten Kirousasiakas tai WoWmatrix), jotta ne eivät estä sinua tekemästä tarpeellisia eivätkä lisää automaattisesti poistamiasi lisäosia.
- Käynnistä Taistelu.netto työpöytäsovellus.
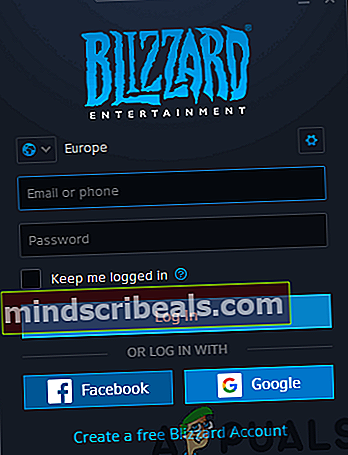
- Klikkaa Vaihtoehdot >Näytä Explorerissa. Tämä on uusi tapaus Resurssienhallinta, vie sinut minne Taistelu.netto ja kaikki siinä olevat pelit on asennettu tietokoneellesi.
- Avaa World of Warcraftkansio.
- Etsi Kätkö, Käyttöliittymä ja mitä vittuu kansioita ja napsauta yksi kerrallaan niitä hiiren kakkospainikkeella, napsauta Nimeä uudelleen ja nimeä uudelleen heitä VälimuistiVanha, LiitäntäVanha ja WTFOldvastaavasti.
- Tuoda markkinoille World of Warcraft. WoW tarkistaa kolme kansiota, mutta koska olet nimittänyt kumpikin niistä uudestaan, peli huomaa, että niitä ei enää ole, ja rakentaa ne uudelleen alusta alkaen, nollaamalla WoW: n käyttöliittymän. Kaikkien kolmen kansion uudelleenrakentaminen voi kestää jonkin aikaa, joten älä ihmettele, jos WoW: n käynnistäminen vie tavallista kauemmin.
Ratkaisu 3: Poista Xbox Game DVR käytöstä
Muutama päivitys sitten Microsoft asetti Xbox-sovellukset Pelin DVR vaihtoehto käytössä oletuksena kaikille Windows 10 -käyttäjille. Vaikka Xbox Pelin DVR saattaa olla hyödyllinen työkalu muutamalle Windows 10 -käyttäjälle, se on haittaa tai uhkaa useimmille, koska sillä on taipumus sotkea joidenkin PC: n suosituimpien videopelien kanssa, ja sen tiedetään erityisesti vaikuttavan kielteisesti ruudunpäivitysnopeus. Xbox Pelin DVR on erittäin yleinen syy WoW: n virheeseen 132. Onneksi jos kuitenkin näet virheen 132 sen vuoksi Pelin DVR, yksinkertaisesti ominaisuuden poistaminen käytöstä Xbox-sovelluksessa pitäisi korjata ongelman puolestasi. Poista käytöstä Pelin DVR, sinun täytyy:
- Käynnistä Xboxsovellus.
- Jos Windows ei kirjaa sinua automaattisesti sisään Xbox sovellus, kirjaudu sisään manuaalisesti.
- Klikkaa asetukset -kuvake (edustaa hammasratta) vasemman ruudun alaosassa.
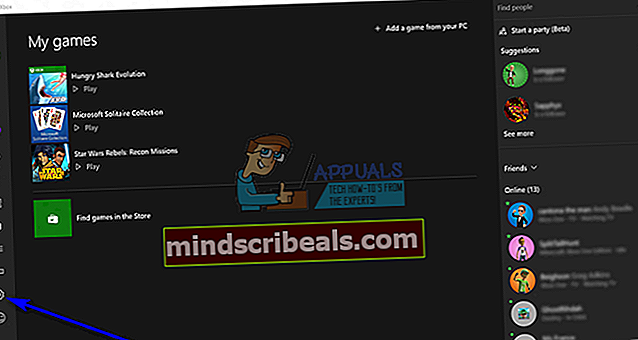
- Vaihda Pelin DVRvälilehti.
- Käytä valitsinta Nauhoita pelileikkeitä ja kuvakaappauksia Game DVR: llä vaihtoehto kääntää se vinossa ja tehokkaasti Poista käytöstä Xbox Pelin DVR.
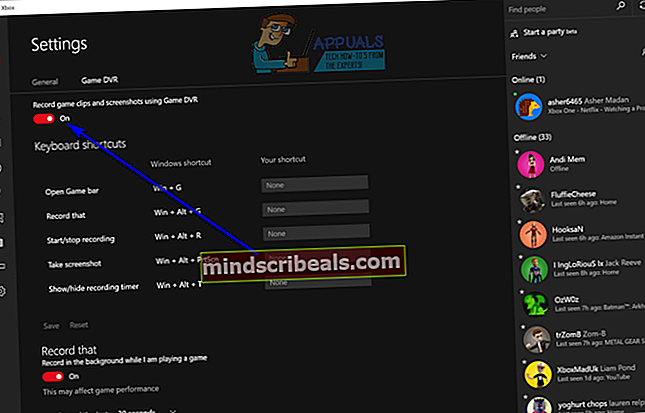
Kerran Pelin DVR on poistettu käytöstä, käynnistä WoW ja tarkista onko ongelma ratkaistu. Vaikka se on totta Pelin DVR'S Taustatallennus ominaisuus on melkein aina todellinen syyllinen tapauksissa, joissa tämän ongelman aiheuttaa Xbox Pelin DVR, on parasta kääntyä Pelin DVR pois päältä, jotta varmistetaan, että se ei sekoita muita pelejä tai muita WoW: n näkökohtia.
Ratkaisu 4: Korjaa World of Warcraft käyttämällä Battle.net-asiakasta
- Käynnistä Taistelu.netto työpöytäsovellus.
- Napsauta kuvaketta World of Warcraft.
- Klikkaa Vaihtoehdot pelin otsikon alapuolella.
- Etsi tuloksena olevasta pikavalikosta ja napsauta Skannaa ja korjaa.
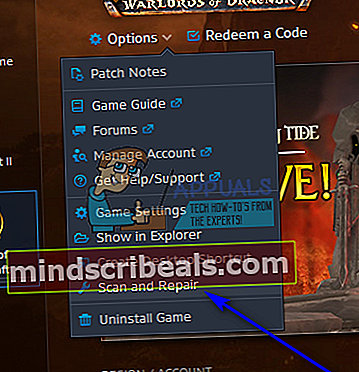
- Klikkaa Aloita skannaus.
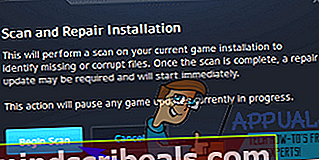
- Odota Taistelu.netto asiakkaan tarkistamaan WoW-asennuksesi ja kaikki sen pelitiedostot puuttuvien tai vioittuneiden elementtien varalta ja suorittamaan tarvittavat korjaukset.
- Kun prosessi on valmis, käynnistä World of Warcraft ja tarkista, onko virhettä 132 enää.
Ratkaisu 5: Tarkista päivitetyn ohjaimen ohjelmisto näytönohjaimelle
Viimeisenä mutta varmasti ei vähäisimpänä, toinen johtava syy World of Warcraft -virheeseen 132 ovat vanhentuneet näytönohjainohjaimet. Riippumatta siitä, mitä peliä pelaat tai onko sinulla ongelmia, on aina suositeltavaa, että näytönohjaimen ohjainohjelmisto päivitetään ja kaikki uudet korjaustiedostot asennetaan heti, kun ne julkaistaan. Varmista, että vanhentuneet grafiikkaohjaimet eivät aiheuta kaikkea tätä WoW: hon liittyvää kipua, yksinkertaisesti tarkistamalla, onko grafiikkasuorittimellesi uudempia grafiikkaohjaimia, ja lataa ja asenna kaikki käytettävissä olevat.
- paina Windows-logo näppäin + R avataksesi a Juostavalintaikkuna.
- Tyyppi dxdiag osaksi Juosta -valintaikkuna ja paina Tulla sisään käynnistää DirectX-diagnostiikkatyökalu.
- Siirry kohtaan Näyttö välilehti.
- Täällä Näyttö välilehti DirectX-diagnostiikkatyökalu, löydät tietokoneen GPU: n koko nimen ja sen valmistajan nimen Laite -osassa sekä näytönohjaimien nykyisessä versiossa Kuljettajat-osiossa. Muista panna merkille kaikki nämä kolme asiaa.
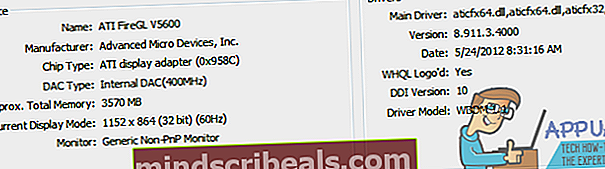
- Tee tie kohti Lataukset tai Tuki grafiikkasuorittimen valmistajan virallisella verkkosivustolla, etsi ohjaimia tietylle näytönohjainkortille ja käyttöjärjestelmäyhdistelmälle ja tarkista, ovatko uudemmat ohjaimet kuin tietokoneellesi tällä hetkellä asentamasi versio.
- Jos uudempia ohjaimia on saatavana GPU: lle ja käyttöjärjestelmälle, ladata ja Asentaa ja kun olet valmis, tarkista, saako se työn. Jos huomaat, että grafiikkaohjaimesi ovat ajan tasalla, tämä ratkaisu ei yksinkertaisesti ole sinua varten.
Ratkaisu 6: Lisäosien poistaminen käytöstä
Lisäosat ovat osa World of Warcraftin pelikokemusta. Ne muuttavat pelin koko pelattavuutta ja tarjoavat arvokkaita tilastotietoja pelaajalle, joka pelaa häntä tai tekee vankityrmiä. Laajennukset ovat kolmannen osapuolen kehittäjiä, jotka julkaisevat usein päivityksiä.
Jos joskus käyttämäsi lisäosat ovat jotenkin vioittuneita tai vanhentuneita, ne saattavat olla ristiriidassa pääpelimoottorin kanssa, kun WoW käynnistyy, ja aiheuttaa virheilmoituksen. Täällä poistamme nämä lisäosat käytöstä siirtämällä ne toiseen paikkaan.
- Lehdistö Windows + E Käynnistä Windows Explorer. Siirry nyt seuraaviin hakemistoihin:
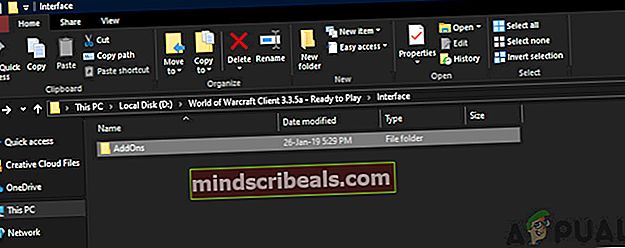
Uudemmat versiot:
% \ World of Warcraft \ _retail_ \ Interface \ AddOns
Vanhemmat versiot:
% \ World of Warcraft \ Interface \ AddOns
- Valitse nämä lisäosat ja liitä ne toiseen paikkaan poissa pelitiedostoista. Käynnistä tietokone uudelleen ja käynnistä peli. Katso, onko ongelma ratkaistu lopullisesti.