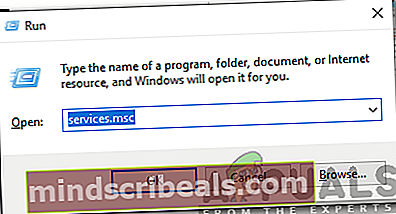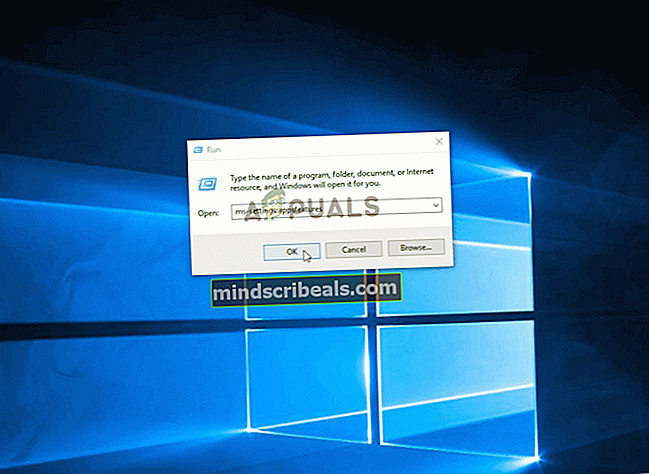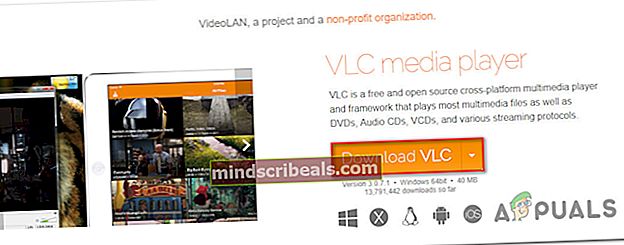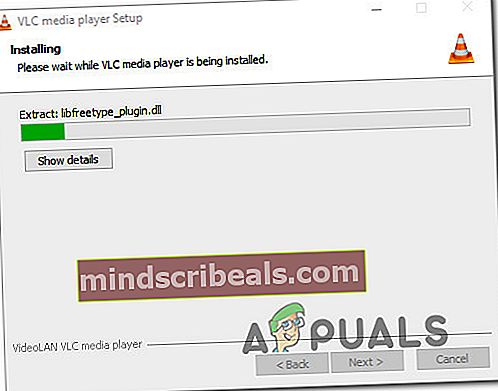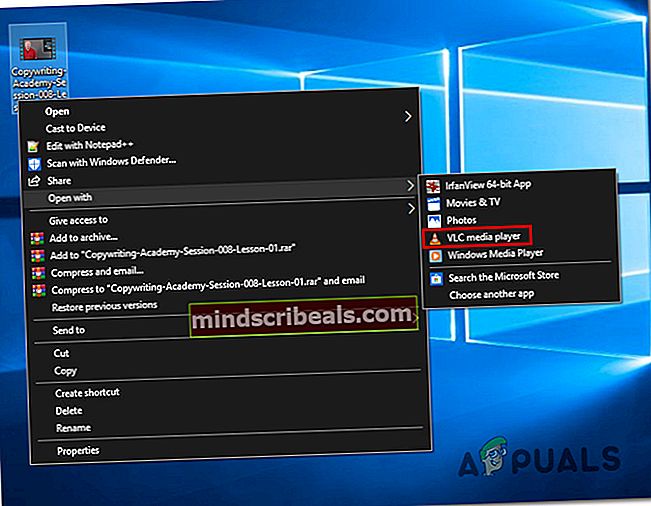Kuinka korjata ei voi toistaa (0x887c0032) -virhe toistettaessa video- ja äänisisältöä
Useat käyttäjät ovat tavoittaneet meitä korjausstrategioilla saatuaan "Ei voi toistaa (0x887c0032) -virhesanoma" aina kun he yrittävät toistaa video- tai äänitiedostoa Elokuvat ja TV -sovelluksen, Media Playerin tai Grooven kautta. Ongelma ei tunnu olevan yksinomainen tietylle Windows-versiolle, koska sitä esiintyy myös Windows 7: ssä, Windows 8.1: ssä ja Windows 10: ssä.

Mikä aiheuttaa Ei voi toistaa -virhekoodin 0x887c0032?
Tutkimme tätä ongelmaa tarkastelemalla erilaisia käyttäjäraportteja ja korjausstrategioita, joita yleisesti käytetään tämän virhesanoman korjaamiseen. Kuten käy ilmi, on useita eri syyllisiä, jotka saattavat aiheuttaa tämän virheilmoituksen:
- Tiedosto ei ole enää käytettävissä - Tämä virhesanoma tulee usein esiin, jos tiedosto avataan pikakuvakkeella eikä tiedosto ole itse asiassa käytettävissä, sitä on nimetty uudelleen tai se on siirretty toiseen sijaintiin. Jos tämä skenaario on käytettävissä, sinun pitäisi pystyä ratkaisemaan ongelma yksinkertaisesti käynnistämällä tietokone uudelleen.
- Windows Audio Endpoint Builder on viallinen - Kuten käy ilmi, tämä erityinen ongelma voi ilmetä myös, jos yksi tietty palvelu juuttuu huonoon tilaan. Tämä ongelma ilmenee Windows 7: ssä, Windows 8.1: ssä ja Windows 10: ssä ja se voidaan ratkaista käynnistämällä palvelu uudelleen Palvelut-näytöltä.
- UWP-sovellus on vioittunut - Jos kohtaat ongelman vain UWP-sovelluksessa, kuten Elokuvat ja TV -sovelluksessa, Media Playerissa tai Groovessa, on todennäköistä, että olet tekemisissä lahjonnan kanssa. Tässä tapauksessa sinun pitäisi pystyä ratkaisemaan ongelma palauttamalla ongelman aiheuttava sovellus.
- Vanhentunut tai väärä GPU-ohjain - Toinen mahdollinen skenaario on erittäin vanhentunut tai väärä näytönohjainohjain. Useat ongelmat saaneet käyttäjät ovat ilmoittaneet, että he pystyivät ratkaisemaan ongelman siirtymällä uudempaan ohjaimeen joko antamalla WU: n hoitamaan päivityksen tai käyttämällä GPU: n omistamia ohjelmistoja.
Tapa 1: Suorita uudelleenkäynnistys
Kuten käy ilmi, yksinkertaisin korjaus on myös yksi tehokkaimmista menetelmistä Virhekoodi 0x887c0032.Eniten ongelman kohteena olevat käyttäjät ovat ilmoittaneet onnistuneensa korjaamaan ongelman yksinkertaisesti käynnistämällä uudelleenkäynnistyksen.
Uudelleenkäynnistys ratkaisee ongelman, jos jokin seuraavista tilanteista on käytettävissä:
- Avattua tiedostoa ei ole enää olemassa tai se on nimetty uudelleen
- Avattu tiedosto ei ole väliaikaisesti käytettävissä huollon, päivitysten tai muiden syiden vuoksi.
- Avattu tiedosto on siirretty toiseen sijaintiin
Mutta pidä mielessä, että vaikka tämä toimii, se on vain väliaikainen ratkaisu - on todennäköistä, että ongelma palaa myöhemmin. Joten jos etsit nopeaa ja kivutonta korjausta, käynnistä kone uudelleen ja katso, pystytkö toistamaan videoita ja äänitiedostoja saamatta Virhekoodi 0x887c0032kun seuraava käynnistysjakso on valmis.
Jos ongelma jatkuu tai etsit pysyvää korjausta, siirry seuraavaan alla olevaan menetelmään.
Tapa 2: Käynnistä Windows Audio Endpoint Builder -palvelu uudelleen
Toinen potentiaalinen syyllinen, josta ilmoitetaan melko yleisesti, on Windows Audio Endpoint Builder. Kuten käy ilmi, tällä palvelulla on taipumus häiriintyä ja kieltäytyä tarjoamasta tarvittavia riippuvuuksia, joita vaaditaan video- ja äänentoistoon. Tämän on vahvistettu tapahtuvan Windows 7: ssä ja Windows 10: ssä.
Useat asianomaiset käyttäjät ovat ilmoittaneet onnistuneensa ratkaisemaan ongelman avaamalla Palvelut-välilehden ja käynnistämällä Windows Audio Endpoint Builderväkisin. Tässä on pikaopas tämän tekemiseen:
- Lehdistö Windows-näppäin + R avaa Suorita-valintaikkuna. Kirjoita sitten “Services.msc” ja paina Tulla sisään avata Palvelut ikkuna. Kun näet UAC (Käyttäjätilien valvonta) napsauta Joo myöntää järjestelmänvalvojan käyttöoikeudet.
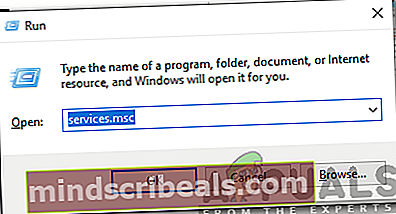
- Kun olet sisällä Palvelut , selaa palveluluetteloa alaspäin ja etsi Windows Audio Endpoint Builder. Kun näet sen, napsauta sitä hiiren kakkospainikkeella ja valitse Ominaisuudet pikavalikosta.
- Kun olet ominaisuuksien näytössä, siirry Kenraali välilehti ja napsauta Lopettaa (alla Palvelun käynnistys) sulkeaksesi Windows Audio Endpoint Builderpalvelu.
- Sitten, kun alkaa -painike tulee saataville, napsauta sitä Uudelleenkäynnistää palvelun uudelleen.
- Sulje Palvelut ja tarkista, onko ongelma ratkaistu.

Jos kohtaat edelleen saman Virhekoodi 0x887c0032,siirry seuraavaan alla olevaan menetelmään.
Tapa 3: ongelman aiheuttavan sovelluksen nollaaminen (jos sovellettavissa)
Jos näet vain Virhekoodi 0x887c0032tietyn sovelluksen (Elokuvat ja TV -sovellus, Media Player tai Groove) kanssa Windows 10: ssä, on todennäköistä, että olet tekemisissä vioittuneen sovelluksen kanssa. Tämän ilmoitetaan tapahtuvan vain Windows 10: ssä, jossa on kourallinen UWP (Universal Windows Platform) -sovelluksia.
Useat käyttäjät, joita asia koskee, ovat ilmoittaneet onnistuneensa korjaamaan tämän ongelman nollaamalla virhesanoman käynnistäneen sovelluksen. Tässä on pikaopas syyllisen sovelluksen palauttamiseksi Asetukset-valikosta:
- Lehdistö Windows-näppäin + R avata a Juosta valintaikkuna. Kirjoita sitten "Ms-settings: appsfeatures" ja paina Tulla sisään avata Sovellukset ja ominaisuudet -näyttö asetukset sovellus.
- Kun olet sisällä Sovellukset ja ominaisuudet välilehti, selaa alaspäin asennettujen UWP-sovellusten luettelossa ja etsi ongelma aiheuttava sovellus.
- Kun näet sen, napsauta sitä kerran ja napsauta sitten Edistyneet asetukset.
- Sisällä Ominaisuudet kosketa sovelluksen näyttöä, vieritä alas kohtaan Nollaa välilehti ja napsauta Nollaa. Napsauta sitten Reset vahvistuspyynnössä uudestaan palauttaaksesi sovelluksen.
merkintä: Tämä toimenpide tyhjentää välimuistin ja poistaa kaikki asennuksen jälkeen saapuneet tiedostot poistamatta sovellusta.
- Käynnistä tietokone uudelleen ja katso, onko ongelma ratkaistu, kun seuraava käynnistysjakso on valmis.
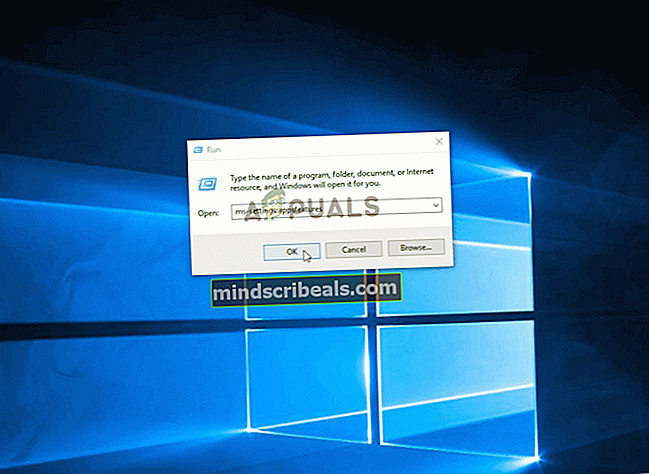
Tapa 4: Päivitä näytönohjaimen ohjaimet
Kuten käy ilmi, yleinen syy Virhekoodi 0x887c0032 on virheellinen tai vioittunut GPU-ohjain. Tämä voi aiheuttaa ongelmia jokaisessa videon toistoyrityksessä. Jos kohtaat virheilmoituksen useamman kuin yhden toistosovelluksen kanssa, grafiikkakorttiohjaimesi ongelmien mahdollisuus on suuri.
Useat käyttäjät, jotka ovat myös kohdanneet tämän ongelman, ovat ilmoittaneet, että he onnistuvat korjaamaan ongelman poistamalla nykyisen ohjaimen Laitehallinnasta. Sitten he joko käyttävät WU: ta (Windows Update) puhtaan ohjaimen asentamiseen tai he käyttivät valmistajan omaa ohjelmistoa uusimman saatavilla olevan ohjainversion asentamiseen.
Tässä on pikaopas virheellisten ohjaimien poistamisesta ja uusimpien käytettävissä olevien näytönohjainten päivittämisestä:
- Lehdistö Windows-näppäin + R avata a Juosta valintaikkuna. Kirjoita sitten “Devmgmt.msc” ja paina Tulla sisään avautua Laitehallinta. Jos sinua kehotetaan UAC (Käyttäjätilien valvonta),klikkaus Joo myöntää järjestelmänvalvojan oikeudet.
- Kun olet Laitehallinnassa, selaa laiteluetteloa alaspäin ja laajenna siihen liittyvää avattavaa valikkoa Näytön sovittimet. Napsauta sitten hiiren kakkospainikkeella sitä GPU: ta, jota käytät aktiivisesti, kun Virhekoodi 0x887c0032tulee näkyviin ja valitse Ominaisuudet pikavalikosta.
- Kun olet sisällä Ominaisuudet GPU-valikossa valitse Kuljettaja välilehti ikkunan yläosasta ja napsauta sitten Päivitä ohjain.
- Napsauta seuraavassa näytössä Etsi päivitettyä ohjainohjelmistoa automaattisesti ja katso, onnistuuko WU (Windows Update) -komponentti löytämään päivitetyn version nykyisestä GPU-ohjaimesta.
merkintä: Jos uusi versio on asennettu, käynnistä tietokone uudelleen ja tarkista, onko ongelma ratkaistu seuraavassa käynnistysjaksossa.
- Jos WU ei onnistunut löytämään uutta versiota näytönohjaimellesi, palaa Kuljettaja välilehti ja napsauta Poista laite. Napsauta sitten Poista asennus uudelleen asennuksen loppuun saattamiseksi.
- Käynnistä tietokone uudelleen ja odota seuraavan käynnistysjakson päättymistä. Kun toimenpide on valmis, lataa, asenna ja käytä yhtä seuraavista GPU-päivitysohjelmista
GeForce-kokemus - Nvidia
Adrenaliini - AMD
Intel-ohjain - Intel
merkintä: Nämä sovellukset tunnistavat ja asentavat automaattisesti viimeisimmän oikean ohjainversion.

Jos kohtaat edelleen Virhekoodi 0x887c0032Vaikka olet varmistanut, että käytät uusinta mahdollista näytönohjaimelle käytettävissä olevaa näytönohjainta, siirry seuraavaan alla olevaan menetelmään.
Tapa 5: Toisen videosoittimen käyttäminen
Jos mikään yllä olevista korjauksista ei ole antanut sinun ratkaista ongelmaa, katsotaanpa, pystyykö kolmannen osapuolen ohjelmisto lieventämään virhettä. Useat asianomaiset käyttäjät ovat ilmoittaneet, että ongelma lakkasi esiintymästä, kun he siirtyivät kolmannen osapuolen videosoittimeen, kuten VCL.
Tässä on pikaopas VCL-mediasoittimen asentamisesta ja käytöstä Virhekoodi 0x887c0032:
- Avaa selain ja siirry tähän linkkiin (tässä). Kun olet siellä, napsauta Lataa VLC ladataksesi uusimman version.
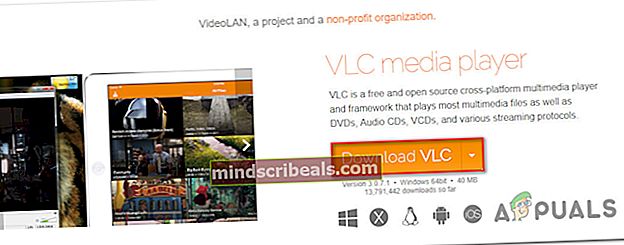
- Kun ladattu suoritettava tiedosto on ladattu kokonaan, kaksoisnapsauta sitä ja asenna kolmannen osapuolen mediasoitin seuraamalla näytön ohjeita.
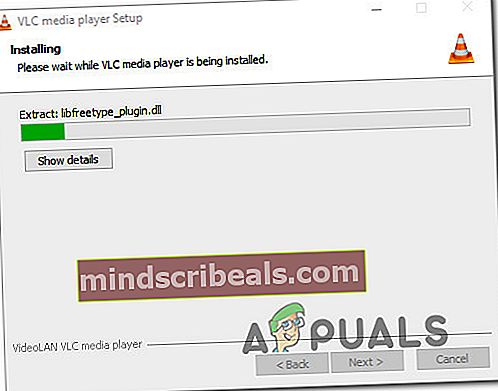
- Kun asennus on valmis, sulje asennusohjelma. Siirry sitten video- tai äänitiedostoon, joka aiemmin epäonnistui, napsauta sitä hiiren kakkospainikkeella ja valitse Avaa> VLC Media Player -sovelluksella.
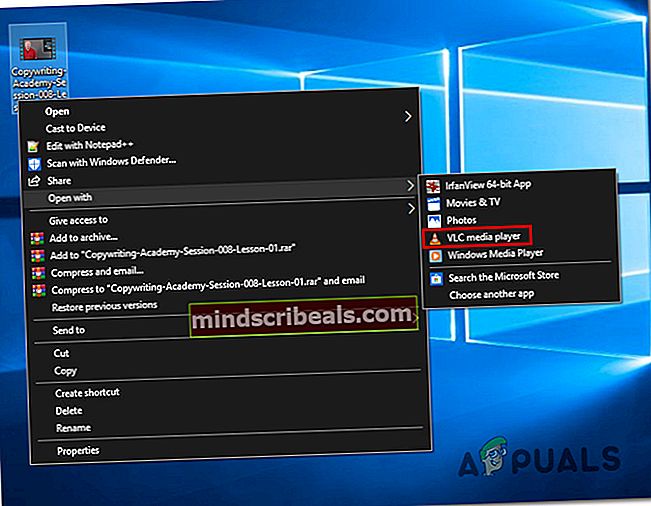
- Jos video- ja äänisisällön toistamisessa kolmannen osapuolen apuohjelmalla ei ole ongelmia, jatka tekemistä samalla, kun pysyt poissa ongelmien aiheuttajista.