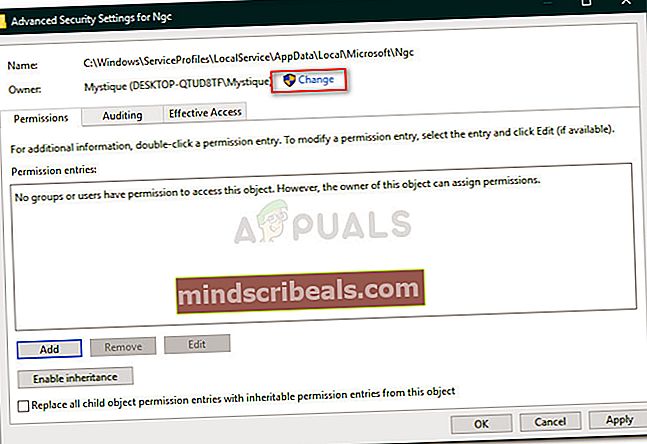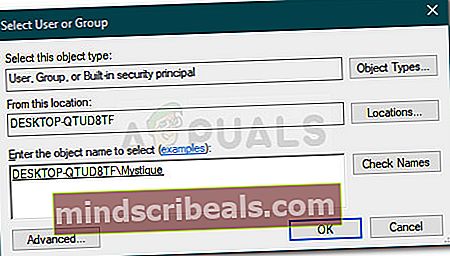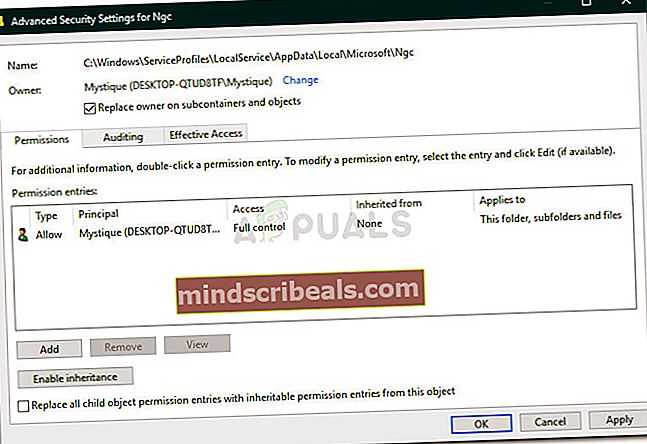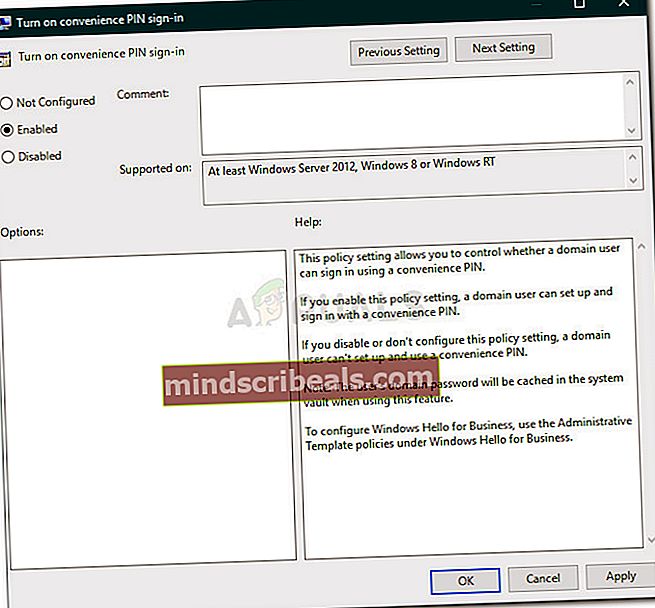Korjaus: Jotain meni väärään virheeseen 0x80090016 Windows 10: ssä
Virhesanoma ’Jotain meni pieleen’Ja virhekoodi 0x80090016 ilmestyy, kun Windows ei pysty määrittämään PIN-koodia laitteellesi. Tämä johtuu yleensä järjestelmävolyymissä olevan Ngc-kansion vioittumisesta. Monet meistä ovat käyttäneet salasanaa kirjautumalla järjestelmäämme iän myötä, mutta koska voit kirjautua sisään Microsoft-tililläsi Windows 10: ssä, PIN-koodin käyttäminen salasanalla voi olla paljon turvallisempaa ja parempaa.

PIN-koodin käyttäminen on turvallisempaa, koska PIN-koodi on varattu vain tietylle laitteelle, ja muut eivät voi käyttää Microsoft-tiliäsi, jos he saavat käsiinsä PIN-koodisi. PIN-koodia määritettäessä saatat kuitenkin kohdata tiettyjä ongelmia, kuten virhekoodin 0x80090016. Voit kiertää ongelman toteuttamalla muutaman yksinkertaisen ratkaisun.
Mikä aiheuttaa Jotain meni väärin -virheen 0x80090016 Windows 10: ssä?
No, tämä virhekoodi ei tunnu johtuvan monista tekijöistä, vaan se rajoittuu seuraaviin elementteihin -
- Ngc-kansion vioittuminen: Useimmissa tapauksissa virheilmoitus ilmenee, kun järjestelmän Ngc-kansion sisältö on vioittunut. Tämä kansio on vastuussa tiedostojen säilyttämisestä, jotka ovat vastuussa järjestelmän suojauksesta.
- Kolmannen osapuolen sovellukset: Toinen mahdollinen tekijä, joka voi aiheuttaa virheilmoituksen, on kolmannen osapuolen sovellukset. Yleensä pyyntöön häiritsevät taustaprosessit, joiden vuoksi Windows ei pysty asettamaan PIN-koodia sinulle.
Ennen kuin jatkat ratkaisuihin, varmista, että käytät järjestelmänvalvojan tiliä. Ensimmäinen ratkaisu vaatii järjestelmänvalvojan oikeudet, koska pääset hakemistoon, johon edes järjestelmänvalvojan tileillä ei ole oikeuksia.
Ratkaisu 1: Ngc-kansion sisällön poistaminen
Koska Ngc-kansion vioittuminen on todennäköisin syy ongelmaan, joudut käsittelemään sitä poistamalla kansion sisällön. Tämä todennäköisesti korjaa ongelmasi ja pystyt asettamaan PIN-koodin onnistuneesti. Näin voit tehdä sen:
- Avaa Resurssienhallinta ja siirry seuraavaan hakemistoon:
C: \ Windows \ ServiceProfiles \ LocalService \ AppData \ Local \ Microsoft \
- Jos et näe Sovellustiedot kansio, sinun on otettava käyttöön piilotetut kansiot napsauttamalla Tiedosto ja valitse sittenMuuta kansio- ja hakuvaihtoehtoja”. Vaihda Näytä välilehti ja varmista, ettäNäytä piilotetut tiedostot, kansiot ja asemat’-Vaihtoehto on valittu. Osuma Käytä ja napsauta sitten OK.
- Et voi käyttää Ngc-kansiota siirtämättä omistajuutta.
- Ota omistajuus napsauttamalla kansiota hiiren kakkospainikkeella ja valitsemalla Ominaisuudet.
- Vaihda Turvallisuus välilehti ja napsauta Pitkälle kehittynyt.
- Klikkaus Muuttaa edessä Omistaja.
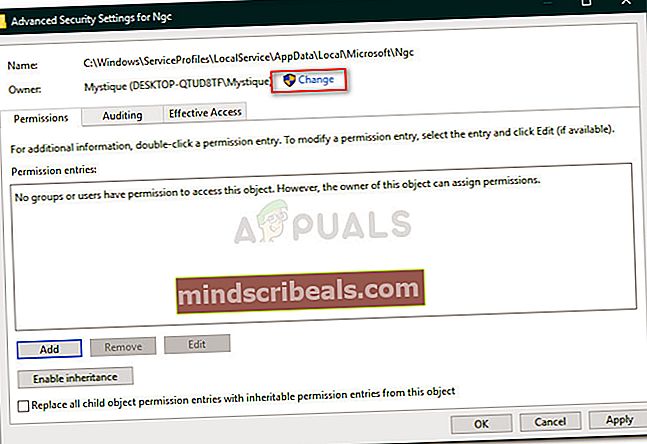
- Kirjoita käyttämäsi tilin käyttäjänimi.
- Napsauta sitten Tarkista nimet ja paina sitten OK.
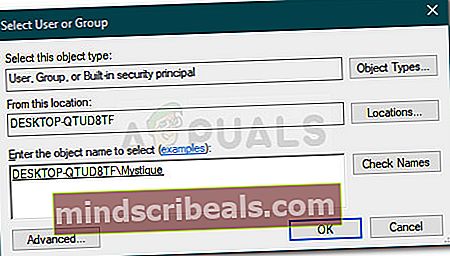
- Varmista, ettäVaihda alihankkijoiden ja esineiden omistaja’-Ruutu on valittuna.
- Klikkaus Käytä ja sitten osui OK.
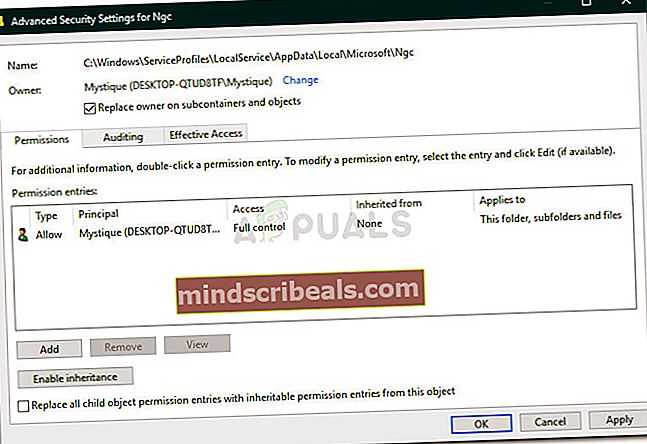
- Avaa Ngc-kansio ja poista kansion koko sisältö.
- Yritä lisätä PIN-koodi uudelleen.
Ratkaisu 2: Paikallisen ryhmäkäytännön käyttö
Joissakin tapauksissa virhesanoma tulee näyttöön, koska Windowsin käytännöt on määritetty poistamaan PIN-sisäänkirjautuminen käytöstä. Tällöin sinun on otettava käytäntö käyttöön ja yritettävä lisätä PIN-koodi. Näin voit tehdä sen:
- Lehdistö Windows-näppäin + R avata Juosta.
- Kirjoita 'gpedit.mscJa paina Tulla sisään.
- Siirry seuraavaan hakemistoon:
Tietokoneen kokoonpano> Hallintamallit> Järjestelmä> Sisäänkirjautuminen
- EtsiOta PIN-sisäänkirjautuminen käyttöönMuokkaa sitä kaksoisnapsauttamalla sitä.
- Aseta se arvoon Käytössä ja napsauta sitten Käytä ja OK.
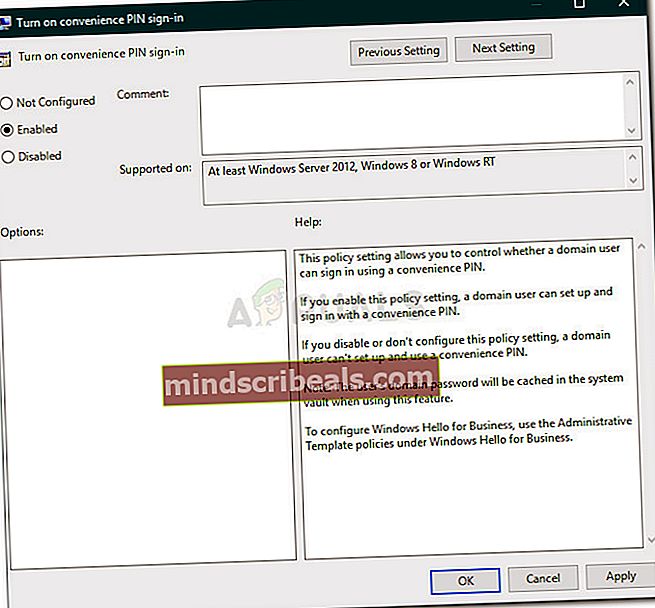
- Käynnistä järjestelmä uudelleen, jotta se tulee voimaan.