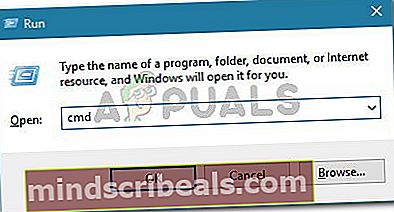Kuinka korjata Microsoft Store -virhe 0x80131505 Windows 10: ssä?
0x80131505-virhe tapahtuu, kun Windows 10 -käyttäjät yrittävät käyttää Microsoft Store -sovellusta. Useimmissa tapauksissa virhekoodi näytetään pitkän ajanjakson jälkeen, jolloin Windows Store yrittää ladata. Tämä ongelma on erittäin vakava, koska se estää tehokkaasti käyttäjiä lataamasta ja päivittämästä UWP-sovelluksia.

Mikä aiheuttaa 0x80131505 Windows Storen virhekoodin?
- Generic Store -häiriö - Jos ongelman aiheuttaa geneettinen häiriö, jonka Microsoft on jo dokumentoinut, sinun pitäisi pystyä korjaamaan se automaattisesti suorittamalla Windows Store -sovellusten vianmääritysohjelma ja soveltamalla suositeltua korjausstrategiaa.
- Viallinen myymälän välimuisti - Windows Storen välimuisti voi olla isäntänä vioittuneille tiedostoille, jotka saattavat lopulta vaikuttaa Windows Storen kykyyn muodostaa yhteys vanhempaan palvelimeen. Jos tämä skenaario on käytettävissä, voit korjata ongelman poistamalla koko Windows Store -välimuistin manuaalisesti tai käyttämällä WSReset.exe-apuohjelmaa.
- Puutteelliset / vioittuneet SoftwareDistribution-tiedot - On myös mahdollista, että kohtaat tämän ongelman vioittuneiden tai puutteellisten tietojen takia, jotka on tallennettu SoftwareDistribution-kansioon. Tässä tapauksessa voit korjata ongelman nollaamalla ohjelmistojen jakelukansion alisisällöt käyttämällä sarjaa CMD-komentoja.
- Store-DLL-tiedostoja ei ole enää rekisteröity - Kuten käy ilmi, on myös mahdollista, että kohtaat tämän ongelman, koska joitain tärkeitä Store-komponentteja ei ole enää rekisteröity. Tässä tapauksessa voit korjata ongelman rekisteröimällä kaikki tiedostot uudelleen korotetulla Powershell-ikkunalla.
- Järjestelmätiedostojen vioittuminen - Harvoissa tapauksissa järjestelmätiedostojen vioittuminen voi olla tekijä, joka laukaisee tämän virhekoodin. Jos tämä skenaario on käytettävissä, mukavin tapa korjata ongelma ilman tietojen menetystä on suorittaa muutama apuohjelma (DISM ja SFC), jotka pystyvät käsittelemään järjestelmätiedostojen vioittumista.
Tapa 1: Suorita Windows Store -sovellusten vianmääritysohjelma
Ennen kuin aloitat muita korjauksia, ihanteellinen tapa aloittaa on testata, pystyykö Windows-tietokoneesi korjaamaan ongelman automaattisesti. Jos kohtaat ongelman Windows 10: ssä, on todennäköistä, että klassisen vianmäärityksen parannettu versio tunnistaa ja soveltaa sovellettavaa korjausstrategiaa entistä tehokkaammin.
Jos 0x80131505-virhetapahtuu yleisen ongelman, kuten vioittuneen välimuistikansion, takia, alla olevien ohjeiden avulla voit korjata ongelman mahdollisimman vähän vaivaa. Tässä on pikaopas ongelman ratkaisemisesta suorittamalla Windows Store -sovellusten vianetsintäominaisuus.
- Avaa a Juosta valintaikkunaa painamalla Windows-näppäin + R. Kirjoita seuraavaksicontrol.exe / name Microsoft.Troubleshootingja paina Tulla sisään avata Ongelmien karttoittaminen välilehti Asetukset-valikossa.

merkintä: Windows 10: ssä voit käyttää uudempaa käyttöliittymää käyttämälläms-settings: vianmääritys ’komento.
- Kun olet sisällä Windowsin vianmääritys ikkunassa, siirry Etsi ja korjaa muita ongelmia ja napsauta Windows Store -sovellukset. Napsauta sitten Suorita vianmääritys avata apuohjelma.

- Kun vianmääritysapuohjelma on auki, odota kärsivällisesti, kunnes ensimmäinen tarkistus on valmis. Noudata seuraavaksi näytön ohjeita ja noudata suositeltua korjausstrategiaa (ongelman tyypin perusteella) napsauttamalla Käytä tätä korjausta.

- Kun korjaus on suoritettu, käynnistä tietokone uudelleen uudelleen ja tarkista, onko apuohjelma onnistunut korjaamaan ongelman automaattisesti, kun seuraava käynnistysjakso on valmis.
Jos näet edelleen 0x80131505-virhekun yrität avata Microsoft Store -sovellusta, siirry seuraavaan seuraavaan mahdolliseen korjaukseen.
Tapa 2: Windows Store -välimuistin poistaminen
Koska monet ongelmasta kärsivät käyttäjät ovat vahvistaneet, tämä ongelma voi johtua myös yhdestä tai useammasta vioittuneesta temp-tiedostosta, joka lopulta estää käyttöjärjestelmän kykyä luoda ja ylläpitää yhteyksiä UWP-kaupan ja Microsoft-palvelinten välillä.
Useimmissa tapauksissa tämän ongelman ilmoitetaan esiintyvän sen jälkeen, kun suojauskanneri päätyi karanteeniin joissakin Windows Storen käyttämissä riippuvuuksissa. Jos tämä skenaario on käytettävissä, sinun pitäisi pystyä korjaamaan ongelma palauttamalla koko Windows Store -välimuisti jollakin alla esitetyistä tavoista.
Jos CMD-päätelaitteen komentojen laskeminen on mukavaa, nollaa Windows Store -välimuisti käyttämällä -vaihtoehtoa 1 WSReset.exe apuohjelma. Jos haluat mieluummin graafisen käyttöliittymän, noudata vaihtoehtoa 2 - se on pidempi, mutta voit tehdä sen kaiken Windowsin asetusvalikoista.
Windows Storen nollaaminen CMD: n kautta
- Avaa a Juosta valintaikkunaa painamalla Windows-näppäin + R. Kirjoita seuraavaksi 'Cmd' vasta ilmestyvän tekstiruudun sisällä ja paina Ctrl + Vaihto + Enter avataksesi kohotetun CMD-ikkunan. Napsauta Käyttäjätilien valvonta -kehotteessa Kyllä myöntääksesi järjestelmänvalvojan oikeudet.
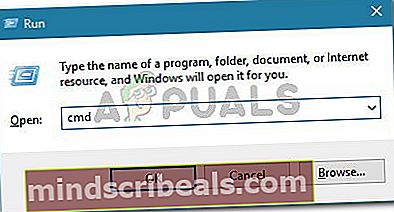
- Kirjoita vasta avatun CMD-kehotteen sisään seuraava komento järjestyksessä ja paina Tulla sisään nollata koko Windows Store -osa (kaikkien riippuvuuksien kanssa):
wsreset.exe
- Heti kun komento on valmis, sulje korotettu CMD-ikkuna ja käynnistä tietokone uudelleen nähdäksesi, onko ongelma korjattu seuraavalla järjestelmän käynnistyksellä.
Windows Storen nollaaminen Asetukset-valikosta
- Avaa Suorita-valintaikkuna painamalla Windows-näppäin + R. Kirjoita seuraavaksi ”ms-settings: appsfeatures 'ja osui Tulla sisään avata Sovellukset ja ominaisuudet valikko asetukset ikkuna.
- Kun olet onnistunut pääsemään sisään Sovellukset ja ominaisuudet -ikkunassa, selaa asennettujen UWP-sovellusten luetteloa ja etsi Microsoft Storeen liittyvä merkintä.
- Kun näet sen, katso suoraan sen alle ja huomaa hyperlinkki nimeltä Edistyneet asetukset (Microsoft Corporationin alla). Napsauta sitä kerran avataksesi Edistyneet asetukset valikossa.
- Klikkaa Nollaa -painiketta ja vahvista aloita sitten Microsoft Store -välimuistin puhdistaminen.
- Odota kärsivällisesti, kunnes toimenpide on suoritettu, käynnistä kone uudelleen ja katso, onko ongelma ratkaistu seuraavalla järjestelmän käynnistyksellä yrittämällä avata Microsoft Store uudelleen.

Jos sama 0x80131505-virhejatkuu, siirry seuraavaan alla olevaan menetelmään.
Tapa 3: Tietojen tyhjentäminen SoftwareDistribution-kansiosta
Kuten käy ilmi, tämä ongelma voi tulla esiin myös siinä tapauksessa, että SoftwareDistribution WU: n käyttämä kansio (Windows Update) sisältää vioittuneita tietoja. Tässä tapauksessa sinun pitäisi pystyä korjaamaan ongelma palauttamalla ohjelmistojakelukansion alisisältö sarjaan CMD-komentoja.
TÄRKEÄ: Ennen kuin teet tämän, on tärkeää varmistaa, että tietokoneesi ei ole yhteydessä Internetiin. Tämän vuoksi varmista, että Wi-Fi on poistettu käytöstä tai Ethernet-kaapeli on irrotettu fyysisesti tietokoneesta. Ellet tee tätä, Windows 10 antaa signaalin siitä, että joitain tiedostoja ei voida muokata, joten komento ei onnistu.
Kun olet varmistanut, että Internet-yhteys on poistettu käytöstä, poista tiedot SoftwareDistribution-kansiosta noudattamalla seuraavia ohjeita:
- Avaa a Juosta ikkunaan painamalla Windows-näppäin + R. Kirjoita seuraavaksi 'Cmd' ja paina sitten Ctrl + Vaihto + Enter avataksesi kohonneen CMD-kehotteen. Kun näet UAC (Käyttäjätilien valvonta), klikkaus Joo myöntää järjestelmänvalvojan oikeudet.

- Kun olet päässyt korotettuun komentokehotteeseen, kirjoita seuraavat komennot järjestyksessä ja paina Tulla sisään jokaisen SoftwareDistribution-kansion nollauskomennon jälkeen:
net stop cryptSvc net stop bitit net stop msiserver ren C: \ Windows \ SoftwareDistribution SoftwareDistribution.old rmdir C: \ Windows \ SoftwareDistribution \ DataStore rmdir C: \ Windows \ SoftwareDistribution \ Download net start cryptSvc net start bits net start msiserver
merkintä: Tämä komentosarja lopettaa ensin palvelut, jotka saattavat häiritä tätä toimintoa, nimeävät kansion uudelleen ja poistavat sen DataStore ja ladata ennen aiemmin käytöstä poistettujen palvelujen ottamista uudelleen käyttöön.
- Kun jokainen komento on käsitelty onnistuneesti, sulje korotettu CMD-kehote ja käynnistä tietokone uudelleen varmistaaksesi, että muutokset pannaan täytäntöön.
- Yritä seuraavassa käynnistysjaksossa käynnistää Windows Store uudelleen ja katso, onko ongelma nyt ratkaistu.
Tapa 4: Store-sovelluksen rekisteröinti uudelleen
Toinen skenaario, jossa tämä ongelma ilmenee, on tapaus, jossa joidenkin Windows Store -komponenttiin kuuluvien tiedostojen rekisteröinti on poistettu. Jos tämä skenaario soveltuu nykyiseen tilanteeseesi, sinun pitäisi pystyä korjaamaan ongelma Powershellin avulla rekisteröimällä Store-sovellus uudelleen.
Tässä on pikaopas korotetun PowerShell-ikkunan käytöstä Store-sovelluksen uudelleen rekisteröimiseksi:
- Lehdistö Windows-näppäin + R avata a Juosta valintaikkuna. Kirjoita seuraavan valikon sisälle "Voimankuori" ja paina Ctrl + Vaihto + Enter avataksesi kohotetun Powershell-ikkunan. Kun näet UAC (Käyttäjätilien valvonta) napsauta Joo jotta se voidaan avata järjestelmänvalvojan käyttöoikeuksilla.

- Kun olet korotetussa Powershell-ikkunassa, kirjoita seuraava komento ja paina Tulla sisään rekisteröidä Windows Store -osa uudelleen:
Get-AppXPackage * WindowsStore * -KaikkiKäyttäjät | Foreach {Add-AppxPackage -DisableDevelopmentMode -Register "$ ($ _. InstallLocation) \ AppXManifest.xml"} - Kun komento on valmis ja käsitelty onnistuneesti, käynnistä tietokone uudelleen ja katso, onko ongelma ratkaistu seuraavassa järjestelmän käynnistyksessä
Jos sama 0x80131505virhettä esiintyy edelleen, siirry alaspäin lopulliseen mahdolliseen korjaukseen.
Tapa 5: SFC- ja DISM-skannausten suorittaminen
Jos mikään yllä olevista mahdollisista korjauksista ei ole antanut sinun korjata 0x80131505virhe, on erittäin todennäköistä, että kohtaat tämän ongelman jonkinlaisen järjestelmätiedostojen vioittumisen vuoksi. Kuten käy ilmi, tämä voi tietyissä olosuhteissa rikkoa tietokoneesi kyvyn käyttää Microsoft Storea.
Tässä tapauksessa sinun pitäisi pystyä korjaamaan ongelma nopeasti sisäänrakennetuilla apuohjelmilla (DISM ja SFC).
Molemmat Järjestelmän tiedostontarkistus ja Käyttöönotettujen kuvien huolto ja hallinta ovat sisäänrakennettuja työkaluja, jotka on suunniteltu käsittelemään tapauksia, joissa vioittuneet järjestelmätiedostot lakkaavat toimimasta.
Koska SFC korjaa paremmin loogiset virheet ja DISM on parempi korvaamaan vioittuneet riippuvuudet, suosittelemme, että suoritat molemmat tarkistukset, jotta voit parantaa mahdollisuuksiasi korjata ongelma.
Tässä on pikaopas molempien apuohjelmien ajamisesta ongelman ratkaisemiseksi 0x80131505 virhekoodi:
- Lehdistö Windows-näppäin + R avaa Suorita-valintaikkuna. Kirjoita Suorita-ruutu-ikkunaan 'Cmd' ja paina Ctrl + Vaihto + Enter avataksesi korotetun komentokehotteen. Napsauta sitten UAC-kehotteessa Kyllä myöntääksesi järjestelmänvalvojan käyttöoikeuden.

- Kun olet korotetussa komentokehotteessa, kirjoita seuraava komento ja paina Tulla sisään aloittaa SFC-skannaus:
sfc / scannow

merkintä: Tämä apuohjelma käyttää paikallisesti välimuistissa olevaa kopiota korvaamaan vioittuneet tiedostot terveillä kopioilla. On tärkeää, että et keskeytä tätä prosessia, kun olet aloittanut tämän - tämä saattaa altistaa järjestelmän muuntyyppisille järjestelmätiedostoille vioittuneille.
- Kun tarkistus on valmis, käynnistä tietokone uudelleen. Seuraavassa käynnistyksessä seuraa vaihe 1 uudelleen avataksesi toisen korotetun CMD-ikkunan. Kirjoita sitten seuraava komentorivi ja paina Tulla sisään aloittaa a DISM skannata:
DISM / Online / Cleanup-Image / RestoreHealth
merkintä: Muista, että DISM vaatii vakaan Internet-yhteyden, koska se käyttää WU (Windows Update) -komponenttia terveiden kopioiden lataamiseen vioittuneiden ilmentymien korvaamiseksi.
- Kun prosessi on valmis, käynnistä tietokone uudelleen ja katso, onko ongelma ratkaistu seuraavan tietokoneen käynnistyksen yhteydessä.