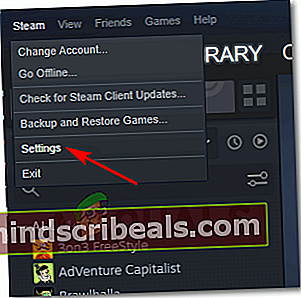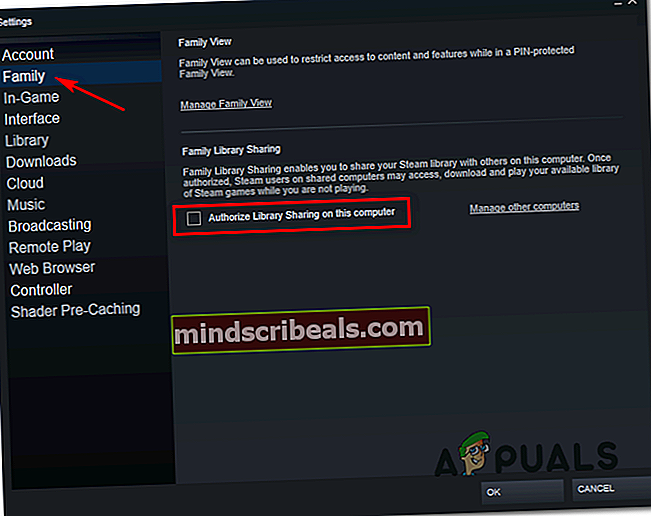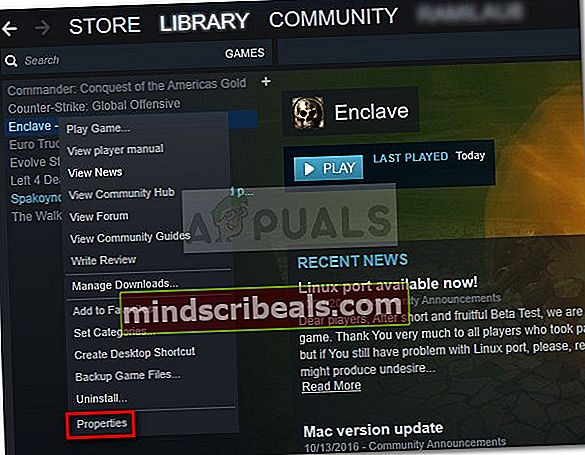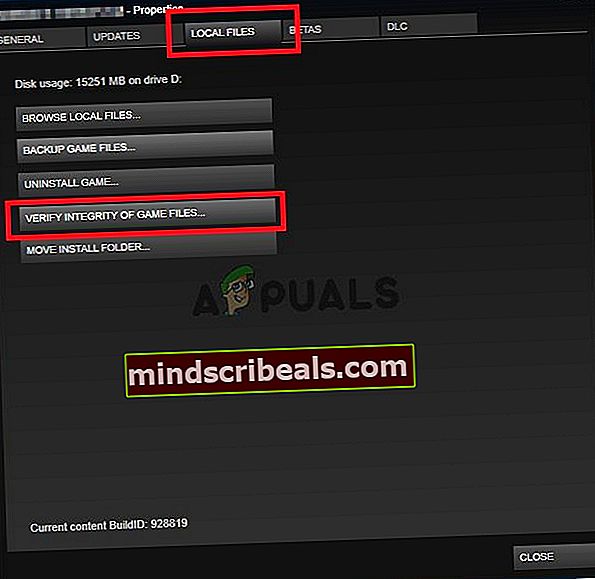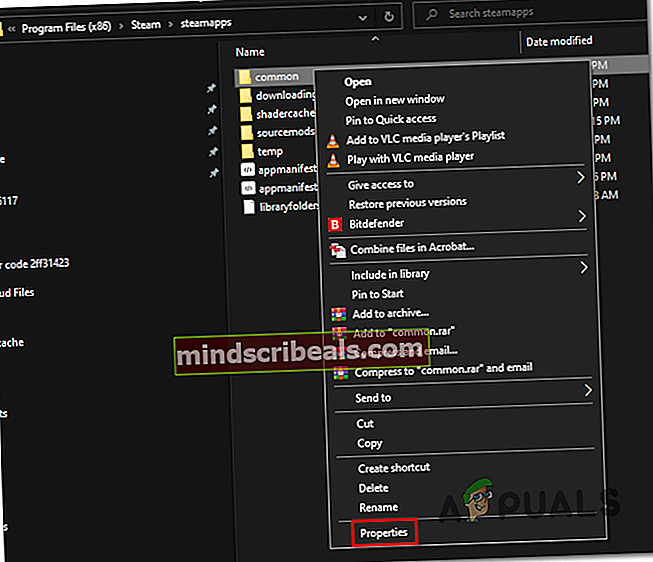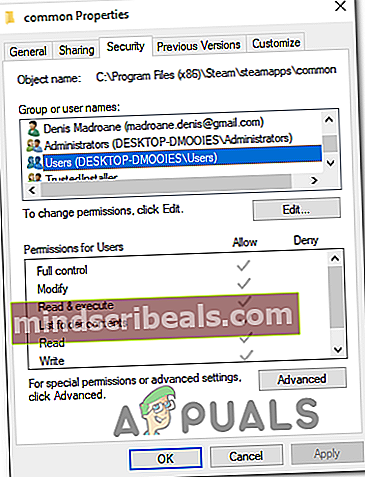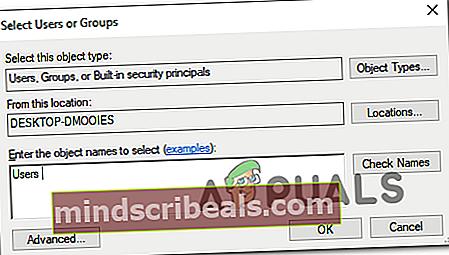Kuinka korjata Steam-virhekoodi 2 (palvelimet ovat liian kiireisiä)
Jotkut Steamin käyttäjät saavatVirhekoodi 2”Yritettäessä käynnistää tietty peli tai yritettäessä ladata käyttäjien luomaa sisältöä alustalle. Tämä ongelma näyttää olevan yleisempi beetapeliversioissa tai peleissä, joissa on modituki.

Kuten käy ilmi, on olemassa useita eri syitä, jotka saattavat päätyä tuottamaan tämän virhekoodin. Tässä on luettelo mahdollisista syyllisistä, jotka saattavat olla vastuussa tämän virhekoodin esiintymisestä:
- Steam-palvelinongelma - Ennen kuin aloitat paikallisten ongelmien vianmäärityksen, ihanteellinen paikka aloittaa on tarkistaa, onko Steamilla tällä hetkellä palvelinongelmia alueellasi. Tämän ongelman on ilmoitettu esiintyneen aikaisemmin, ja vaikka seisokki kesti, se oli yksi virhekoodeista, joista asianomaiset käyttäjät ilmoittivat.
- Steamin perhekirjaston jakamisrajoitus - Jos sinulla on Steam-perheenjako tällä tietokoneella ja näet tämän virheen yrittäessäsi ladata Workshop-sisältöä, tämä tapahtuu Steamin asettaman rajoituksen vuoksi. Jos tämä skenaario on käytettävissä, sinun pitäisi pystyä korjaamaan ongelma poistamalla Steam-perheen jakaminen tältä tietokoneelta Steamin asetuksista.
- Eheysongelma pelissä - Jos kohtaat tämän ongelman vain pelin nimen kanssa, sinun on alettava pohtia sitä, että järjestelmätiedostojen vioittuminen aiheuttaa tämän virhekoodin. Tässä tapauksessa paras toivosi ongelman korjaamisesta tarvitsematta asentaa peliä uudelleen on aloittaa pelin tiedostojen eheystarkastus.
- Käyttäjäryhmä puuttuu yleisen Käyttöoikeudet-välilehdestä - On vahvistettu, että tämä ongelma voi johtua myös yhteisen kansion (kansio, joka tallentaa kaikki Steam-kirjastosi pelitiedostot) riittämättömistä oikeuksista. Tässä tapauksessa voit ratkaista ongelman manuaalisesti varmistamalla, että käyttäjäryhmä lisätään käyttöoikeusvälilehteen.
- Väärä latauspalvelin - Tämä virhekoodi voi johtua myös latauspalvelimen ongelmasta, jota käytetään oletuksena. Useat ongelmat, jotka ovat kohdanneet samaa ongelmaa, ovat onnistuneet korjaamaan ongelman muuttamalla oletuslatauspalvelimen eri sijaintiin.
- Häiritsevä kolmannen osapuolen AV - Tietyissä olosuhteissa voit odottaa tämän virheen tapahtuvan kolmannen osapuolen tietoturvapaketin aiheuttamista häiriöistä. Tästä ongelmasta raportoidaan yleisimmin McAffee-virustorjunnassa, mutta saattaa olla muita tietoturvapaketteja, joilla on samanlainen käyttäytyminen. Tässä tapauksessa sinun pitäisi pystyä korjaamaan ongelma joko poistamalla reaaliaikainen suojaus käytöstä tai poistamalla ongelmallinen kolmannen osapuolen AV.
- Windows Infrastructure -päivitystä ei ole asennettu - Kuten käy ilmi, voit odottaa virhekoodin 2 näkymistä, jos sinulla ei ole Windows-infrastruktuuripäivitystä, jonka Steam tarvitsee luoda luotettavat yhteydet latauspalvelimeen. Tämän ongelman korjaamiseksi sinun tarvitsee vain asentaa kaikki odottavat Windows-päivitykset, kunnes päivität Windowsin rakennelman.
- Tiedoston vioittuminen Steam-asennuksessa - Myös Steam-asennuksesi tiedostojen vioittuminen voi olla vastuussa tästä ongelmasta. Tämän ilmoitetaan yleisimmin tapahtuvan tapauksissa, joissa tietoturvatarkistus päätyi karanteeniin joihinkin Steamiin kuuluviin tiedostoihin. Jos tämä skenaario on käytettävissä, sinun pitäisi pystyä korjaamaan tämä ongelma asentamalla Steam uudelleen ongelmallisen sovelluksen kanssa.
Tapa 1: Palvelinongelmien tarkistaminen
Ennen kuin etsit muita alla esitettyjä mahdollisia korjauksia, sinun on ensin varmistettava, että Steam ei käsittele palvelinongelmia, jotka lopulta vaikuttavat yhteyteen pelipalvelimeen.
Tässä tapauksessa sinun on aloitettava tarkistamalla Steamin nykyinen tila. On olemassa pari tapaa, joiden avulla voit tehdä tämän, mutta tehokkain tapa on käyttää kolmannen osapuolen verkkosivustoa, kuten SteamStat.us nähdäksesi onko palvelimella tällä hetkellä ongelmia.
Tämä palvelu ilmoittaa sinulle, onko alifunktioissa tai aluekohtaisissa palvelimissa ongelmia.

Jos juuri tekemäsi tutkimukset eivät paljastaneet mitään Steamin taustalla olevia palvelinongelmia, voit päätellä, että ongelma ilmenee paikallisesti tapahtuvan ongelman vuoksi.
Jos olet juuri sulkenut pois palvelinongelman, siirry seuraavaan seuraavaan mahdolliseen korjaukseen.
Tapa 2: Steam-perheen jakamisen poistaminen käytöstä
Joidenkin ongelmien kohteena olevien käyttäjien mukaan tämä ongelma ilmenee, jos käytät aktiivisesti Steam-perheen jakaminen ja yrität ladata tavaraa Workshop-palvelimelle. Tämä toiminto epäonnistuu virhekoodi 2 koska Steam Family Sharing -tarkistus ei tunnista kyseistä sisältöä osana peliä.
Monet ihmiset ovat valittaneet tästä järjestelmästä, mutta tällä hetkellä ei ole muuta tapaa ohittaa virhe tässä tapauksessa kuin poistaa Steam Family Library Sharing kokonaan käytöstä ennen toimenpiteen toistamista.
Jos et tiedä miten se tehdään, noudata seuraavia ohjeita:
- Avaa Steam ja kirjaudu sisään tilillä, jota käytät aktiivisesti.
- Siirrä kohdistin vasempaan yläkulmaan ja napsauta Steam.
- Valitse seuraavaksi hiljattain ilmestyneestä pikavalikosta Asetukset.
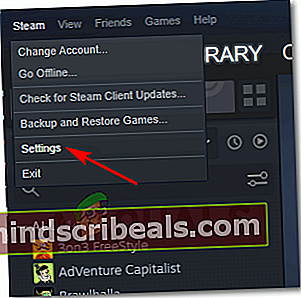
- Sisällä asetukset -valikosta Perhe -välilehdessä ja poista sitten valinta sen käyttäjän vieressä olevasta ruudusta, jonka haluat poistaa jakamisominaisuudesta.
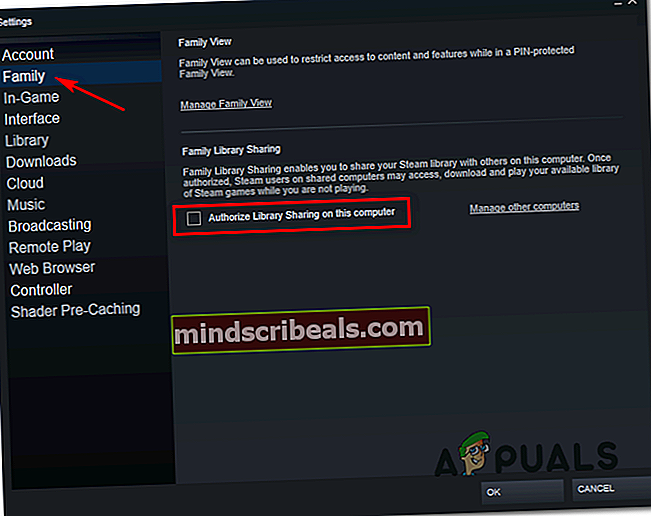
- Tallenna muutokset napsauttamalla Ok, käynnistä sitten Steam uudelleen ja toista toiminto, joka aiemmin laukaisi virhekoodin -2.
Jos sama ongelma esiintyy edelleen, siirry seuraavaan seuraavaan mahdolliseen korjaukseen.
Tavannuthod 3: Pelitiedostojen ja Steam-tiedostojen tarkistus
Jos olet aiemmin varma, ettet käsittele palvelinongelmia ja sinulla ei ole perheenjaon mahdollisuutta tälle tietokoneelle, sinun tulisi alkaa miettiä sitä, että olet ehkä tekemisissä jonkinlaisen tiedostojen vioittumisen kanssa, joka liittyy tietty peli.
Tämä on paljon todennäköisempää, jos näet virhekoodin 2 vain yhdellä pelinimikkeellä suorittaessasi tiettyä toimintoa. Jos tämä skenaario on käytettävissä, aloita eheystarkastus Steam-valikosta noudattamalla seuraavia ohjeita:
- Avaa Steam ja valitse Kirjasto välilehti yläosassa olevasta vaakavalikosta.
- Seuraavaksi Kirjasto välilehti valittuna, selaa kirjastokohteita ja napsauta hiiren kakkospainikkeella peliä aiheuttavaa peliä. Kun olet tehnyt tämän, valitse Ominaisuudet äskettäin ilmestyneestä pikavalikosta.
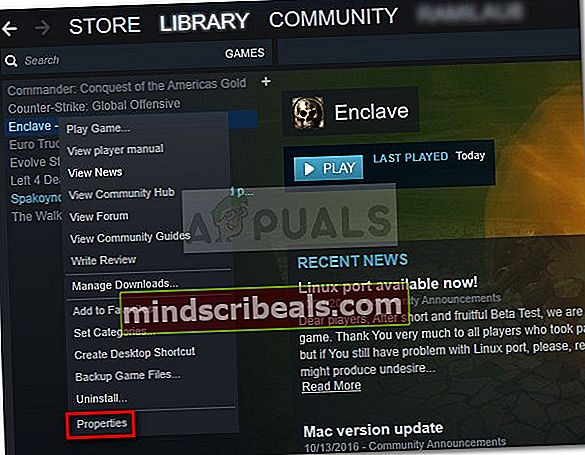
- Kun olet sisällä Ominaisuudet peli, joka aiheuttaa sinulle ongelmia, valitse Paikalliset tiedostot välilehti ja napsauta sitten Tarkista pelitiedostojen eheys.
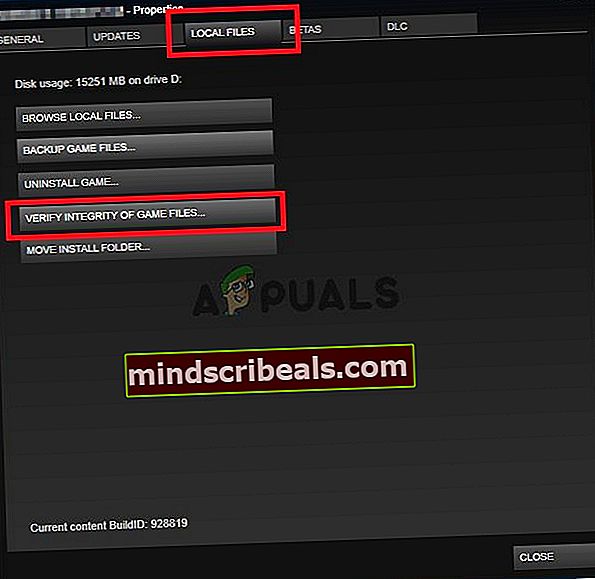
- Kun olet saanut vahvistuspyynnön, napsauta Joo aloita toiminto ja odota sitten toimenpiteen päättymistä.
- Kun eheyden tarkistus on valmis, toista toiminto, joka aiheutti aiemmin virhekoodin 2, ja katso, onko ongelma nyt ratkaistu.
Jos tämä korjaus ei korjannut ongelmaa, siirry seuraavaan alla olevaan tapaan.
Tapa 4: Käyttäjien lisääminen Käyttöoikeudet-välilehteen
Joidenkin ongelmien kohteena olevien käyttäjien ja muutamien mukana olevien kehittäjien mukaan voit odottaa tämän ongelman esiintyvän lupaongelman vuoksi
- Avaa File Explorer ja siirry Steam Install -hakemiston sijaintiin. Ellet valitse mukautettua sijaintia, löydät tämän kansion täältä:
C: \ Program Files \ Steam (x86) \ SteamApps \ Common
- Kun olet oikeassa paikassa, napsauta hiiren kakkospainikkeella yhteistä kansiota ja valitse Ominaisuudet äskettäin ilmestyneestä pikavalikosta.
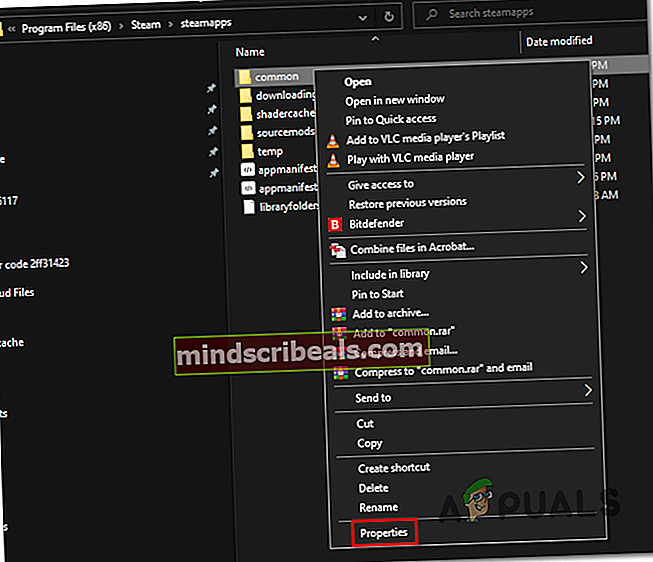
- Kun olet sisällä Ominaisuudet valitse yhteisen kansion näyttö Turvallisuus välilehti yläosassa olevasta vaakavalikosta.
- Selaa seuraavaksi alaspäin luettelosta merkinnät Ryhmä- tai käyttäjänimet ja katso jos löydät ryhmän nimeltä Käyttäjät.
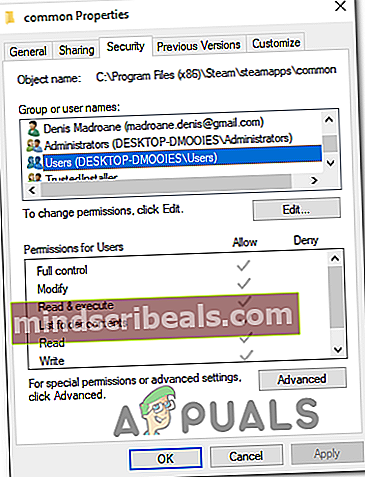
merkintä:Jos näet jo Käyttäjät ryhmän sisälläRyhmä- tai käyttäjänimet ohita alla olevat vaiheet ja siirry suoraan seuraavaan tapaan.
- Jos et löytänyt Käyttäjät napsauta Muokata -painike ( Ryhmä- tai käyttäjätunnusluettelo).
- Napsauta sitten seuraavasta valikosta Lisätä -painike, kirjoita ”Käyttäjät”, ja paina Tarkista nimet -painiketta ennen napsauttamista Ok tallentaa muutokset.
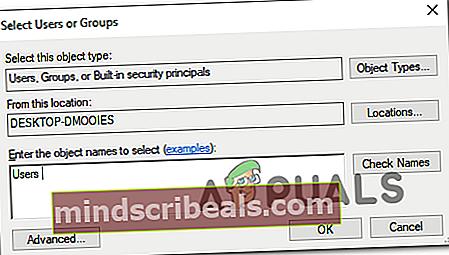
- Tallenna muutokset, käynnistä tietokone uudelleen ja toista sama toiminto, joka laukaisi 2 virhekoodi kun seuraava käynnistys on valmis.
Jos sama ongelma esiintyy edelleen, siirry seuraavaan seuraavaan mahdolliseen korjaukseen.
Tapa 5: Latauspalvelimen vaihtaminen
Kuten käy ilmi, tämä ongelma voi ilmetä myös oletuslatauspalvelimen ongelmasta. Jotkut asianomaiset käyttäjät, joiden oli käsiteltävä samaa ongelmaa, ovat vahvistaneet, että he ovat onnistuneet korjaamaan tämän ongelman muokkaamalla latausoletusaluetta Steamin asetuksista.
Jos et ole varma, miten se tehdään, noudata seuraavia ohjeita:
- Avaa Steam-asiakasohjelma ja kirjaudu sisään tililläsi.
- Käytä seuraavaksi siirry näytön vasempaan osaan, napsauta Steam ja napsauta sitten asetukset pikavalikosta.
- Kun olet sisällä asetukset -valikosta Lataukset välilehti oikealla olevasta pystysuorasta valikosta. Siirry seuraavaksi oikeanpuoleiseen ruutuun ja muutaLataa aluesopivaan Maa käyttämällä alla olevaa avattavaa valikkoa.
- Klikkaus Ok Tallenna muutokset ja toista sitten virhe aiemmin aiheuttanut toiminto ja tarkista, onko ongelma nyt ratkaistu.

Jos sama ongelma esiintyy edelleen (virhekoodi 2), siirry seuraavaan mahdolliseen korjaukseen alla.
Tapa 6: Kolmannen osapuolen AV: n poistaminen käytöstä / poistaminen (jos käytettävissä)
Joidenkin ongelman kohteena olevien käyttäjien mukaan tämä ongelma voi johtua myös ylisuojelevasta kolmannen osapuolen virustentorjuntaohjelmistosta, joka lopulta estää paikallisen Steam-asennuksen yhteyden latauskansioon.
Suurin osa ongelmista kärsivistä käyttäjistä on ilmoittanut, että ongelman aiheutti heidän tapauksessaan McAffeen reaaliaikainen skannaustoiminto. Windows 10: ssä voi kuitenkin olla muita samanlaisia kolmannen osapuolen paketteja, joilla on samanlainen käyttäytyminen.
Jos luulet, että tämä skenaario saattaa olla sovellettavissa käytettäessä kolmannen osapuolen tietoturvapakettia, sinun on aloitettava poistamalla AV: n reaaliaikainen suojaus käytöstä ja katsomalla, ratkaiseeko tämä ongelman. Useimmissa tapauksissa voit tehdä tämän napsauttamalla hiiren kakkospainikkeella virustentorjunnan lokeropalkin kuvaketta.

Jos kuitenkin käytät kolmannen osapuolen palomuuria (tai palomuuriominaisuutta sisältävää tietoturvasarjaa), sinun on todennäköisesti poistettava kolmannen osapuolen paketti kokonaan, koska samat suojaussäännöt pysyvät tiukasti paikoillaan, vaikka reaaliaikaiset suojaustoiminto on poistettu käytöstä.
Tässä on pikaopas ylisuojelevan kolmannen osapuolen tietoturvapaketin poistamisesta:
- Avaa a Juosta valintaikkunaa painamalla Windows-näppäin + R. Kirjoita seuraavaksi 'Appwiz.cpl' tekstikentän sisällä ja paina Tulla sisään avata Ohjelmat ja tiedostot valikossa.

- Kun olet sisällä Ohjelmat ja ominaisuudet -valikossa, vieritä alaspäin asennettujen sovellusten luettelossa ja etsi poistettava virustorjuntaohjelma.

- Seuraa asennuksen poistonäytön sisäisiä ohjeita näytön loppuun tulevien ohjeiden mukaan, käynnistä tietokone uudelleen ja odota seuraavan käynnistyksen päättymistä.
- Kun toiminto on valmis, toista aiemmin ongelman aiheuttanut toiminto ja tarkista, onko virhekoodi 2 nyt ratkaistu.
Jos sama ongelma jatkuu, siirry seuraavaan seuraavaan mahdolliseen korjaukseen.
Tapa 7: Asenna kaikki odottavat Windows-päivitykset
Tämä saattaa tuntua epätodennäköiseltä korjaukselta, mutta jotkut asianomaiset käyttäjät ovat vahvistaneet, että virhekoodia 2 ei enää esiintynyt Steamissa sen jälkeen, kun he olivat asentaneet kaikki odottavat Windows-päivitykset.
Kuten käy ilmi, tämä ongelma voi ilmetä, jos tietokoneellasi ei ole Steamin edellyttämää infrastruktuuripäivitystä. jos tämä skenaario on käytettävissä, et voi vaihtaa tietoja Steamin latauspalvelimen kanssa, ennen kuin päivität Windows-version.
Jos sinulla ei ole vielä uusinta Windows-rakennetta, asenna kaikki odottavat Windows-päivitykset noudattamalla seuraavia ohjeita:
- Lehdistö Windows-näppäin + R avata a Juosta valintaikkuna. Kirjoita seuraavaksi‘Ms-settings: windowsupdate“ja paina Tulla sisään avata Windows päivitys välilehti asetukset sovellus.

merkintä: Jos kohtaat ongelman Windows 7: ssä tai Windows 8.1: ssä, avaa Windows Update -valikko sen sijaan 'wuapp' -komennolla.
- Kun olet sisällä Windows päivitys napsautaTarkista päivitykset.Seuraavaksi aloita seuraamalla näytön ohjeita, jotta jokaisen Windows-päivityksen asennus saatetaan loppuun.

merkintä: Tässä vaiheessa on tärkeää varmistaa, että asennat kaikki odottavat päivitykset, mukaan lukien kumulatiiviset ja tietoturvakorjaukset, jotka eivät ole pakollisia.
- Muista, että jos sinulla on paljon päivityksiä kiinni, sinua voidaan pyytää käynnistämään uudelleen ennen kuin WU-komponentti saa mahdollisuuden asentaa jokainen päivitys iterointi. Jos näin tapahtuu, käynnistä se uudelleen ohjeiden mukaan, mutta muista palata Windows Update -näyttöön, kun seuraava käynnistys on valmis, ja asenna loput päivitykset.
- Kun jokainen käytettävissä oleva Windows Update on asennettu, käynnistä tietokone uudelleen, avaa Steam ja tarkista, onko ongelma nyt ratkaistu.
Jos kohtaat edelleen virhekoodia 2 yrittäessäsi suorittaa tiettyä toimintoa i Steam, siirry seuraavaan seuraavaan mahdolliseen korjaukseen.
Tapa 8: Steamin asentaminen uudelleen
Kuten jotkut käyttäjät ovat ilmoittaneet, tämä ongelma voi johtua Steam-kansiossa olevasta tiedostojen vioittumisesta. Useat ongelmat saaneet käyttäjät ovat vahvistaneet, että he onnistuvat korjaamaan ongelman asentamalla Steamin uudelleen kokonaan ongelman aiheuttavan sovelluksen mukana.
Tämä toimenpide ratkaisee kaikki tapaukset, joissa ongelma on peräisin vioittuneesta paikallisesta kohteesta. Jos epäilet, että tämä skenaario saattaa olla sovellettavissa, asenna Steam uudelleen ongelman aiheuttavan pelin kanssa noudattamalla seuraavia ohjeita:
- Lehdistö Windows-näppäin + R avata a Juosta valintaikkuna. Kirjoita seuraavaksi appwiz.cpl ’ ja paina Tulla sisään avata Ohjelmat ja ominaisuudet ikkuna.

- Kun olet sisällä Ohjelmat ja ominaisuudet , selaa sovellusten luetteloa alaspäin ja etsi Höyry asennus.
- Kun olet löytänyt Steam-asennuksen, napsauta sitä hiiren kakkospainikkeella ja valitse sitten Poista asennus pikavalikosta. Kun sinua pyydetään UAC (Käyttäjätilien valvonta), klikkaus Joo myöntää järjestelmänvalvojan oikeudet.
- Kun asennuksen poisto on valmis, toista asennuksen poisto pelillä, joka aiheuttaa virhekoodin 2.
- Kun sekä Steam että ongelman aiheuttanut peli on poistettu, käynnistä tietokone uudelleen ja odota ht: n seuraavan käynnistyksen päättymistä.
- Seuraavaksi vieraile Steamin virallinen lataussivu ja asenna uusin saatavilla oleva koontiversio.
- Kun olet asentanut uusimman Steam-version, avaa se, kirjaudu sisään tililläsi ja lataa peli, joka aiemmin laukaisi virhekoodin.
 Tunnisteet Steam-virhe
Tunnisteet Steam-virhe