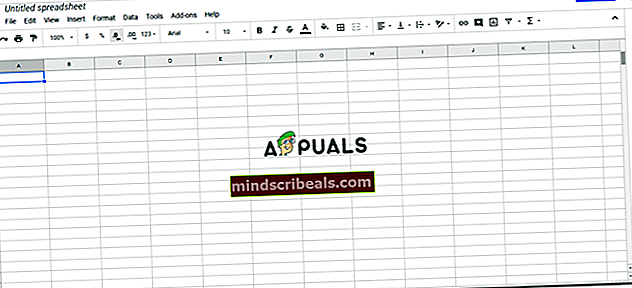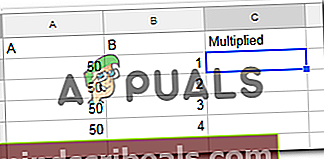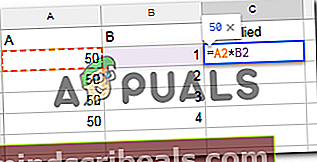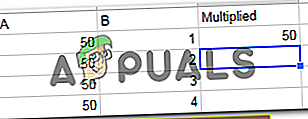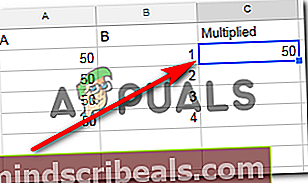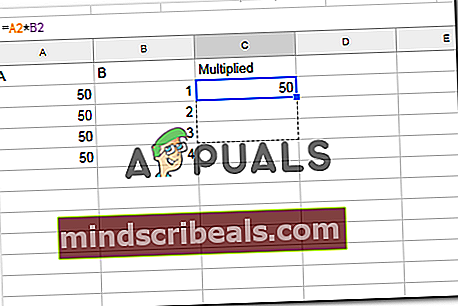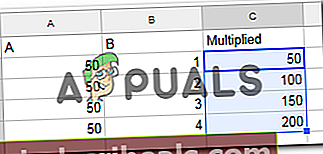Kuinka kertoa Google Sheetsissa
Kuinka kertoa Google Sheetsissa
Kirjoittanut Habiba Rehman 14. marraskuuta 2018, 3 minuuttia luettu
Työskentely Google-laskentataulukoiden kanssa voi olla erittäin helppoa, jos opit lisäämään kaavoja soluihin, jotka ovat minkä tahansa laskentataulukon käytön perusteita, olipa kyseessä sitten Google tai Microsoft Office. Täällä opimme kuinka kertoa Google-laskentataulukossa. Mutta ennen kuin käytämme pääkaavaa tai -tekniikkaa oppiaksesi tämän kertolaskuprosessin, on muutama asia, joka sinun on muistettava työskennellessäsi Google-laskentataulukon kanssa.
Jos lisäät kaavaa tiettyyn soluun, aloitat kaavan aina merkillä ”yhtä suuri” eli ”=”. Jos lisäät loput kaavasta soluun, sano, että sinun on kirjoitettava "summa (A5 + B%)", ja unohdat lisätä yhtälöt allekirjoitettavaksi ennen sanaa summa, et saa odotettua tulosta.
Toiseksi, kun sinun on kerrottava arvo solussa, käytetään tähtiä *, joka on tähti. Jos olet joskus huomannut laskinta kannettavassa tietokoneessa tai tietokoneissa aiemmin, laskimessa ei koskaan ollut x-arvoa kertomiseen, vaan sen sijaan tähti, jota käytettiin vaihtoehtoisena symbolina.
Viimeiseksi tärkein asia, joka sinun on muistettava sovellettaessa kaavaa Google-laskentataulukon soluun, on se, että Enter-näppäimen painaminen täydellisen kaavan lisäämisen jälkeen tuo sinulle vastauksen etsimääsi arvoon. Tätä varten sinun on tietysti varmistettava, että kaavaan on kirjoitettu oikeat solut ja että tälle kaavalle olennaisia sanoja käytetään nykyisessä solussa, johon kaavaa lisätään.
Kuinka kertoa Google-laskentataulukossa?
- Lisää laskentataulukkoon tietoja, jotka haluat kertoa. Nyt tietojen lisääminen voi olla ensimmäinen askel, mutta kaavan soveltaminen soluun ei edellytä tietojen lisäämistä ensin. Voit lisätä kaavoja eri soluihin siten, että kunkin solun toiminnot päätetään ennalta. Lisään tiedot ensin tähän esimerkkiin ja sitten kaavan.
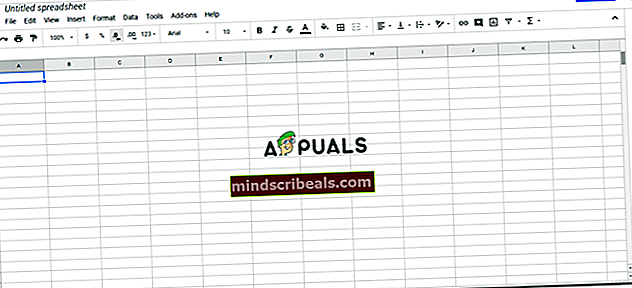
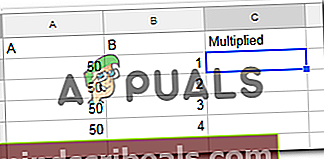
- Kun olet lisännyt tiedot, lisäät yhtälöt allekirjoitettaviksi ennen kuin lisäät solut, jotka haluat kertoa. Esimerkiksi solut A ja B haluat kertoa, kirjoitat = A * B. Laskentataulukon parissa työskenteleminen vaatii kuitenkin myös solun numeron, joten kirjoitat = A2 * B2 *, aivan kuten olen osoittanut alla olevassa esimerkissä.
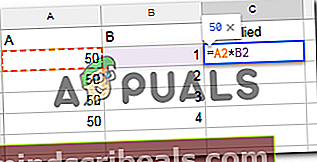
- Kun olet kirjoittanut täydellisen kaavan ja käyttämällä täsmällistä solumäärää, painat nyt näppäimistön Enter-näppäintä. Minuutin, kun painat enter-näppäintä, arvo näkyy solussa, jossa käytit kaavaa. Oikea vastaus näkyy solussa vain, jos olet lisännyt oikean solun aakkoset ja oikean solunumeron tähän nykyiseen soluun. Joten ole varovainen, kun lisäät kaavan.
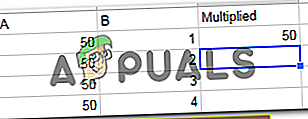
- Nyt muille soluille joko lisäät kaavan manuaalisesti kuhunkin soluun tai voit käyttää lyhyttä tapaa toistaa kaava, jota käytit kyseisen sarakkeen tai rivin ensimmäiseen soluun muissa soluissa samassa solussa sarake tai rivi. Nyt kun olemme lisänneet kaavan soluun C2, valitsemme tämän solun ja viemme kohdistimen tämän solun reunaan, hiiri / kohdistin muuttaa ulkonäköään ja tulee kuin plus + -merkki. Jos haluat käyttää samaa kaavaa muihin sarakkeen C alla oleviin soluihin, pidämme kohdistinta napsautettuna solun oikeassa kulmassa ja pidämme hiirtä painettuna samalla, kun vedämme hiirtä hitaasti viimeiseen soluun, kunnes olet lisännyt tiedot ja haluat käyttää kertolaskaavaa.
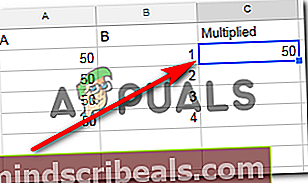
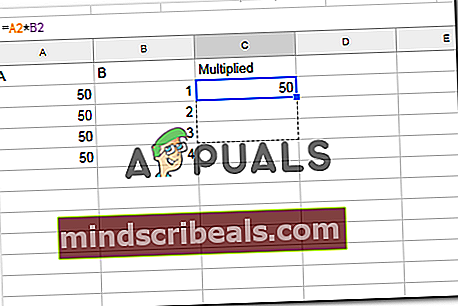
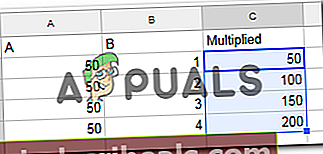
Kaikki kerrotut arvot näkyvät automaattisesti kaikissa soluissa, jotka olet peittänyt vetoprosessin aikana. Tämä on paljon helpompi tapa soveltaa samaa kaavaa kaikkiin soluihin, jotka kuuluvat yhden sarakkeen tai yhden tietyn rivin alle. Jos kuitenkin on erilaisia soluja, joille haluat tämän kaavan, sinun on lisättävä tämä kaava manuaalisesti.