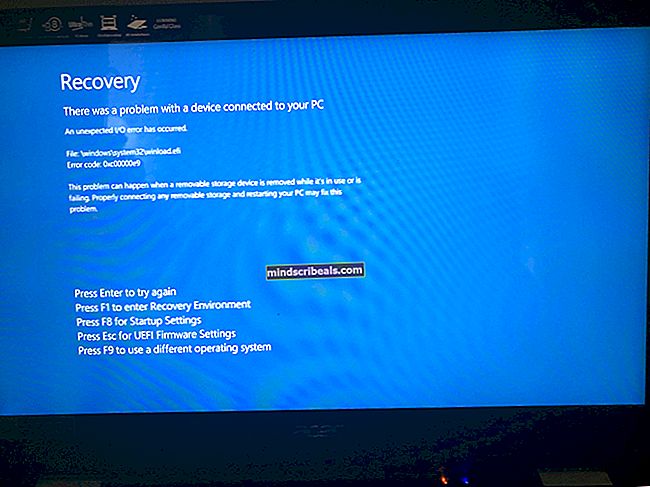Korjaus: Windows 10 System Image Backup -virheet 0x807800A1 ja 0X800423F3
Järjestelmän varmuuskopion luominen on hyvä tapa suojata tietosi. Mutta joskus saatat kohdata virheitä, kuten 0x807800A1 ja 0X800423F3, kun teet järjestelmäkuvan varmuuskopion. Virhe 0x807800A1 näytetään sanomalla “Volume Shadow Copy Service epäonnistui. Tarkista lisätietoja VSS- ja SPP-sovellustapahtumalokeista. Saatat myös nähdä viestin "Kirjoittaja koki ohimenevän virheen" virhekoodilla 0X800423F3.
Nämä virheet voidaan näyttää muutamista syistä. Volume Shadow Copy -palvelusi saattaa olla pysäytetty, virustorjunta- tai Windowsin palomuuri saattaa aiheuttaa ongelman, ja kiintolevyn prioriteetit voivat estää varmuuskopion luomisen, joka voi myös olla tämän ongelman takana. Kun tiedät, mikä aiheuttaa tämän ongelman, ongelma voidaan helposti ratkaista.
Jos olet äskettäin asentanut uuden SSD: n tietokoneellesi, kokeile ensin menetelmää 3, koska ongelma voi johtua kiintolevyn prioriteeteista. Jos ei, jatka sitten menetelmästä 1 ja jatka seuraavaan, kunnes ongelmasi on ratkaistu.

Tapa 1: Tarkista Volume Shadow Copy Service
- Pidä Windows Näppäin ja paina R
- Tyyppi palvelut.msc ja paina Tulla sisään
- Paikantaa Volume Shadow Copy -palvelu ja kaksoisnapsauta sitä
- Valitse Automaattinen avattavasta valikosta Käynnistystyyppi (jos sitä ei ole vielä asetettu automaattiseksi)
- Klikkaus alkaa jos palvelun tila on pysäytetty tai keskeytetty
- Klikkaa Riippuvuudet välilehti
- Tarkista Tämä palvelu riippuu seuraavista komponenteista Jos näet palveluja, napsauta Kenraali välilehti> Napsauta Käytä > Napsauta Ok sulje sitten tämä ikkuna ja etsi palvelu palveluluettelosta. Kaksoisnapsauta kyseistä palvelua ja toista vaiheet 4-5 varmistaaksesi, että se toimii.
Tarkista nyt, jatkuuko ongelma edelleen.
Tapa 2: Työasemapalvelun käynnistäminen
- Pidä Windows Näppäin ja paina R.
- Kirjoita “palvelut.msc ” ja paina Tulla sisään.
- Paikantaa Työasemapalvelu ja kaksoisnapsauta sitä.
- Valitse Automaattinen avattavasta valikosta Käynnistystyyppi (jos se ei ole jo asetettu automaattiseksi).
- Klikkaus alkaa jos palvelun tila on pysäytetty tai keskeytetty.
Tapa 2: Poista virustorjunta ja Windowsin palomuuri käytöstä
Virustorjunta:
- Napsauta hiiren kakkospainikkeella Antivirus-kuvake (sijaitsee näytön oikeassa alakulmassa). Jos et näe mitään kuvaketta, napsauta nuolta näyttääksesi piilotetut kuvakkeet
- Klikkaus Poista käytöstä. Jos Poista käytöstä -vaihtoehtoa ei ole, kaksoisnapsauta virustentorjuntakuvaketta. Virustentorjuntaikkuna avautuu ja sinun pitäisi pystyä poistamaan virustorjunta käytöstä sieltä.
Windows-palomuuri:
- Pidä Windows Näppäile ja paina X.
- Klikkaus Ohjauspaneeli
- Klikkaus Järjestelmä ja turvallisuus
- Klikkaus Windowsin palomuuri
- Klikkaus Kytke Windowsin palomuuri päälle tai pois päältä
- Valitse Sammuta Windowsin palomuuri (ei suositella) yksityisen ja julkisen verkon asetuksista
- Klikkaus Ok
Tämän pitäisi ratkaista ongelma, jos ongelma johtui virustentorjunnasta tai palomuurin häiriöistä.
merkintä: Älä unohda käynnistää Windowsin palomuuria ja ottaa virustorjunta käyttöön. Nämä ohjelmat ovat välttämättömiä järjestelmän turvallisuuden kannalta. Käynnistä nämä ohjelmat heti, kun ongelmasi on ratkaistu
Tapa 3: Tarkista kiintolevyn prioriteetit
Ensinnäkin varmista, että uusi SSD on ensimmäisessä SATA-portissa (0 tai 1 riippuen emolevystä). Voit vaihtaa uuden SSD: n kaapelit vanhan kiintolevyn kanssa varmistaaksesi, että SSD on ensimmäisessä portissa.
- Käynnistä tietokoneesi uudelleen
- Lehdistö F2 kun valmistajan logo tulee näkyviin. Avain voi vaihdella valmistajan mukaan, mutta enimmäkseen sen F2, F10 tai Del. Näet myös ohjeet ruudun kulmassa, kuten "Avaa FOS-valikko painamalla F2", kun valmistajan logo tulee näkyviin.
Käytä nyt nuolinäppäimiä ja etsi kiintolevyn prioriteettiasetukset. Muista, että nämä eroavat käynnistysprioriteettiasetuksista. Kun olet siellä, varmista, että uusi SSD on ensimmäinen.
Jos käytät kiintolevyä varmuuskopiointiin, varmista, että se on kytketty emolevyn ensimmäisenä SATA-asemana. Lisäksi toisen kiintolevyn asentamisen jälkeen järjestelmä saattaa muuttaa käynnistysjärjestystä automaattisesti, varsinkin jos sinulla on eri käyttöjärjestelmillä varustettuja kiintolevyjä. Varmista, että oikea kiintolevy on käynnistysjärjestyksen päällä siirtymällä BIOS-asetuksiin.
Tapa 4: Microsoft Office Starter 2010: n asennuksen poistaminen
Järjestelmän varmuuskopiointiongelma voi ilmetä myös, jos olet asentanut Microsoft Office Starter 2010: n "click 2 run" -määrityksillä. Joten jos sinulla on Microsoft Office Starter 2010, se voi olla syy. Vaikka et ole varma, Microsoft Office Starter 2010: n asennuksen poistaminen ja asentaminen uudelleen ilman "click 2 run" -määritystä ratkaisee ongelman.
- Pidä Windows Näppäin ja paina R
- Tyyppi appwiz.cpl ja paina Tulla sisään
- Etsi nyt Microsoft Office Starter 2010. Kun se on löydetty, valitse se ja napsauta poista.
Noudata näytön ohjeita poistaaksesi Microsoft Office Starter 2010: n. Kun järjestelmä on poistanut ohjelmiston, tarkista, aiheuttaako järjestelmän varmuuskopio edelleen ongelmaa vai ei. Jos ongelma on ratkaistu, voit asentaa Microsoft Office Starter 2010 uudelleen ilman “click 2 run” -vaihtoehtoa.
Tapa 5: Tarkista käynnistysprioriteetti
Kaksoiskäynnistyksen ilmoitettiin myös olevan virheen syy. Kaksoiskäynnistyksessä asennat toisen käyttöjärjestelmän kiintolevylle, kun olet alustanut uuden osion ja vaihdon koon. Sen avulla voit käyttää kahta käyttöjärjestelmää yhdessä tietokoneessa riippuen BIOSin käynnistysjärjestyksestä.
Käynnistysjärjestys määrittää, mikä käyttöjärjestelmä käynnistetään. Esimerkiksi, jos käynnistysjärjestyksessä 1 on Ubuntu ja toisena Windows, BIOS käynnistää aina Ubuntu. Käynnistysjärjestyksessä sitä ei kirjoiteta ”Ubuntu” tai “Windows”. Pikemminkin se on "Drive 0" tai "Drive 1" jne.

Muuta käynnistysjärjestystä ja saat ikkunat luettelon kärkeen. Voit yleensä antaa käynnistysasetukset painamalla poistu tai Del / F2. Kun sinulla on Windows yläosassa, käynnistä tietokone uudelleen ja tarkista virhe.
Yllä olevien ongelmien lisäksi voit myös kokeilla:
- Steamin poistaminen käynnistysluettelosta. Sinä pystyt Puhdas boot tietokoneeseen käynnistääksesi sen pienellä määrällä ohjaimia.
- Tarkistetaan virheelliset varmuuskopiot. Paha GptName ei pitäisi olla missään osiossa, jota yrität varmuuskopioida.
- Toinen asia, jota voit kokeilla, on irrottaa kaikki muut kiintolevyt ja sijoittaa kohdejärjestelmän (Windows) asema ensimmäiseen SATA-ohjaimeen. Apuohjelman tiedetään palauttavan ongelmia, jos se törmää toiseen käyttöjärjestelmään.
- Voit tarkistaa huonot merkit joissakin osioiden nimissä. Tämä tapahtuu yleensä varmuuskopion tekemisen jälkeen kolmannen osapuolen apuohjelmalla, kuten EaseUs. Voit käyttää SourceForgesta löytyvää GPT fdisk -työkalua ja hakea asemiasi koskevia komentoja komentojen avulla. Varmista, että nimessä ei ole huonoja merkkejä (kuten lainausmerkkejä, pilkkuja jne.). Jos on, nimeä osio uudelleen ja yritä uudelleen.
- Jos sinulla on palvelinasetukset, voit ottaa käyttöön työasemapalvelun (ota myös palvelinpalvelu käyttöön).
merkintä: Windows on virallisesti lopettanut järjestelmän palautus- / kuvamekanismin tuen ja osoittanut kolmansien osapuolten toimittajien käytön. Tuen lopettaminen tarkoittaa, että moduuleihin liittyviä muita virheitä ei viihdytä, mutta moduuli on silti läsnä käyttöjärjestelmän uusissa julkaisuissa.