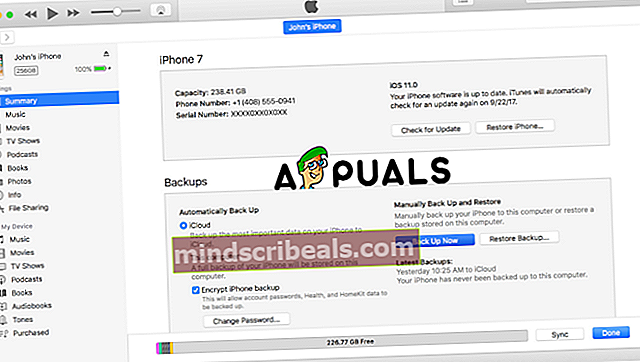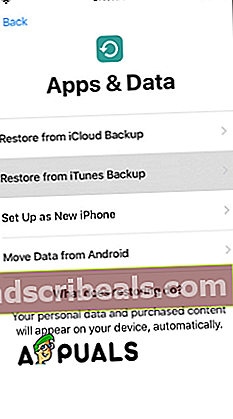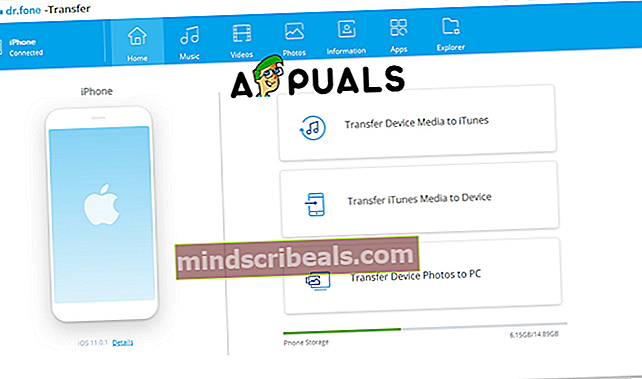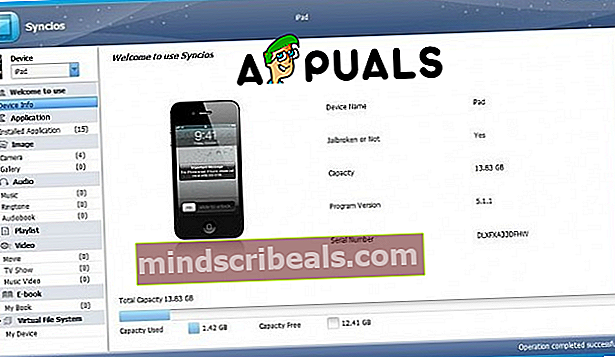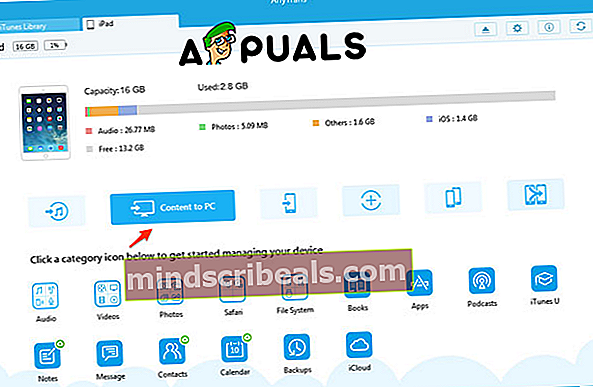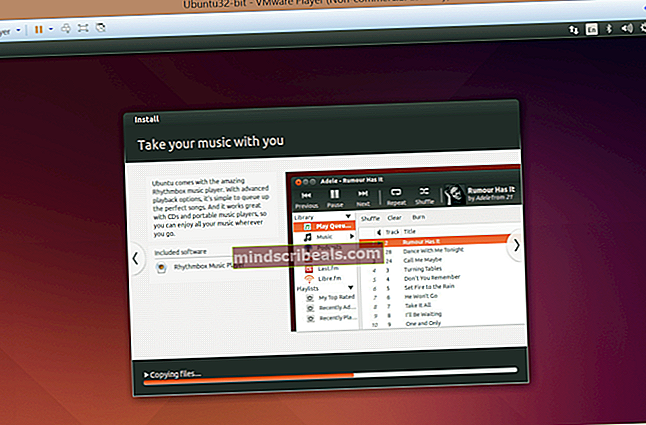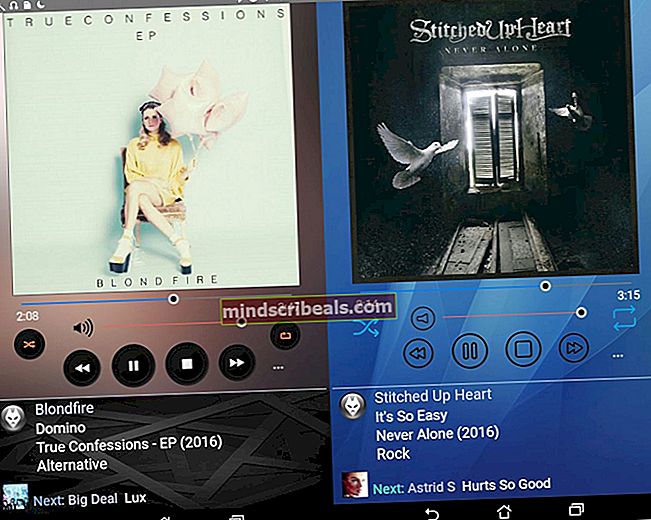Kuinka siirtää tietoja vanhasta iPhoneen ilman iCloudia
Joskus iCloud-varmuuskopiointi ja palautus ei yksinkertaisesti salli sinun siirtää kaikkia vanhoja tietojasi vanhasta iPhonesta uuteen iPhoneen. Joskus sinulla saattaa olla ongelmia iCloudin käytössä tai et koskaan käynnistä iCloudia vanhojen yhteystietojen, kuvien, musiikin ja sovellusten siirtämiseksi vanhasta uuteen iPhoneen. Älä huoli, että tähän on useita tapoja, ja käymme niiden läpi vaihe vaiheelta askel.
Tapa # 1 - Käytä iTunesia
Tämän artikkelin osan seuraavien vaiheiden avulla voit varmuuskopioida vanhan laitteen iTunesiin ja siirtää varmuuskopiotietojen kopion uuteen laitteeseen.
Vanhalla laitteellasi
- Liitä vanha laite tietokoneeseen (käytä USB-kaapelia).
- Avaa iTunes, jos se ei käynnisty automaattisesti. Tarkista sitten, onko sinulla uusin versio.
- Valitse laitteesi. Kun iTunes tunnistaa iPhonen, valitse se.
- Sitten sinulla on kaksi vaihtoehtoa tietojen varmuuskopioimiseksi:
- Automaattisesti - Jos valitset automaattisesti, voit valita, mihin varmuuskopio tallennetaan, iCloudiin tai tähän tietokoneeseen (tässä tapauksessa, kun iCloud ei toimi, sinun on valittava tämä tietokonevaihtoehto. Jos haluat tallentaa terveys- ja aktiviteettitiedot valitse Salaa iPhonen varmuuskopio).
- Manuaalinen - Toinen vaihtoehto on varmuuskopioida tiedot manuaalisesti. Voit käyttää tätä vaihtoehtoa napsauttamalla Varmuuskopioi nyt -painiketta.
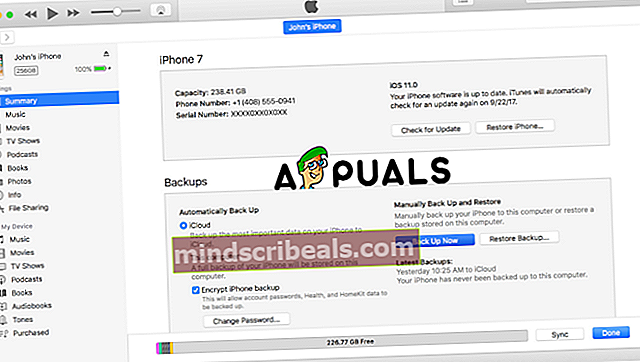
- Kun varmuuskopiointi on valmis, näet varmuuskopion iTunes-asetuksissa. Laitteet. Näet iPhonen nimen tai laitteen nimen sekä päivämäärän ja kellonajan, kun se luotiin. Jos salaat tietosi, laitteesi nimen vieressä näkyy lukituskuvake.
- Irrota vanha laite.
Uudella laitteellasi
- Käynnistä uusi laite. Aloita asettamalla laite.
- Seuraa asennusprosessia, kunnes näet Apps & Data, valitse sitten Palauta iTunes-varmuuskopiosta ja napauta sitten seuraava.
- Liitä uusi laite samaan tietokoneeseen.
- Avaa iTunes tietokoneellasi ja etsi uusi laite.
- Valitse Palauta varmuuskopio. Valitse sitten varmuuskopio vanhasta laitteesta. Varmista, että se on oikea (tarkista vanhan laitteen nimi ja päivämäärä, kellonaika ja varmuuskopion koko).
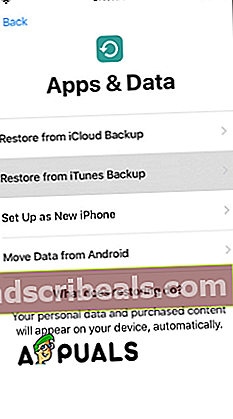
- Jos sinulla on salattu varmuuskopio, kirjoita salasana.
- iTunes jatkaa prosessia aloittamalla varmuuskopiotietojen palauttamisen uudelle laitteelle. Sitten laitteen pitäisi käynnistyä uudelleen ja se on käyttövalmis.
Tapa # 2 - Käytä ohjelmistoa tietojen siirtämiseen
IPhonelle on monia siirtotyökaluja. Sinun on asennettava ohjelmisto tietokoneellesi ja liitettävä laite varmuuskopion tekemistä varten. Luettelomme muutamia (jotkut heistä työskentelevät vain Windows-käyttöjärjestelmässä).
- dr.fone (Windows)
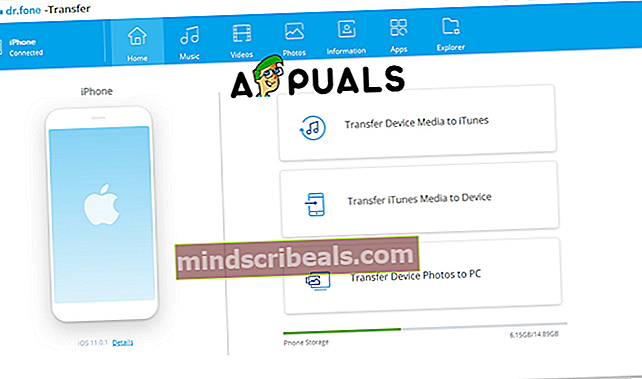
- Syncios iPhone Transfer Tool (Windows)
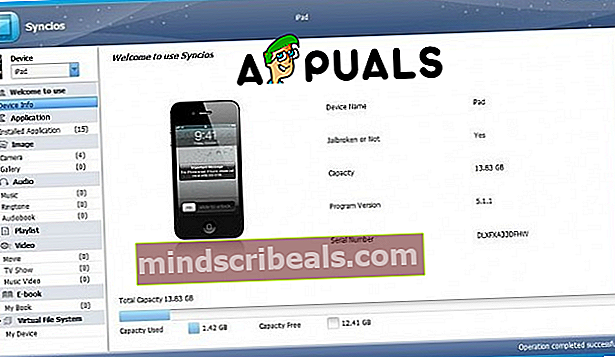
- CopyTrans iPhone Transfer Tool (Windows)
- AnyTrans (Windows)
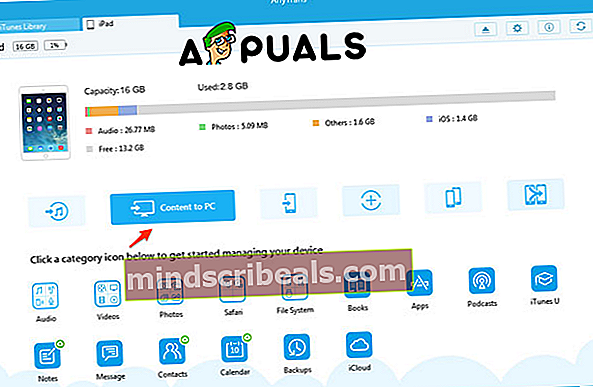
- iExplorer iPhone Transfer Tool (Mac ja Windows)
Siirtoprosessi
Pohjimmiltaan kaikki tiedonsiirtotyökalut toimivat samalla tavalla. Tärkein ero on siirtonopeus. Tässä ovat vaiheet
- Ensinnäkin, kuten aiemmin sanottiin, sinun on asennettava ne tietokoneellesi.
- Toinen vaihe on yhdistää laite
- Tee varmuuskopio ja tallenna se tietokoneellesi
- Irrota vanha laite
- Käynnistä uusi laite
- Käy määritys läpi
- Yhdistä tietokoneeseen
- Siirrä varmuuskopiotiedot uuteen laitteeseen.
Näillä kahdella menetelmällä voit varmuuskopioida ja palauttaa tiedot vanhasta laitteesta ja siirtää uudelle. Mutta mielestäni sinun tulisi aina kokeilla ensin iTunesia. iTunes on Applen tekemä ohjelmisto hallita ja tehdä muutoksia laitteisiisi, se on nopeampi, koska tiedot kulkevat USB-kaapelin kautta, joka yhdistää laitteen ja tietokoneen, ja myös se on ilmainen, muut ohjelmistot eivät välttämättä ole maksuttomia.