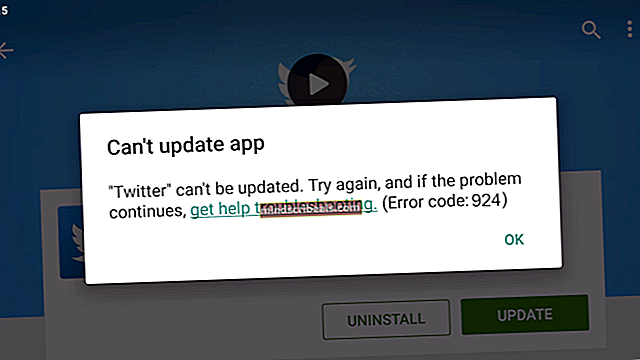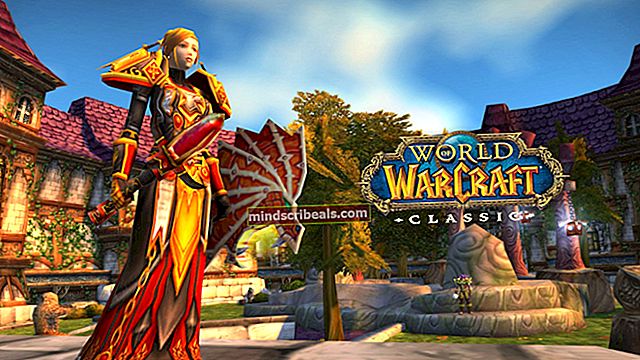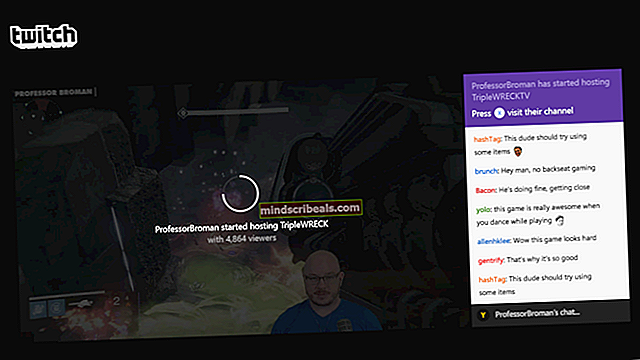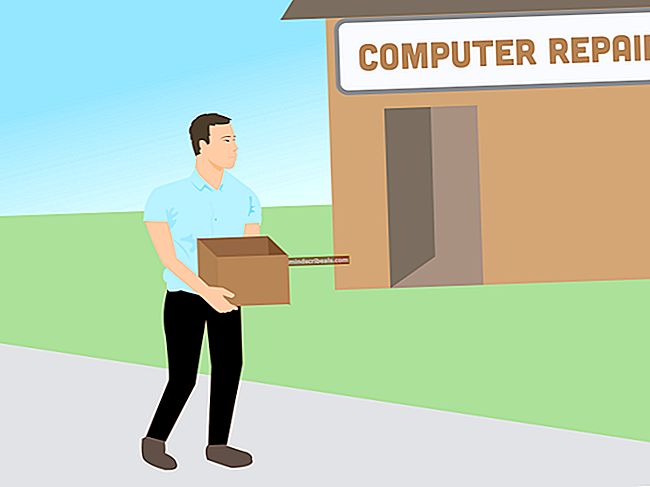Korjaus: Windows 10 ei avaa JPEG-kuvatiedostoja
JPEG on yleisesti käytetty tiedostomuoto kuville, joka on häviöllinen digitaalisten kuvien pakkaus. Tämä on digitaalikameroiden ja matkapuhelinten yleisimmin käytetty tiedostomuoto. Se saavuttaa yleensä 10: 1-pakkauksen pienellä kuvanlaadun heikkenemisellä.
Erityisesti Windows 10 -päivityksen jälkeen oli paljon tapauksia, joissa käyttäjät eivät voineet avata JPEG-tiedostoja tietokoneellaan. He joko saivat virheen tai mitään ei tapahtunut ollenkaan. Tämä voi johtua siitä, että JPEG-sovellusten oletuskäsittelysovellusta ei ole asetettu tai jokin muu kolmannen osapuolen kuvankatseluohjelma ei ehkä toimi oikein. Katsotaanpa.
Ratkaisu 1: Tiedostotyypin yhdistämisen muuttaminen
Tarkistamme, onko JPEG-tiedostojen tiedostotyyppien yhdistys asetettu oikein. Monet kolmannen osapuolen ohjelmat muuttavat tiedostotyyppikytkennän automaattisesti itsekseen, kun ne asennetaan, joten jos ne ovat rikki, JPEG-tiedostosi eivät avaudu lainkaan. Voimme yrittää muuttaa tämän asetuksen oletuskuvankatseluun ja nähdä, onko ongelma ratkaistu.
- Paina Windows + R, kirjoitaOhjauspaneeli”Ja paina Enter.
- Napsauta ohjauspaneelissa luokkaa Ohjelmat.

- Valitse nyt vaihtoehtoOletusohjelmat”.

- Valitse toinen vaihtoehto Liitä tiedostotyyppi tai protokolla ohjelmaan.

- Valitse vaihtoehtoValitse oletussovellukset tiedostotyypin mukaan”.

- Napsauta .jpg-laajennusta ja valitse vaihtoehto ponnahdusikkunasta.

- Käynnistä tietokone uudelleen, jotta kaikki ohjelmat voivat päivittyä ja tarkistaa, onko ongelma ratkaistu.
Ratkaisu 2: Päivitä tietokone
Windows julkaisee usein päivityksiä kohdistaakseen virheitä ja vaikeuksia, joita käyttäjät kokevat. Microsoft tunnistaa virheen, jonka mukaan tiedostoja ei avaudu huolimatta siitä, että niille on osoitettu oikeat sovellukset tiedostotyyppejä vastaan.
Varmista, että Windows on päivitetty kokonaan uusimpaan versioon ja ettei odottavia päivityksiä ole. Tämä ratkaisu voi olla pelinvaihtaja.
- Paina Windows + S, kirjoitapäivittää”Ja avaa tulosarvoinen järjestelmäasetus.
- Nyt Tarkista päivitykset. Lataa ja asenna ne tarvittaessa.

- Uudelleenkäynnistää tietokoneeseen kokonaan päivityksen jälkeen ja tarkista, pystytkö avaamaan JPEG-tiedostot helposti
Ratkaisu 3: Valosovelluksen palauttaminen asetusten avulla
Toinen kiertotapa ongelman ratkaisemiseksi on palauttaa Kuvat-sovellus asetusten avulla. Tämä vaihtoehto nollaa kaikki valokuviin liittyvät määritykset ja käyttäjätiedot ja saa sovelluksen siirtymään tilaan, kun käytit sitä ensimmäisen kerran. Tämä menetelmä ratkaisee kaikki ristiriidat, joita sovelluksesi saattaa kohdata.
- Lehdistö Windows + S käynnistää hakupalkki. Kirjoita “asetukset”Ja avaa sovellus.
- Kun olet Asetuksissa, valitse luokkaSovellukset”.

- Luettelo tietokoneellesi asennetuista sovelluksista näkyy vastaavasti. Selaa niitä, kunnes löydätValokuvat”. Klikkaa "Edistyneet asetukset”Läsnä sen nimellä.

- Klikkaa "Nollaa”-Painike on seuraavassa näytössä. Uusi ponnahdusikkuna tulee esiin, että kaikki asetukset ja kirjautumistiedot menetetään. Lehdistö "Nollaa”Joka tapauksessa ja anna tietokoneen nollata sovellus.
Kun nollaus on tehty, käynnistä tietokone uudelleen ja tarkista, onko ongelma ratkaistu
Ratkaisu 4: Valokuvasovelluksen asentaminen uudelleen
Ennen kuin käytämme kolmannen osapuolen sovelluksia, voimme yrittää asentaa Photos-sovelluksen uudelleen. Joten jos sovelluksessasi on ongelma, se korjataan välittömästi. Huomaa, että tämä ratkaisu vaatii järjestelmänvalvojan oikeudet, joten varmista, että olet kirjautunut sisään järjestelmänvalvojan tilillä.
- Lehdistö Windows + S, kirjoitaPowerShellNapsauta hiiren kakkospainikkeella sovellusta valintaikkunassa ja valitseSuorita järjestelmänvalvojana”.
- Kun olet PowerShellissä, suorita seuraava komento:
Get-AppxPackage * valokuvat * | Poista-AppxPackage

- Jos asennuksen poisto toimi täydellisesti, näet seuraavan prosessin PowerShell-ikkunoissasi. Odota, että se on valmis. Kun asennuksen poisto on valmis, asenna sovellus uudelleen suorittamalla seuraava komento. Tämä prosessi vie jonkin aikaa, joten ole kärsivällinen ja anna prosessin päättyä. Älä peruuta missään vaiheessa.
Get-AppxPackage -AllUsers | Foreach {Add-AppxPackage -DisableDevelopmentMode -Rekisteröi "$ ($ _. InstallLocation) \ AppXManifest.xml"} 
merkintä: Tämä komento asentaa kaikki oletussovellukset uudelleen tietokoneellesi. Mikä tarkoittaa, että jos olet tarkoituksella poistanut Microsoftin oletussovelluksen tietokoneeltasi, se asennetaan uudelleen tällä menetelmällä.
- Kun asennus on valmis, tarkista, että Valokuvat-sovellus toimii ja pystyt avaamaan JPEG-tiedostot ilman vaikeuksia.
Ratkaisu 5: Kolmannen osapuolen sovellusten käyttäminen
Jos et vieläkään pysty avaamaan JPEG-tyyppisiä valokuvia tietokoneellasi, voit yrittää käyttää kolmannen osapuolen sovellusta kuvan katselemiseen sen sijaan, että luotat Kuvat-sovellukseen. Valokuvia ja muita Windows-sovelluksia on tarkasteltu heikon suorituskyvyn ja epäluotettavuuden suhteen aiemmin. Kolmannen osapuolen sovelluksia käytettäessä sinun ei tarvitse olla riippuvainen oletuskuva-katselijasta nähdäksesi kuvasi.

Internetissä on paljon näitä valokuvien katseluohjelmia. Selaa niitä ja valitse valinta. Jotkut suosituimmista ovat:
- IrfanView
- FastStone-kuvankatseluohjelma
- XnView
- Picasa Photo Viewer