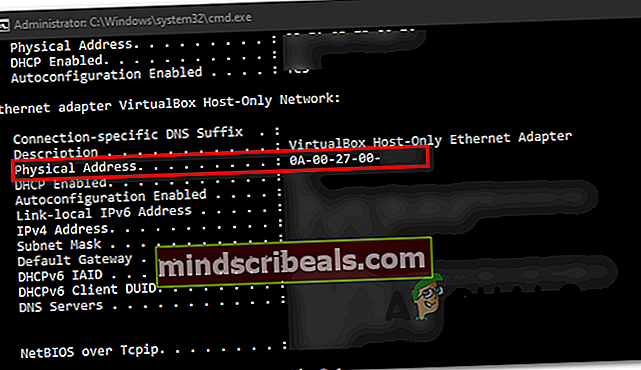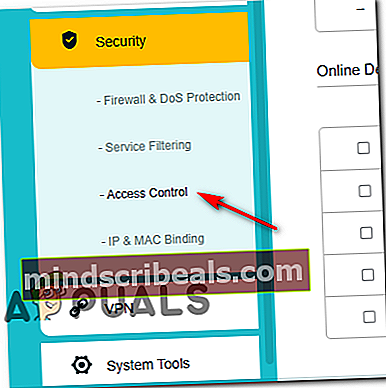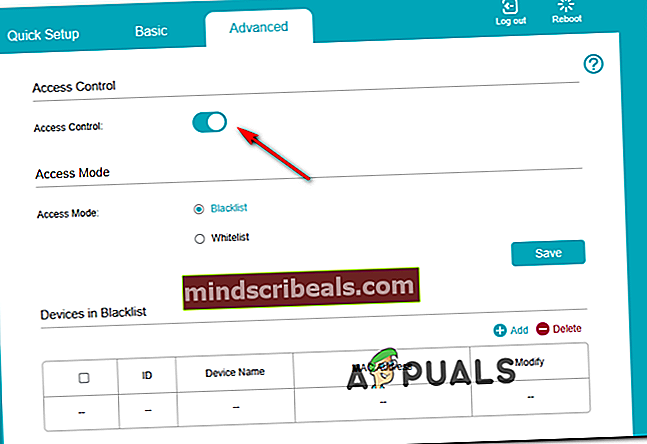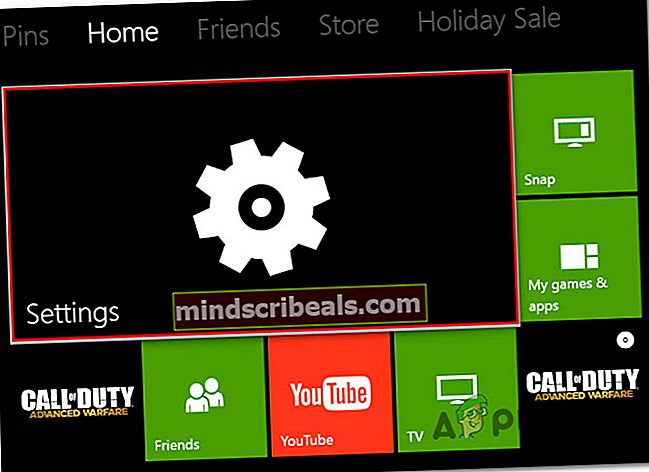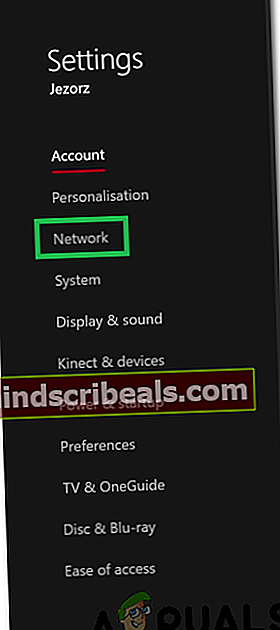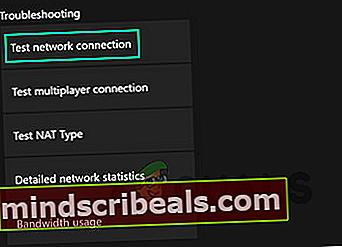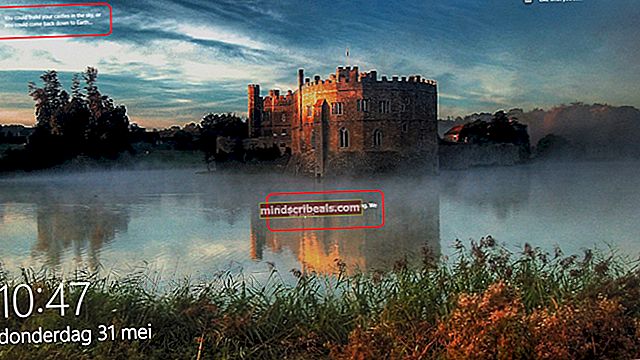Xbox One -käyttöjärjestelmässä virhe "Lisätodennusta tarvitaan"
Jotkut Xbox One -käyttäjät ilmoittavat, että heidän Xbox One -konsolissaan näkyy yhtäkkiäTarvitaan lisävarmennus”Virhe, kun he yrittävät yhdistää konsolin kotiverkkoonsa. Eniten vaikuttaneet käyttäjät ilmoittavat, että ongelma alkoi näkyä tyhjästä (Internet-verkkoon ei tehty muutoksia)

Jos kohtaat tämän ongelman, sinun on ensin yritettävä korjata se poistamalla konsolilla tällä hetkellä tallennettu vaihtoehtoinen MAC-osoite ja selvittämällä, voitko sen avulla muodostaa yhteyden Internetiin normaalisti. Jos se ei toimi sinulle, voit myös yrittää käyttää tietokoneesi fyysistä osoitetta konsolisi erillisenä MAC-osoitteena.
Muista kuitenkin, että tämän tyyppisiä virheitä voi myös helpottaa reititin, jos olet aiemmin pakottanut verkkotason estoon. Tässä tapauksessa sinun on kirjauduttava sisään reitittimen asetuksiin ja poistettava käytöstä kulunvalvonta tai poistettava Xbox-konsoli estettyjen laitteiden luettelosta.
Jos ”Tarvitaan lisävarmennus”Virhe johtuu paikallisesta epäjohdonmukaisuudesta. Voit pakottaa Xbox One -järjestelmän tyhjentämään kaikki lämpötilatiedot pakottamalla keskeytyksen testiliitännän aikana tai suorittamalla virrankierron.
Ja lopuksi, jos mikään muu ei toimi, ota yhteyttä Internet-palveluntarjoajaasi ja tarkista, onko sinulla tietoturva- tai sopimusrikkomuksia, jotka ovat päättäneet rajoittaa verkkoasi.
Vaihtoehtoisen MAC-osoitteen tyhjentäminen
Ennen kuin yrität mitään muuta, sinun on aloitettava siitä, mitä Microsoft suosittelee - Vaihtoehtoisen MAC-osoitteen tyhjentäminen. Monet toiminnasta kärsivät käyttäjät (kustakin alueesta) vahvistivat tämän toiminnan.
Tämä ominaisuus on kehitetty antamaan Xbox-käyttäjille mahdollisuus antaa konsolilleen MAC-osoite tietokoneidensa verkkosovittimelle. Tämä ominaisuus on kuitenkin suunniteltu enimmäkseen hotelleille ja muille tyyppeille ja rajoitetuille verkoille, ja se saattaa aiheuttaa muita ongelmia,Tarvitaan lisävarmennus”Virhe kotiverkossa.
Jos tämä skenaario on käytettävissä, sinun pitäisi pystyä korjaamaan ongelma avaamalla konsolin verkkoasetukset ja tyhjentämällä vaihtoehtoinen MAC-osoite. Monet asianomaiset käyttäjät ovat vahvistaneet, että tämä toiminto on auttanut heitä korjaamaan ongelman:
- Siirry Xbox One -päävalikosta oikealla olevaan pystyvalikkoon (painamalla ohjaimen ohjainpainiketta) ja siirry kohtaan Asetukset.

- Kun olet onnistunut pääsemään Asetukset-valikkoon, siirry kohtaan Verkko välilehti oikealla olevasta pystysuorasta valikosta ja avaa sitten Verkkoasetukset alivalikko oikeanpuoleisesta ruudusta.

- Kun pääset Verkko välilehti, siirry eteenpäin ja avaa Lisäasetukset -valikkoa ja avaa sitten Vaihtoehtoinen MAC-osoite alivalikko.
- Valitse seuraavaksi Vaihtoehtoinen langallinen MAC tai Vaihtoehtoinen langaton MAC (nykyisestä kokoonpanostasi riippuen) ja osuma Asia selvä vahvistaaksesi, että haluat päästä eroon tällä hetkellä tallennetuista tiedostoista Vaihtoehtoinen MAC-osoite.

- Kun olet onnistunut palauttamaan Vaihtoehtoisen MAC-osoitteen, käynnistä konsoli uudelleen ja tarkista, kohtaatko edelleen samaa ongelmaa, kun seuraava käynnistysjakso on valmis.
Jos tätä mahdollista korjausta ei voitu soveltaa ja kohtaat edelleen samanTarvitaan lisävarmennus”Virhe, siirry seuraavaan mahdolliseen korjaukseen.
Tietokoneesi fyysisen osoitteen käyttäminen
Jos kotiverkossasi on tiettyjä rajoituksia (paikallisesti tai Internet-palveluntarjoajasi on pakottanut), voit ehkä korjata tämän ongelman käyttämällä etuasi konsolin vaihtoehtoisen MAC-osoitteen ominaisuutta. Jotkut asianomaiset käyttäjät ovat onnistuneet korjaamaan tämän ongelman käyttämällä tietokoneen fyysistä osoitetta oletusarvoisena MAC-osoitteena. Tämän raportoidaan kuitenkin olevan tehokasta vain langattomissa yhteyksissä.
Jos haluat yrittää tätä korjausta, sinun on käytettävä tietokonetta, joka on liitetty samaan verkkoon kuin Xboxisi, jotta voit selvittää sen MAC-osoitteen (fyysisen osoitteen) ja kopioida sen sitten Xbox-konsoliin.
Voit tehdä tämän noudattamalla alla olevia vaiheittaisia ohjeita:
- Ensinnäkin varmista, että tähän käytettävä tietokone on kytketty samaan verkkoon kuin Xbox One -konsoli.
- Kun olet varmistanut, että tietokone on kytketty samaan verkkoon, paina Windows-näppäin + R avaa Suorita-valintaikkuna. Kirjoita seuraavaksi 'Cmd' ja paina Ctrl + Vaihto + Enter avata kohonnut komentokehotet ikkuna.

merkintä: Kun pääset Käyttäjätilien valvonta (UAC) napsauta Joo myöntää järjestelmänvalvojan käyttöoikeudet CMD-ikkunaan.
- Kirjoita seuraava komento korotetun CMD-ikkunan sisään ja paina Tulla sisään saadaksesi yleiskuvan nykyisestä IP-kokoonpanostasi:
ipconfig / all
- Kun tulokset on luotu, selaa alaspäin verkkoon, jonka sekä Xbox-konsoli että tietokone jakavat, ja kopioi toinen fyysinen osoite - kopioi se samalla tavalla kuin käytät sitä konsolin MAC-osoitteena.
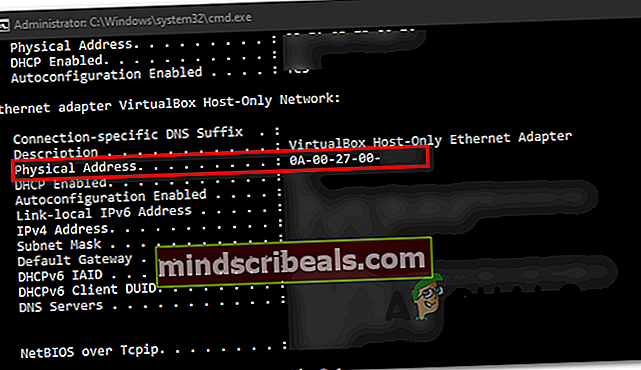
- Siirry seuraavaksi konsoliin ja paina ohjaimen Xbox-painiketta avataksesi opasvalikon. Sieltä pääset asetukset valikossa.

- Alkaen asetukset -valikosta Verkko> Verkkoasetukset ja valitse sitten Manuaalinen alla Vaihtoehtoinen langaton MAC-osoite.

- Kirjoita vaihtoehtoisen MAC-osoitteen sisään fyysinen osoite, jonka aiemmin noudit vaiheessa 4.
- Tallenna nykyinen kokoonpano, käynnistä konsoli uudelleen ja katso, ilmeneekö ongelma edelleen, kun seuraava konsolin käynnistys on valmis.
Jos sinulla on edelleen sama ongelma, siirry seuraavaan mahdolliseen korjaukseen.
Xboxin eston poistaminen reitittimen asetuksista (jos käytettävissä)
Kuten käy ilmi, tämä ongelma voi ilmetä myös, jos olet aiemmin estänyt Xbox-laitetta pääsemästä verkkoon reitittimen tasolla. Vanhemmat valvovat tämän tyypillisesti keinona varmistaa, että heidän lapsensa eivät väärinkäytä konsolia.
Jotkut tämän ongelman kohtaavat käyttäjät ovat tarkistaneet reitittimen asetukset ja huomanneet, että heidän konsolinsa on estetty reitittimen asetuksissa - Kun olet poistanut konsolin eston,Tarvitaan lisävarmennus”Virhe katosi ja he pystyivät muodostamaan yhteyden normaalisti.
Jos tämä skenaario näyttää soveltuvan ja epäilet, että reitittimen rajoitus on saattanut laukaista tämän ongelman, kirjaudu reitittimen asetuksiin ja poista laitteen esto noudattamalla seuraavia ohjeita.
merkintä: Alla olevat vaiheet on tarkoitettu vain yleiseksi oppaaksi, koska tarkat vaiheet ovat erilaisia reitittimen valmistajasta riippuen.
- Mieluiten pöytätietokoneella, avaa selain ja kirjoita reitittimen IP-osoite navigointipalkkiin ja paina Tulla sisään - Yleensä tämä on reitittimesi osoite 192.168.0.1 tai 192.168.1.1.

- Kun pääset kirjautumisvalikkoon, anna tarvittavat tunnistetiedot päästäksesi reitittimen asetuksiin. Muista, että useimpien valmistajien kanssa voit kirjautua sisään admin tai 1234 (käyttäjätunnuksena ja salasanana), ellet ole aiemmin määrittänyt mukautettuja kirjautumistietoja.

merkintä: Jos nämä oletusarvoiset tunnistetiedot eivät toimi, etsi verkosta reitittimen asetusten erityisiä oletustunnuksia.
- Kun olet reitittimen asetuksissa, siirry kohtaan Pitkälle kehittynyt (tai Turvallisuus) ja etsi vaihtoehto nimeltä Kulunvalvonta.
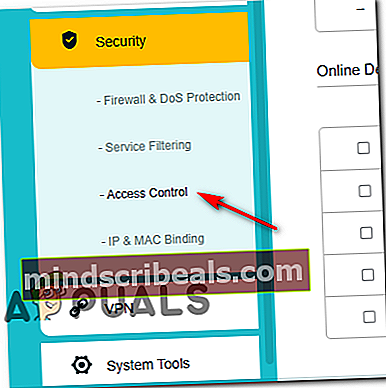
merkintä: Muista, että nämä vaiheet suoritettiin TP-Link-reitittimessä. Eri valmistajilla on erilaiset valikkojen nimet. Hae verkosta tarkkoja vaiheita laitteiden estämiseksi tai vapauttamiseksi reitittimestäsi.
- Kun olet sisällä Kulunvalvonta valikossa, siirry oikeanpuoleiseen valikkoon ja poista käytöstä Kulunvalvonta.
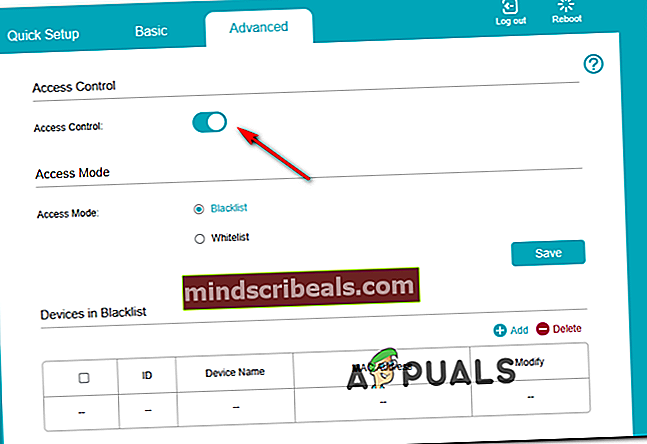
merkintä: Jos luotat Kulunvalvonta estääksesi muita laitteita muodostamasta yhteyttä, ihanteellinen tapa on poistaa Xbox-konsoli alta Laitteet mustalla listalla.
- Kun olet tehnyt nämä muutokset, käynnistä konsoli uudelleen pakottaaksesi verkkolaitteesi määrittämään uuden IP-osoitteen ja tarkista, onko ongelma nyt korjattu.
Jos tämä skenaario ei koske nykyistä tilannettasi, siirry seuraavaan seuraavaan mahdolliseen korjaukseen.
Keskeytyksen aiheuttaminen testiyhteyden aikana
Kuten käy ilmi, saatat pystyä korjaamaan tämän ongelman aiheuttamalla koneen keskeytyksen Xboxin ollessa keskellä Internet-yhteyden testaamista. Ei ole selvää, miksi tämä outo korjaus on tehokas monille käyttäjille, mutta jotkut väittävät, että tämä toimenpide pakottaa konsoli-käyttöjärjestelmän tyhjentämään kaikki väliaikaiset tiedot ja käynnistämään uudestaan alusta.
Jos haluat yrittää korjausta, noudata seuraavia ohjeita:
- Kun Xbox One -konsoli on kytketty kokonaan päälle, tuo ohjainvalikko näkyviin painamalla konsolin Xbox-painiketta. Seuraavaksi navigoi ja avaa asetukset valikossa.
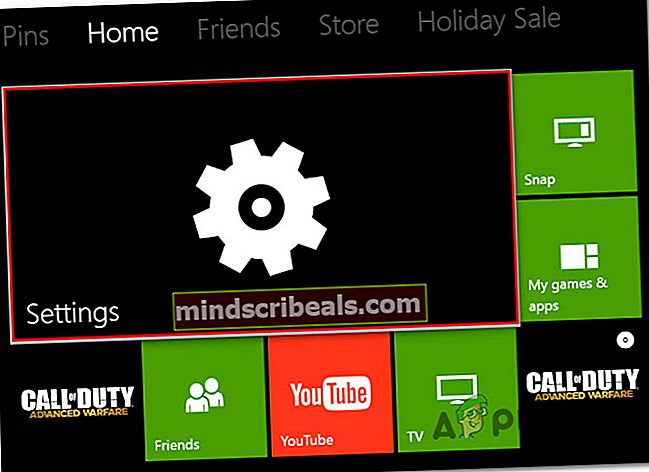
- Kun olet sisällä asetukset -valikossa, avaa Verkko välilehti.
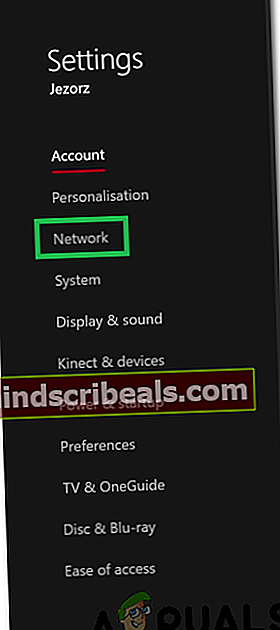
- Alkaen Verkkoasetukset -valikossa, siirry kohtaan Asetusten vianmääritys ja käytä Testaa verkkoyhteysvalikko.
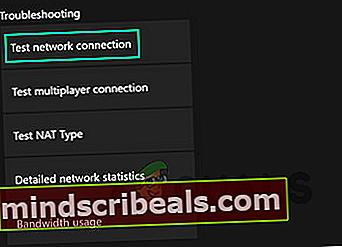
- Odota, että toiminto alkaa, ja pidä sitten Xbox-painiketta (konsolissasi) painettuna, kunnes konsoli sammuu.

- Käynnistä konsoli uudelleen ja odota, että korruptiotarkistus on päättynyt. Yritä sitten muodostaa yhteys kotiverkkoon uudelleen, kun käynnistys on valmis.Tarvitaan lisävarmennus”Virhe esiintyy edelleen.
Jos näin tapahtuu, siirry seuraavaan mahdolliseen korjaukseen alla.
Tehonsyklin suorittaminen
Jos mikään yllä olevista menetelmistä ei ole antanut sinun korjata ongelmaa, sinun on myös alettava harkita jonkinlaisen paikallisen tiedoston vioittumisen mahdollisuutta Xbox-temp-kansiostasi. Tietyissä olosuhteissa (etenkin odottamattomien sammutusten jälkeen) korruptio voi päätyä konsolin kykyyn muodostaa ja ylläpitää Internet-yhteyttä.
Yksi nopeimmista tavoista ratkaista nämä ongelmat on suorittaa virrankierto. Tämä toimenpide lopulta tyhjentää kaikki lämpötiedot ja tyhjentää tehokondensaattorit (tämä korjaa suurimman osan laiteohjelmistoihin liittyvistä ongelmista.
Suorita virrankierto Xbox One -konsolissa noudattamalla seuraavia ohjeita:
- Varmista, että konsoli on täysin käynnistetty tai valmiustilassa (ei asenna kaikkea eikä lepotilassa).
- Paina konsolissa Xbox-painiketta ja pidä sitä painettuna vähintään 10 sekuntia tai kunnes näet, että etu-LEDit lakkaavat vilkkumasta).

- Kun konsoli on täysin sammutettu, voit vapauttaa virtapainikkeen turvallisesti. Irrota seuraavaksi takana oleva virtajohto pistorasiasta ja odota vähintään 30 sekuntia varmistaaksesi, että tehokondensaattorit ovat täysin tyhjät.
- Kytke sitten konsoli takaisin päälle painamalla lyhyesti virtakonsolia uudelleen ja katso, näkyykö pitkä käynnistysanimaatio uudelleen. Jos näin tapahtuu, se on vahvistus siitä, että tämä menetelmä onnistui.
- Kun seuraava käynnistys on valmis, yritä muodostaa yhteys Internetiin uudelleen ja katso, onko toiminto nyt suoritettu.
Jos näet edelleenTarvitaan lisävarmennus”Virhe, siirry alla olevaan viimeiseen tapaan.
Ota yhteyttä Internet-palveluntarjoajaasi
Kuten käy ilmi, voit odottaa tämän ongelman näkyvän jonkinlaisen Internet-palveluntarjoajan asettaman rajoituksen vuoksi. Useimmissa tapauksissa saatat odottaa näkevänTarvitaan lisävarmennus”Virhe sen jälkeen, kun Internet-palveluntarjoajasi on estänyt kaistanleveytesi rikkomuksen tai odottavan laskun seurauksena.
Jos mikään yllä olevista korjauksista ei ole toiminut, ota yhteyttä Internet-palveluntarjoajaasi ja pyydä selvitystä. Jos Internet-paketissasi ei ole vireillä olevia ongelmia, voit pyytää heitä lisäämään luetteloon MAC-osoitteen, jota käytät tällä hetkellä Xbox One -konsolissa, jotta et saa ongelmaa uudelleen.
Tunnisteet Xbox One