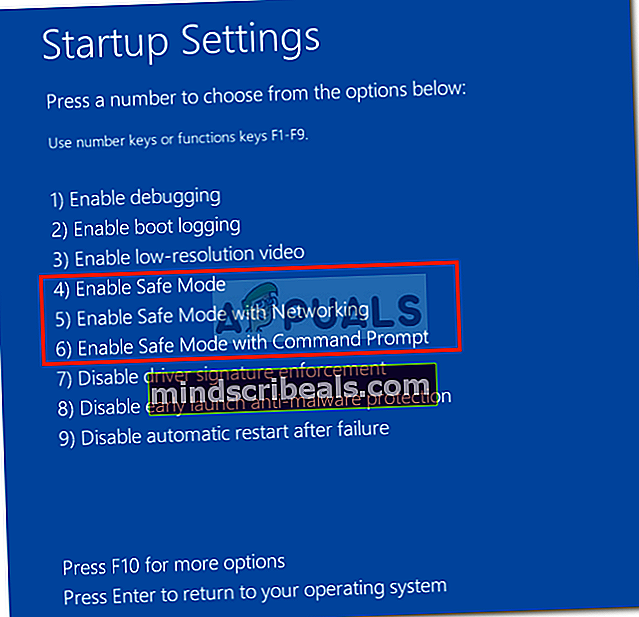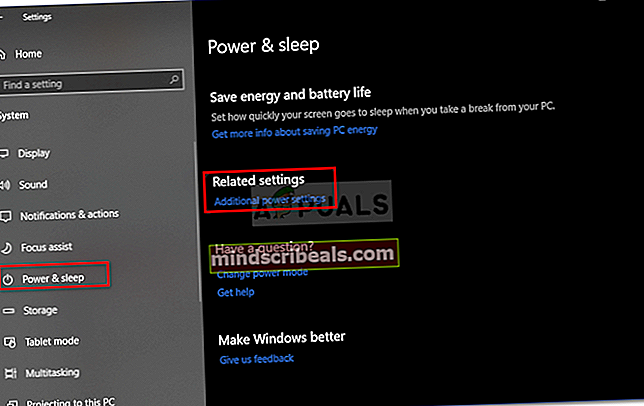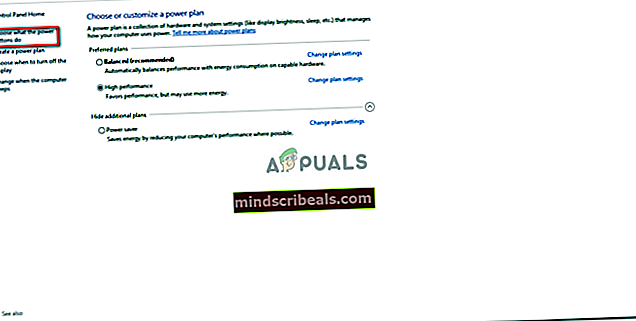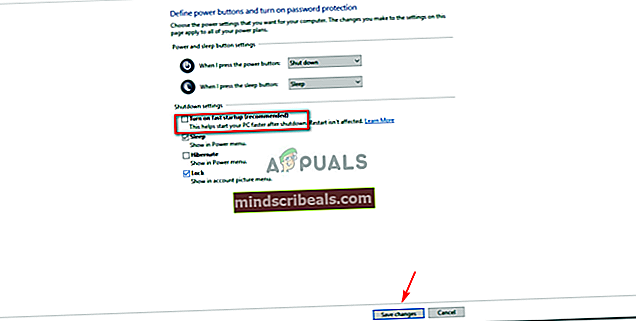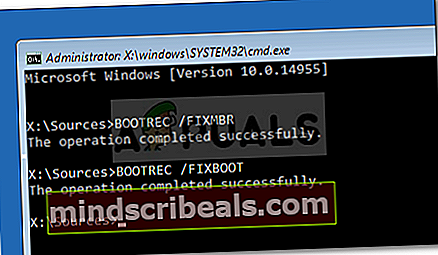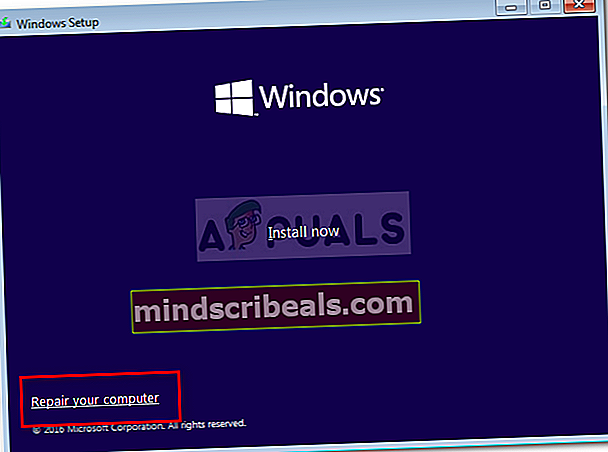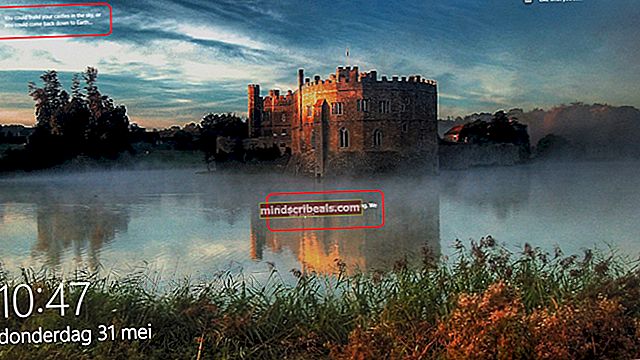Korjaus: Kirjautumisnäyttö ei tule näkyviin Windows 10: ssä
Käyttäjät ovat ilmoittaneet, että Windows-päivityksen suorittamisen jälkeen kirjautumisnäyttö on kadonnut. Tämä tarkoittaa, että käyttäjät ovat kirjautuneet sisään automaattisesti, eikä heitä pyydetä kirjautumisnäytöllä. Tämän ongelman aiheuttavat usein järjestelmään asennetut kolmannen osapuolen sovellukset, järjestelmän käynnistysasetukset tai käynnistys saattavat yksinkertaisesti toimia virheellisesti. Asia voi olla todella turhauttavaa, jos järjestelmässäsi on useita käyttäjätilejä tai kun et vain halua kenenkään käyttävän järjestelmääsi.
Ongelma on ratkaistu, kun käyttäjät aloittavat järjestelmän uudelleenkäynnistyksen, mutta se ilmenee uudelleen, kun tietokone sammutetaan ja kytketään sitten uudelleen päälle. Ongelman kiertämiseksi olemme maininneet muutaman yksinkertaisen ratkaisun, joka toimi muille saman ongelman kohtaaville ihmisille. Ennen kuin ryhdymme ratkaisuihin, on kuitenkin tarpeen tarkastella yksityiskohtaisemmin ongelman syitä.
Mikä aiheuttaa kirjautumisnäytön katoamisen Windows 10: ssä?
No, mitä olemme pelastaneet, ongelma ilmenee enimmäkseen seuraavien tekijöiden vuoksi -
- Äskettäinen Windows-päivitys. Useimmiten ongelma ilmenee äskettäisen Windows-päivityksen jälkeen, joka voi harvoin muuttaa asetuksiasi, minkä vuoksi kirjautumisnäyttö katoaa.
- Nopea käynnistys. Windows 10: n nopean käynnistyksen takana oleva asia on Nopea käynnistys -ominaisuus. Joillekin käyttäjille ongelma johtui tästä.
- Vialliset käynnistysvaihtoehdot. Joskus ongelma voi johtua yksinkertaisesti jostakin Windows-käynnistysongelmasta, jolloin sinun on korjattava se käynnistyskomennolla.
Noudata sanomalla, noudata annettuja ratkaisuja ongelman korjaamiseksi. Lisäksi on suositeltavaa noudattaa ratkaisuja samassa järjestyksessä kuin alla.
Ratkaisu 1: Ota vikasietotila käyttöön
Voit poistaa ongelman aiheuttamasta kolmansien osapuolten sovellusten mahdollisuudesta käynnistämällä ensin vikasietotila. Vikasietotilaa käytetään vianmääritystarkoituksiin, koska se käynnistää järjestelmän vähäisillä ohjaimilla, palveluilla ja ilman kolmannen osapuolen sovelluksia. Näin käynnistät vikasietotilan:
- Siirry Käynnistä-valikkoon, pidä Siirtää -painiketta ja käynnistä järjestelmä uudelleen.
- Tee tapa Vianmääritys >Edistyneet asetukset >Käynnistysasetukset.

- Valitse luettelosta ‘Ota turvallinen käynnistys käyttöön’ (4).
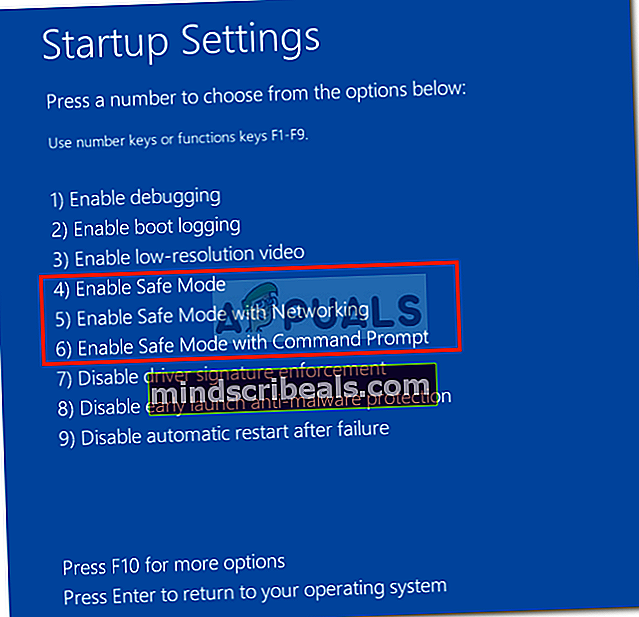
- Katso, korjaako tämä ongelmasi.
Jos ongelma jatkuu edes vikasietotilaan käynnistämisen jälkeen, suosittelemme suorittamaan loput ratkaisut vikasietotilassa.
Ratkaisu 2: Poista nopea käynnistys käytöstä
Nopea käynnistys, kuten sen nimestä voi päätellä, on vastuussa järjestelmän nopeasta käynnistämisestä. Tässä tapauksessa se voi kuitenkin olla syyllinen ja aiheuttaa kirjautumisnäytön katoamisen. Tällaisessa tapauksessa joudut poistamaan nopean käynnistyksen käytöstä. Näin voit tehdä sen:
- Lehdistö Windows-näppäin + I avataksesi Asetukset.
- Mene Järjestelmä.
- Siirry kohtaan Virta ja nukkuminen paneeli.
- Klikkaa 'Lisävirta-asetuksetKohdassa Aiheeseen liittyvät asetukset.
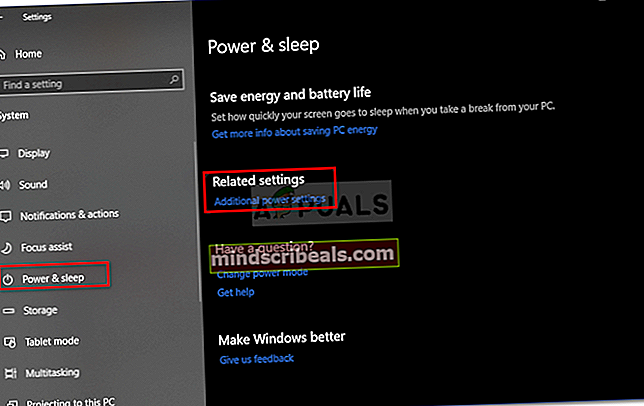
- Valitse ‘Valitse, mitä virtapainikkeet tekevät' vasemman käden puolella.
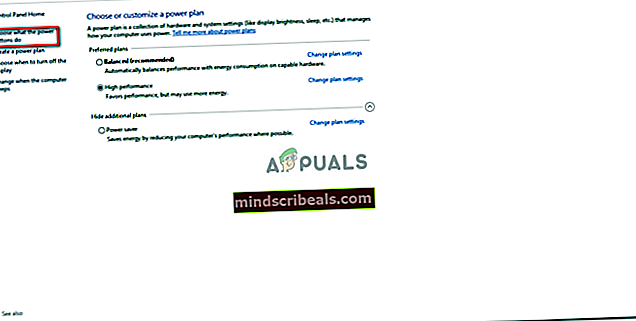
- Klikkaus 'Muuta asetuksia, jotka eivät ole tällä hetkellä käytettävissä’.
- Poista valintaOta käyttöön nopea käynnistys’Ruutuun.
- Klikkaus 'Tallenna muutoksetJa käynnistä järjestelmä uudelleen.
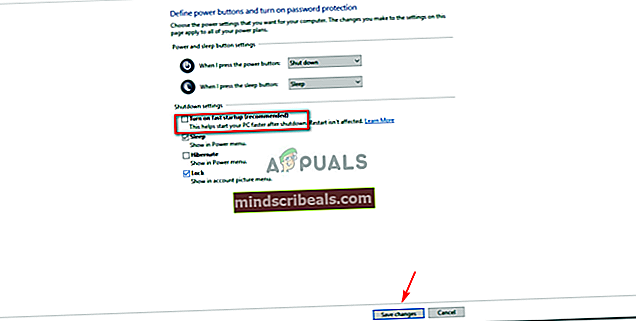
- Katso, näkyykö kirjautumisnäyttö käynnistysikkunassa.
Tämä todennäköisesti ratkaisee ongelmasi.
Ratkaisu 3: Rakenna Windowsin käynnistysasetukset uudelleen
Kuten olemme aiemmin maininneet, joskus ongelma voi johtua yksinkertaisesti Windowsin käynnistysvaihtoehdoista. Ne voivat olla toimintahäiriöitä, minkä vuoksi kirjautumisnäyttö ei tule näkyviin. Tällöin se on rakennettava uudelleen käyttämällä bootrec komento komentokehotteessa. Näin voit tehdä sen:
- Syötä Vikasietotila komentokehotteella kuten olemme osoittaneet edellä.
- Kirjoita seuraava komento:
Bootrec / rebuildbcd
- Kirjoita jälkeenpäin seuraavat komennot yksitellen ja paina Enter:
Bootrec / fixMBR Bootrec / Fixboot
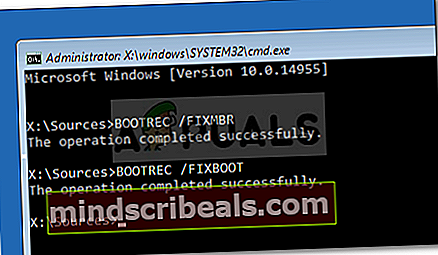
- Kun olet kirjoittanut yllä olevat komennot, käynnistä järjestelmä uudelleen nähdäksesi, onko ongelmasi ratkaistu.
Ratkaisu 4: Suorita järjestelmän palautus
Jos kohtaat ongelman tietyn Windows-päivityksen jälkeen, järjestelmän palauttaminen voi vain korjata ongelman sinulle. Järjestelmän palauttaminen voi viedä järjestelmän takaisin kohtaan, jossa ongelmaa ei ilmennyt.
Voit oppia järjestelmän palauttamisen seuraamalla tämä yksityiskohtainen artikkeli julkaistu sivustollamme.
Ratkaisu 5: Suorita Windowsin käynnistyskorjaus
Lopuksi, jos mikään yllä olevista ratkaisuista ei toimi sinulle, voit korjata ongelman suorittamalla käynnistyskorjauksen. Tämä etsii järjestelmäsi mahdollisten ongelmien varalta ja korjaa ne. Tätä varten tarvitset kuitenkin Windowsin käynnistysaseman. Näin voit tehdä sen:
- Aseta käynnistettävä asema (USB, CD tai DVD) ja käynnistä se.
- Kun Windowsin asennusikkuna tulee näkyviin, napsautaKorjaa tietokoneesi' asennusikkunan vasemmassa alakulmassa.
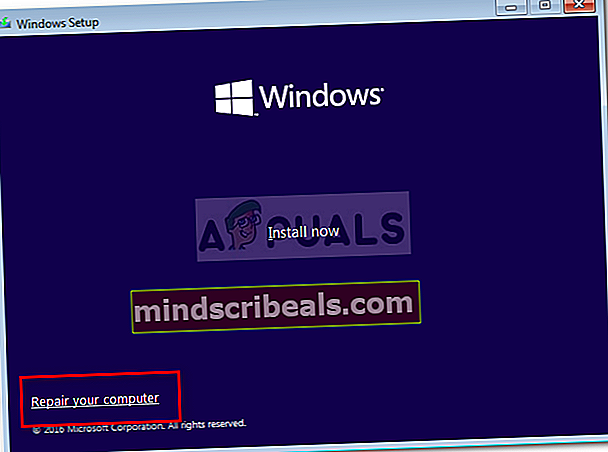
- Seuraa prosessia ja katso, korjaako se ongelmasi.