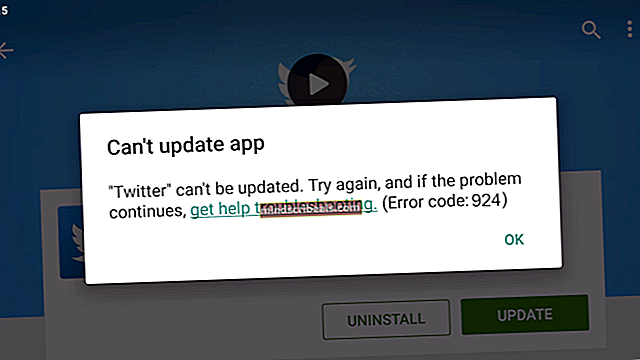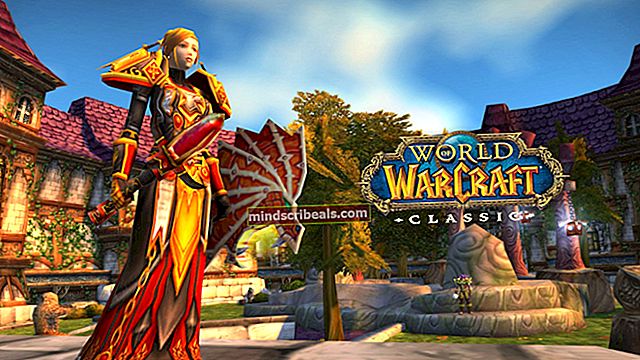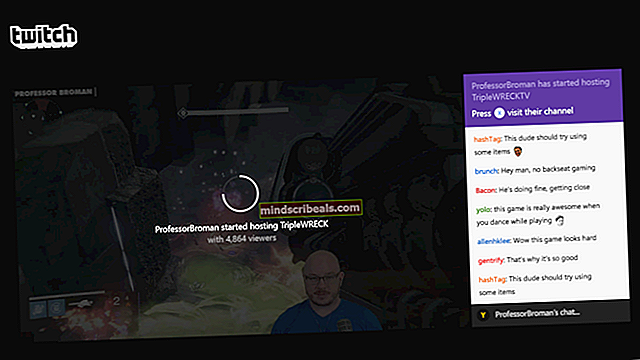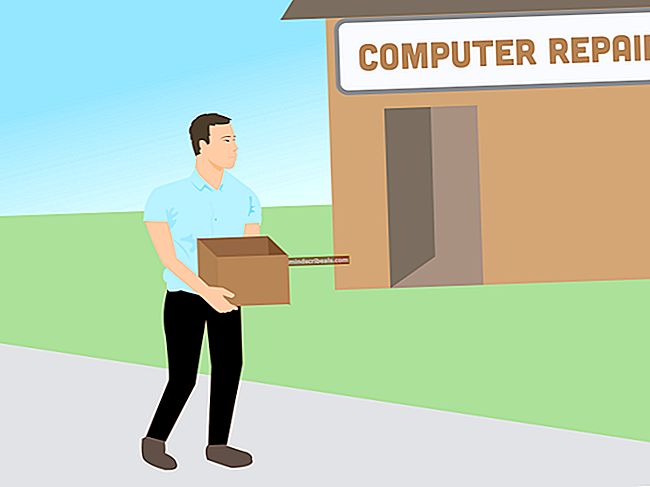Korjaus: Tietolähdeviitteet eivät ole kelvollisia Excelissä
Jotkut käyttäjät ovat saaneetTietolähdeviite ei kelpaa”Yritettäessä luoda pivot-taulukko Excelin alueelta. Tämän virheen ilmoitetaan esiintyvän useiden Excel- ja Windows-versioiden kanssa - joten ongelma ei ole käyttöjärjestelmä- tai Excel-versiokohtainen.

Mikä aiheuttaa "Tietolähdeviittaus ei kelpaa" -virheen Excelissä?
Tutkimme tätä virhesanomaa tarkastelemalla erilaisia käyttäjäraportteja ja niiden korjausvaiheita ongelman ratkaisemiseksi. Kuten käy ilmi, on olemassa useita yleisiä syyllisiä, jotka lopulta käynnistävät tämän virhesanoman:
- Excel-tiedoston nimi sisältää hakasulkeita - On joukko kiellettyjä merkkejä, joita Pivot-taulukot eivät tue. Yksi suosituimmista syistä, miksi saatat nähdä tämän virheen, on, jos Excel-tiedoston nimi sisältää ”[” tai ”]. Tässä tapauksessa ongelma voidaan ratkaista muokkaamalla tiedoston nimeä ja poistamalla hakasulkeet.
- Excel-tiedostoa ei ole tallennettu paikalliselle asemalle - Saatat nähdä tämän virhesanoman, jos yrität luoda pivot-taulukon Excel-tiedostosta, joka on avattu suoraan verkkosivustolta tai sähköpostin liitteestä. Tässä tapauksessa tiedosto avataan väliaikaisesta kansiosta, jolla ei ole samoja käyttöoikeuksia kuin tavallisella kansiolla. Jos tämä skenaario on käytettävissä, voit ratkaista ongelman tallentamalla .xlsx-tiedoston ensin paikalliseen asemaan.
- Pivot-taulukon tiedot viittaavat olemattomaan alueeseen - Alue, jota ei ole määritelty oikein, voi myös aiheuttaa tämän virheen. Jos yrität luoda pivot-taulukkoa, jonka alue ei ole määritelty, sama virhesanoma tulee näkyviin. Tässä tapauksessa voit ratkaista ongelman määrittelemällä raivon ennen kuin yrität luoda pivot-taulukkoa.
- Tietolähde viittaa nimettyyn alueeseen, joka sisältää virheellisiä viitteitä - Toinen mahdollinen syy tähän virheeseen on, kun alue määritetään, mutta se viittaa virheellisiin arvoihin. Tässä tapauksessa voit nimien hallinnan avulla tunnistaa viitatut arvot ja tehdä tarvittavat muutokset ongelman ratkaisemiseksi.
Jos yrität parhaillaan ratkaista ongelmaaTietolähdeviite ei kelpaavirhe, tässä artikkelissa on useita vianmääritysvaiheita, jotka auttavat sinua tunnistamaan virhesanoman käynnistävän ongelman. Alla on joukko menetelmiä, joita muut samanlaisessa tilanteessa olevat käyttäjät ovat käyttäneet tämän ratkaisemiseksi.
Saat parhaat tulokset seuraamalla menetelmiä siinä järjestyksessä kuin ne on esitetty. Sinun pitäisi lopulta törmätä korjaukseen, joka on tehokas omassa tilanteessasi.
Aloitetaanpa!
Tapa 1: Sulujen poistaminen tiedoston nimestä
Yksi suosituimmista syistä, joka lopulta laukaiseeTietolähdeviite ei kelpaavirhe on virheellinen Excel-tiedoston nimi. Jos raportit luodaan raportin automaatiojärjestelmässä ja nimi sisältää kiellettyjä merkkejä, kuten hakasulkeita '[]', Saat tämän virhesanoman aina, kun yrität luoda pivot-taulukon.
Jos tämä skenaario soveltuu nykyiseen tilanteeseen, voit ratkaista ongelman muokkaamalla .xlsx-tiedoston nimeä poistamaan kielletyt merkit. Tässä on pikaopas tämän tekemiseen:
- Sulje tiedostoa käyttävä Excel-ikkuna. Jos tiedosto on käytössä, et voi nimetä sitä uudelleen.
- Käytä Resurssienhallintaa siirtyäksesi Excel-tiedoston sijaintiin. Kun olet siellä, napsauta sitä hiiren kakkospainikkeella ja valitse Nimeä uudelleen.
- Poista seuraavaksi hakasulkeet tiedoston nimestä, koska Pivots-taulukkoa ei ole määritetty tukemaan niitä.

- Yritä luoda Pivot-taulukko uudelleen ja tarkista, kohtaako virhe vielä.
Jos kohtaat edelleenTietolähdeviite ei kelpaa virhe tai tätä menetelmää ei sovellettu tiettyyn skenaarioosi, siirry seuraavaan alla olevaan menetelmään.
Tapa 2: Tiedoston tallentaminen paikalliselle levylle
Tämä ongelma voi ilmetä myös, jos avaat tiedoston suoraan verkkosivustolta tai suoraan sähköpostin liitetiedostosta. Tässä tapauksessa tiedosto avataan väliaikaisesta tiedostosta, joka lopulta laukaiseeTietolähdeviite ei kelpaavirhe.
Jos tämä skenaario soveltuu nykyiseen skenaarioosi, voit ratkaista ongelman tallentamalla ensin Excel-tiedoston paikalliselle asemalle. Joten, ennen kuin yrität luoda pivot-taulukkoa, siirry kohtaan Tiedosto> Tallenna nimelläja tallenna tiedosto fyysiseen sijaintiin (paikalliseen asemaan).

Kun Excel tiedosto on tallennettu paikallisesti, luo uudelleen vaiheet, jotka aiemmin käynnistivätTietolähdeviite ei kelpaa virhe ja tarkista, voitko luoda Pivots-taulukon puuttumatta virheeseen.
Jos tätä menetelmää ei sovellettu nykyiseen tilanteeseesi, siirry seuraavaan alla olevaan menetelmään.
Tapa 3: Varmista, että alue on olemassa ja se on määritelty
Toinen syy miksi saatat kohdataTietolähdeviite ei kelpaa. ” virhe yritettäessä lisätä pivot-taulukkoa on olematon / ei määritelty alue.
Oletetaan, että yrität luoda Pivot-taulukon. Luonnollisesti siirryt Lisää PivoTable-luetteloon ja valitset siihen liittyvän kytkimen Valitse taulukko tai alue ja aseta Taulukko / alue että'testata'.Jos olet perustanut arvot testi-alueelle eikä sitä ole olemassa, näetTietolähdeviite ei kelpaa. ” virhe heti kun napsautat Ok.

Jos tämä skenaario on käytettävissä, voit kiertää ongelman määrittelemällä alueen ennen kuin yrität luoda pivot-taulukkoa. Tässä on pikaopas tämän tekemiseen.
- Klikkaa Kaavat välilehti valintapalkista ja napsauta sitten Nimihallinta luettelosta.
- Sisällä Nimihallinta napsauta Uusi ja nimeä alue, jonka aiot luoda. Käytä sitten Viittaa -ruutu asettaaksesi solut, joita haluat käyttää alueella. Voit joko kirjoittaa sen itse tai käyttää sisäänrakennettua valitsinta.
- Nyt kun alue on määritetty, voit luoda pivot-taulukon onnistuneesti kohtaamatta samaa virheilmoitusta.

Jos tämä skenaario ei ollut sovellettavissa tai kohtaat edelleenTietolähdeviite ei ole kelvollinen virheedes edellä mainittujen vaiheiden suorittamisen jälkeen siirry seuraavaan alla olevaan menetelmään.
Tapa 4: Varmista, että nimetyn alueen viite on kelvollinen
Vaikka olet määrittänyt alueen onnistuneesti, mutta näet siltiTietolähdeviite ei kelpaavirhe, todennäköisesti näet viestin, koska nimetty alue viittaa joihinkin soluihin, joiden arvot eivät kelpaa.
Voit korjata tämän siirtymällä kohtaan Kaavat> Nimihallinta ja tarkista, viittaako alue soluihin, jotka haluat analysoida pivot-taulukon kautta. Jos havaitset epäjohdonmukaisuuksia, käytä Viitata: -valintaruutu vaihtaaksesi oikeaan arvoon.

Kun muutokset on tehty, yritä luoda pivot-taulukko uudelleen ja katso, näetkö edelleen saman virheilmoituksen.