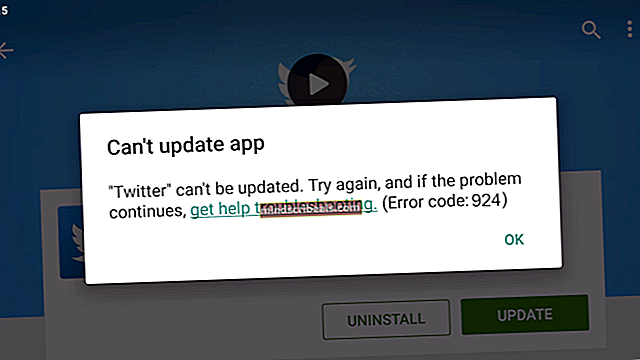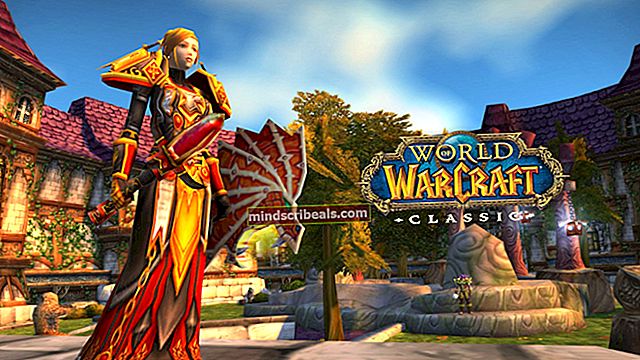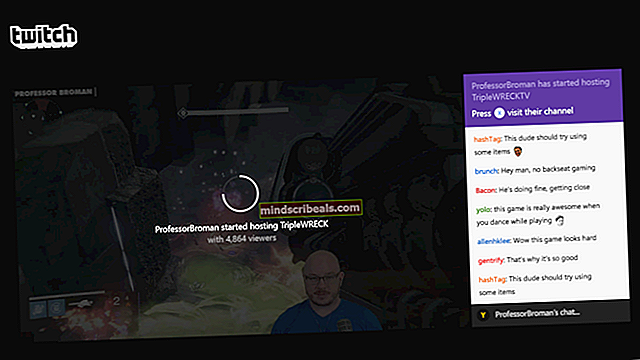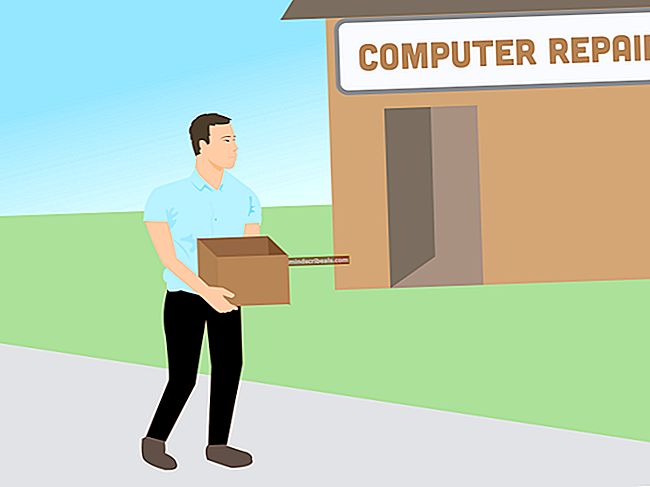Kuinka korjata renderöintilaitteesi on kadonnut virhe Windows 7, 8 ja 10: ssä?
Virhe "renderöintilaitteesi on kadonnut”Tapahtuu, kun pelataan Overwatchia; pelin puolivälissä sovellus ei pysty tekemään pelaamistasi. Tämä virhe on nähnyt piikki vuoden 2017 lopulla ja on yksi tappavista virheistä, joiden vuoksi menetät SR-pisteesi. Et voi muodostaa yhteyttä vaaditun ajan kuluessa kilpailupelissä ja kohdata pisteiden menetys.

Tämä virhe oli iso ja kaikki toimijat (eli Blizzard, NVIDIA, AMD jne.) Tunnustivat sen. Tämän virheen korjaukset ovat melko suoraviivaisia. Ne ovat neula heinäsuovassa selvittääkseen, mutta kun teet sen, he ovat varmasti kakku. Katso alla!
Ratkaisu 1: Käynnissä olevien sovellusten tarkistaminen
Ensimmäinen korjaus on yksinkertaisin; sinun on tarkistettava käynnissä olevat taustalla olevat sovelluksesi ja selvitettävä, aiheuttavatko ne ongelman. Taustasovellukset jakavat suorittimen resurssit sovelluksella, jota käytät etualalla. Tässä tapauksessa etualan sovellus on Overwatch. Jos peli joutui resurssikilpailuun minkä tahansa muun sovelluksen kanssa, se ei välttämättä pysty jatkamaan juoksemista ja hahmottamaan grafiikkaa.
- Paina Windows + R, kirjoitataskmgr”Ja paina Enter.
- Kun olet tehtävänhallinnassa, siirry välilehdelleProsessit”Ja näet kaikki” ylimääräiset ”sovellukset käynnissä. Esimerkiksi, jos sinulla on Google Chrome käynnissä, se saattaa kuluttaa paljon suorittimen resursseja.

- Loppu kaikki taustatoiminnot ja varmista, että vain Overwatch on käynnissä. Sulje tehtävänhallinta ja yritä käynnistää peli. Varmista, että et lopeta tärkeitä Microsoft-palveluita.
Kärki: Todettiin myös, että pelin "alt-välilehtien" vapauttaminen muiden sovellusten kanssa laukaisi virhetilan, joten pidättäydy siitä, kun olet aloittanut pelaamisen.
Ratkaisu 2: PSU: n tarkistus ja ylikellotuksen poistaminen käytöstä
Toinen korjaus, joka näytti toimivan monille käyttäjille, oli prosessoreiden ylikellotuksen poistaminen käytöstä. Ylikellotus antaa prosessorille mahdollisuuden suorittaa lyhyitä ja tehokkaita prosessisarjoja saadakseen enemmän prosessointitehoa. Tätä tapahtuu, kunnes se saavuttaa kynnyslämpötilan, jolla se normalisoidaan. Näyttää siltä, että suorittimen tai GPU: n ylikellotus voi aiheuttaa virhetilanteen.
Joissakin tapauksissa, alikellotus moduulit näyttivät tekevän temppun. Outo oikein?

Toinen asia, joka sinun tulisi harkita, on virtalähde. PSU (virtalähde) muuntaa vaihtovirran matalajännitteisesti säädetyksi tasavirraksi tietokoneen sisäisten komponenttien toimintaa varten. Jos virtalähde ei toimi oikein tai grafiikkasuoritinta varten ei ole tarpeeksi virtaa, peli saattaa epäonnistua ja virheilmoitus tulee näkyviin.
- Varmista, että virtalähteellä on tarpeeksi tehoa virtalähteenä järjestelmän kaikkien laitteistojen virran saamiseksi. Varsinkin kun GPU vie pelin täyden kuormituksen.
- Varmista, että kaikki virtajohdot ovat oikein kiinnitetty kaikkiin muihin moduuleihin.
Ratkaisu 3: SuperFetch-palvelun tarkistaminen
SuperFetch lataa suurimman osan käytetyistä sovelluksista valmiiksi päämuistiin paitsi käyttötapojesi perusteella myös silloin, kun käytät niitä. Sillä on kaksi tarkoitusta; se lyhentää käynnistykseen tarvittavaa aikaa ja varmistaa, että usein avaamasi sovellus latautuu tehokkaammin. Se ottaa myös ajoituksen voimaan ja analysoi käyttötapojasi säätääkseen itsensä. Overwatch ilmoitti virallisesti, että pelin toimiakseen oikein, SuperFetchin on oltava käytössä ja käynnissä.
- Paina Windows + R, kirjoitapalvelut.msc”Ja paina Enter.
- Kun olet palvelussa, selaa luetteloa, kunnes löydätSuperFetch”. Napsauta sitä hiiren kakkospainikkeella ja valitse Ominaisuudet.

- Aseta käynnistystyypiksiAutomaattinenJa napsautaalkaa”Jos prosessi ei ole vielä käynnissä.

- Lehdistö Käytä Tallenna muutokset ja poistu. Tarkista nyt, toimiiko Overwatch odotetusti eikä kaatuu.
Ratkaisu 4: GPU-asetusten säätäminen
Toinen kiertotapa kokeilla ennen ohjainten päivittämistä on GPU-asetusten säätäminen. Tärkein ongelma, miksi tämä virhe ilmenee, johtuu GPU-ohjaimista. GPU: n päivittäminen / päivittäminen vaatii paljon aikaa ja kärsivällisyyttä.

Tarkista GPU-asetukset ja yritä muuttaa joitain asetuksia laitteistosi mukaan. Voit esimerkiksi kääntyä GPU: n skaalaus pois jos käytät AMD: tä tai poistat kuvan vakautuksen käytöstä. Se riippuu kokonaan käyttämästäsi laitteistosta ja teknisistä tiedoista.
Ratkaisu 5: Graafisten ohjaimien palauttaminen / päivittäminen
Kuten aiemmin mainittiin, lopullinen korjaus, joka toimii melkein kaikki tapaukset On grafiikkaohjainten päivittäminen. Näyttää siltä, että ohjainten päivitys toi odottamattomia virheitä toiminnassa ja pakotti Overwatchin lopettamaan pelin puolivälissä. Tämän korjaamiseksi voit joko päivittää grafiikkaohjaimet uusimpaan koontiversioon (päivitämme, koska AMD: n kaltaiset valmistajat julkaisivat erityisen päivityksen ongelman korjaamiseksi) tai päivittää ohjaimet aiempaan versioon.
Ennen päivittämistä tai päivittämistä voimme yrittää asentaa oletusohjaimet ja nähdä, korjaako tämä ongelman.
- Lataa ja asenna apuohjelma Näytä ohjaimen asennuksen poisto-ohjelma.
- Asennuksen jälkeen Näytönohjaimen asennuksen poisto-ohjelma (DDU), käynnistä tietokoneesi turva tila.
- Käynnistä tietokoneesi vikasietotilaan käynnistämällä juuri asentamasi DDU.
- Kun olet käynnistänyt sovelluksen, valitse ensimmäinen vaihtoehtoPuhdista ja käynnistä uudelleen”. Sitten sovellus poistaa asennetut ohjaimet automaattisesti ja käynnistää tietokoneen uudelleen vastaavasti.

- Käynnistä tietokone normaalitilaan, paina Windows + R, kirjoita "msc”Ja paina Enter. Todennäköisesti oletusohjaimet asennetaan. Jos ei, napsauta hiiren kakkospainikkeella tyhjää tilaa ja valitseEtsi laitteistomuutoksia”.
Tämä vaihe asentaa oletusohjaimet tietokoneellesi. Yritä nyt käynnissä Overwatch ja katso, näkyykö virhetila edelleen. Jos näin tapahtuu, jatka seuraavista vaiheista.

- Nyt on kaksi vaihtoehtoa. Joko voit etsiä verkossa uusinta / vanhempaa ohjainta, joka laitteellesi on saatavana valmistajan verkkosivustolla kuten NVIDIA jne. (ja asenna manuaalisesti) tai voit antaa Windows asentaa uusimman version itse (etsi päivityksiä automaattisesti).
- Katsomme asennuksen manuaalisesti. Napsauta hiiren kakkospainikkeella laitteistoa ja valitsePäivitä ohjain”. Valitse ensimmäinen vaihtoehto "Selaa tietokonettani ohjainohjelmiston löytämiseksi". Valitse ensimmäinen vaihtoehto jos päivität automaattisesti.

- Selaa juuri asentamaasi ohjainpakettiin ja sammutti tietokoneen kokonaan ennen kuin käynnistät sen uudelleen. Tarkista nyt, ratkaiseeko tämä virhetilan.
Kärki: Voit myös suorittaa Windows Update -sovelluksen Asetuksista ja yrittää tarkistaa tietokoneellesi saatavilla olevat päivitykset.