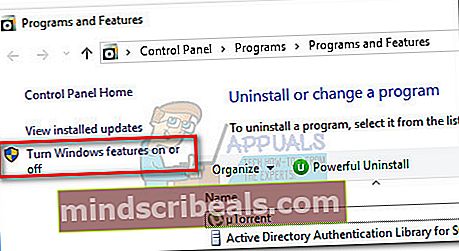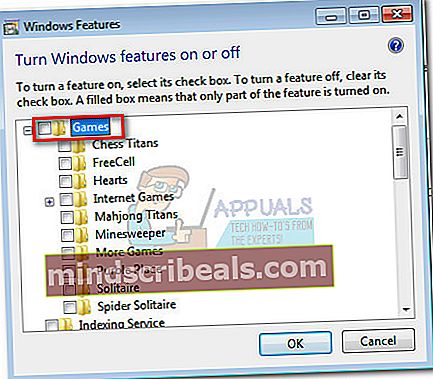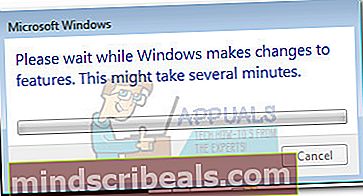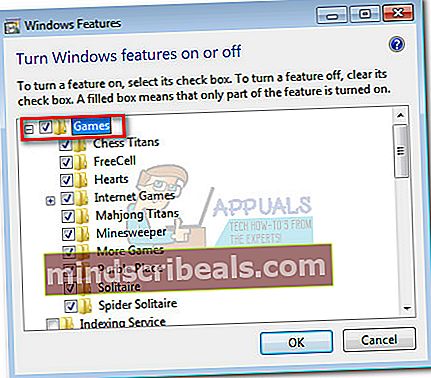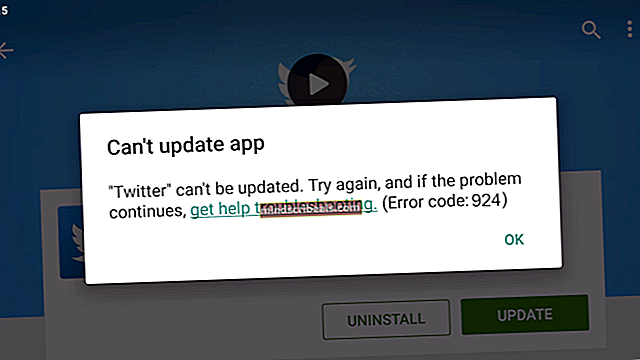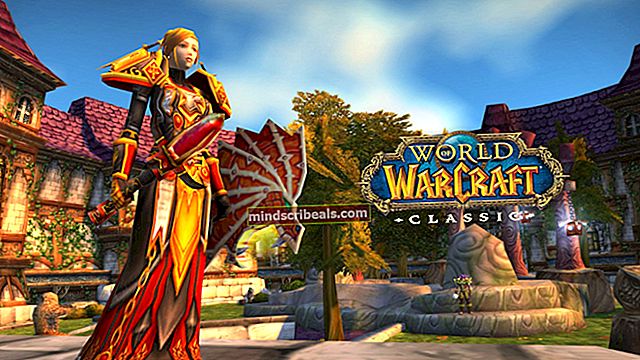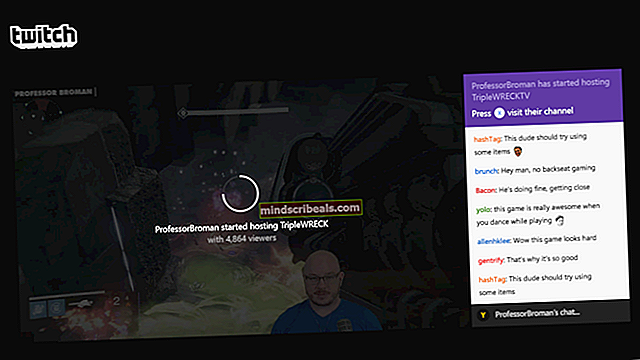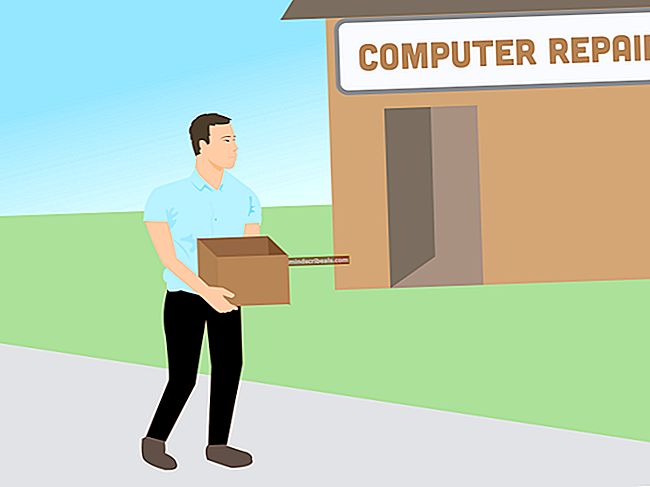Korjaus: Directx-laitteen luominen epäonnistui
Virhe "Directx-laitteen luominen epäonnistui”Käyttäjät kohtaavat tyypillisesti avaamalla a sisäänrakennettu Windows-peli (Miinanraivaaja, pasianssijne.) tai avattaessa Windows Media Center.Tämä ongelma esiintyy vain käyttöjärjestelmäversioissa, jotka ovat vanhempia kuin Windows 8.

Tutkittuamme asian perusteellisesti keksimme luettelon mahdollisista syyllisistä, jotka saattavat aiheuttaa ongelman:
- WU latasi Windows-päivitykset, ja ne odottavat asennusta - Jos ongelma johtuu tästä, tietokoneen uudelleenkäynnistys ja päivitysten asentamisen salliminen korjaavat ongelman automaattisesti.
- Ristiriita Windows Media Centerin ja sisäänrakennetun käyttöjärjestelmän pelin välillä - Kuten käy ilmi, virhe saattaa näkyä, kun kaksi sovellusta käyttää aktiivisesti samaa DLL-tiedostoa (Windows Media Center ja yksi sisäänrakennettu Windows-peli).
- Beeta-grafiikkaohjaimet aiheuttavat ongelman - Jos tämä on virheen syy, vakaan ohjaimen palauttaminen ratkaisee ongelman
- Ongelma johtuu Windowsin häiriöistä - Se voidaan ratkaista käynnistämällä sisäänrakennetut Windows-pelit uudelleen Windowsin ominaisuuksista.
Jos kamppailet juuri tämän ongelman kanssa, käytä alla olevaa tapaa vianetsintään. Seuraa kutakin tapaa järjestyksessä, kunnes kohtaat korjauksen, joka onnistuu ratkaisemaan ongelman. Aloitetaanpa.
Tapa 1: Käynnistä uudelleen asentaaksesi odottavat Windows-päivitykset
Aloita vianmääritysetsintä varmistamalla, että sinulla ei ole odottavia Windows-päivityksiä. Kuten jotkut käyttäjät ovat huomauttaneet, ongelma voi nousta heti sen jälkeen WU (Windows Update) päivityksen lataaminen on valmis. Tässä tapauksessa yksinkertainen uudelleenkäynnistys poistaa virheilmoituksen loputtomiin. Jos sinulla on tapana käyttää lepotilaa sen sijaan, että sammutat tietokoneen, kun et käytä sitä, on suuri mahdollisuus, että olet juuri tunnistanut syyllisen.
Odottavasta päivityksestä riippuen se saattaa asentaa vasta osittain sen jälkeen, kun WU on ladannut sen - Tämä voi aiheuttaa odottamattomia virheitä, kunnes käyttäjä käynnistää järjestelmän uudelleen ja antaa sen asentaa päivityksen kokonaan. Riippumatta siitä, onko mielestäsi odottava päivitys vai ei, käynnistä järjestelmä uudelleen ja katso, ratkaistaanko ongelma automaattisesti.
Jos uudelleenkäynnistys ei ole ratkaissut ongelmaa, jatka seuraavalla tavalla.
Tapa 2: Sovelluskonfliktien ratkaiseminen
Käyttöjärjestelmäsi versiosta riippuen saatat löytääWindows Media Center käynnistyy automaattisesti käynnistyksen yhteydessä. Vaikka tämä ei todellakaan ole haittaa, se voi aiheuttaa ongelmia joissakin sovelluksissa, jotka käyttävät samoja DLL-tiedostoja.
Kuten jotkut käyttäjät ovat ilmoittaneet, aina kun Windows Media Center avataan tai minimoidaan, saatat kohdataDirectx-laitteen luominen epäonnistui”Virhe yritettäessä avata sisäänrakennettua peliä. Vaikka tämän ongelman tekniset näkökohdat eivät ole selkeitä, näyttää siltä, että ne molemmat on määritetty käyttämään joitain samoja DLL-tiedostoja.
Jos saat tämän virheen pelin avaamisen yhteydessä, tarkista, onko Windows Media Center avattu. Jos se on avattu, sulje se kunnolla (älä minimoi sitä) ja katso, onko se ratkaissut ongelmasi. Jos näin on, sulje Windows Media Center aina, kun päätät pelata sisäänrakennettua peliä.
merkintä: Muista, että voit käyttää tätä mahdollista korjausta myös päinvastaisessa järjestyksessä. Esimerkiksi. saat virheen avattaessa Windows Media Center, sulje kaikki sisäänrakennetut pelit, jotka saattavat olla käynnissä sovelluskonfliktien ratkaisemiseksi.
Jos tämä menetelmä ei ollut tehokas, siirry kohtaan Menetelmä 3.Jos haluat käyttää Windows Media Centeriä pelatessasi sisäänrakennettua peliä, katso lisätietoja kohdasta Menetelmä 4.
Tapa 3: Asenna vakaa näytönohjainohjain (jos käytettävissä)
"Directx-laitteen luominen epäonnistui”-Ongelman voi aiheuttaa myös näytönohjaimesi ohjaimet. Jos omistat uudemman GPU: n, saatat olla kiusaus asentaa beeta-ohjain - koska se yleensä lupaa suorituskyvyn optimoinnin uusimmille peleille. Tämä ei kuitenkaan aina ole hyödyllistä, koska beeta-ajurit eivät usein ole WHQL (Windowsin laitteiston laatulaboratoriot) sertifioitu. Tästä syystä saatat huomata, että tietyt Windows-toiminnot (mukaan lukien sisäänrakennetut pelit) eivät toimi oikein ja näyttävät virheen seurauksena - käyttäessäsi beta-ohjaimia.
merkintä: Voit ohittaa tämän menetelmän, jos olet varma, että järjestelmän käyttämä grafiikkaohjain on WHQL-sertifioitu.
Jos käytät tällä hetkellä beta-grafiikkaohjainta, poista se ja asenna WHQL-sertifioitu ohjain näytönohjaimelle noudattamalla seuraavia ohjeita:
- Lehdistö Windows-näppäin + R avaa Suorita-ikkuna. Tyyppi "Appwiz.cpl"ja osui Tulla sisään avata Lisää tai poista sovellus.

- vuonna Lisää tai poista sovellus -ikkunassa, vieritä alas GPU-ohjaimesi ja Poista asennus grafiikkaohjain.
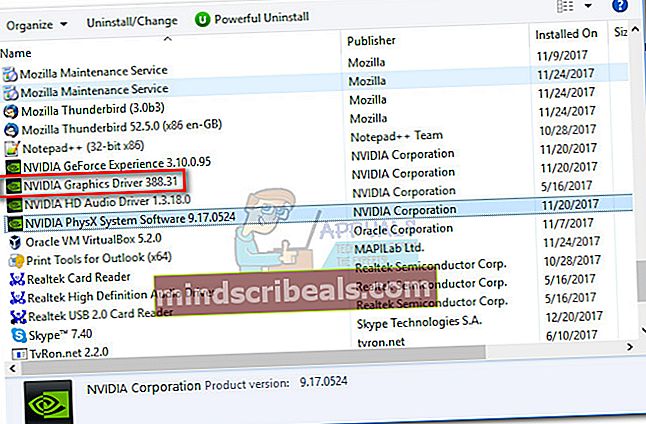
- Kun ohjain on poistettu, siirry näytönohjaimen valmistajan verkkosivustolle ja lataa uusin vakaa versio. Käytä tätä linkkiä (tässä) Nvidialle ja tätä linkkiä (täällä) ATI: lle.
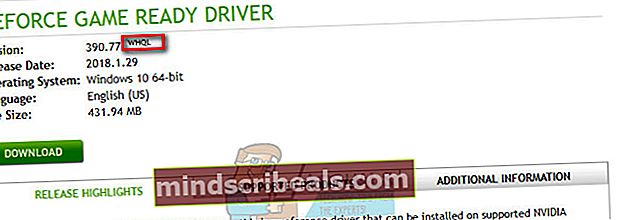 merkintä: Jos käytät oletuskanavia, et todennäköisesti pääse beta-ohjaimeen. Tarkista kuitenkin, että asennat vakaan version etsimällä a WHQL -kuvake kuljettajan nimen lähellä tai kuvauksessa.
merkintä: Jos käytät oletuskanavia, et todennäköisesti pääse beta-ohjaimeen. Tarkista kuitenkin, että asennat vakaan version etsimällä a WHQL -kuvake kuljettajan nimen lähellä tai kuvauksessa. - Asenna näytönohjain ja käynnistä järjestelmä uudelleen asennuksen viimeistelemiseksi. Tarkista, onko ongelma nyt ratkaistu avaamalla yksi sisäänrakennetuista peleistä.
Jos sama ongelma häiritsee sinua edelleen, siirry alla olevaan tapaan.
Tapa 4: Pelitiedostojen siirtäminen uuteen hakemistoon
Jos olet noudattanut kaikkia edellä mainittuja menetelmiä ilman tulosta, ongelman voi ratkaista yksi käyttäjän luomasta korjauksesta. Siihen sisältyy pelitiedostojen siirtäminen vasta luotuun kansioon ennalta määritettyjen polkujen ulkopuolelle. Tämä poistaa kaikki DLL-ristiriidat, jotka saattavat laukaistaDirectx-laitteen luominen epäonnistui”Virhe.
Noudata seuraavia ohjeita siirtääksesi sisäänrakennetut pelitiedostot erilliseen hakemistoon:
- Luo uusi kansio suojattujen polkujen ulkopuolella ja nimeä se mitä haluat (me nimitimme sen Pelit). Kansion sijainnilla ei ole merkitystä, kunhan se poikkeaa sisäänrakennettujen pelien oletuspolusta.
- Navigoida johonkin C: / Ohjelmatiedostot / Microsoft Games, ja kopioi kaikki siellä olevat pelikansiot.
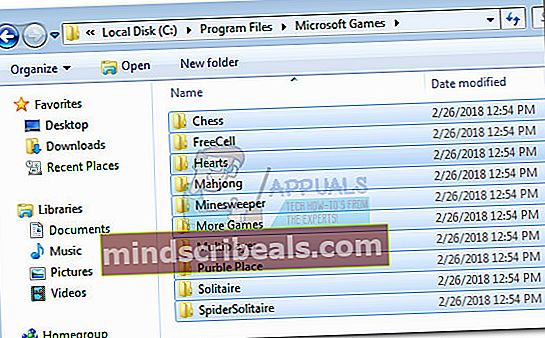 merkintä: Varo sekoittamasta polkuja. Microsoft Games kansio sijaitsee Ohjelmatiedostoja (ei Ohjelmatiedostot (x86)).
merkintä: Varo sekoittamasta polkuja. Microsoft Games kansio sijaitsee Ohjelmatiedostoja (ei Ohjelmatiedostot (x86)). - Liitä kansiosta kopioidut kansiot Microsoft Games kansio äskettäin luotuun Pelit kansio.
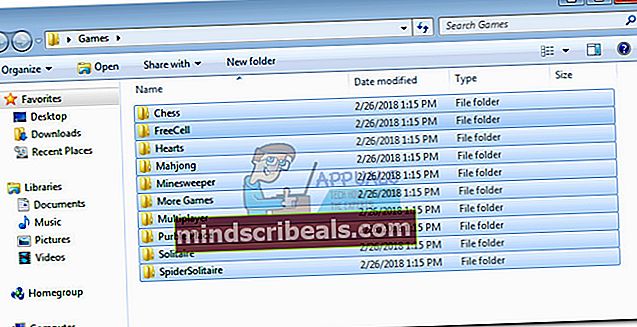 merkintä: Jos pelaat vain muutamia tässä luetelluista peleistä, voit kopioida vain niiden pelien kansiot, joita todella pelaat.
merkintä: Jos pelaat vain muutamia tässä luetelluista peleistä, voit kopioida vain niiden pelien kansiot, joita todella pelaat. - Kun sisäiset pelikansiot on kopioitu, voit avata ne ongelmitta kaksoisnapsauttamalla suoritettavaa tiedostoa.
merkintä: Voit tehdä asioista entistä helpompia luomalla pelin suoritettavan työpöydän pikakuvakkeen. Voit tehdä tämän napsauttamalla pelin suoritettavaa tiedostoa hiiren kakkospainikkeella ja valitsemalla Lähetä> työpöydälle (luo pikakuvake).
Jos sinulle esitetään edelleen samaDirectx-laitteen luominen epäonnistui”-Virhe, siirry alas lopulliseen menetelmään.
Tapa 5: Ota Pelit uudelleen käyttöön Windows-ominaisuuksista
Jos kaikki yllä olevat menetelmät ovat osoittautuneet tehottomiksi, ryhdymme tarvittaviin toimiin ongelman aiheuttavan tunnetun Windowsin häiriön ratkaisemiseksi. Jotkut käyttäjät ovat huomauttaneet, että pelin ominaisuuksien poistaminen käytöstä, uudelleenkäynnistys ja sitten uudelleen käynnistäminen on ratkaissut ongelman automaattisesti. Tämä pakottaa Windowsin aloittamaan pelin suorittamiseen tarvittavat komponentit uudelleen ja ratkaisemaan ongelman.
Ota sisäänrakennetut pelit uudelleen käyttöön Windows-ominaisuuksissa noudattamalla seuraavia vaiheita:
- Lehdistö Windows-näppäin + R avaa Suorita-ikkuna. Tyyppi "Appwiz.cpl"ja osui Tulla sisään avata Lisää tai poista sovellus.

- Sisään Ohjelmat ja ominaisuudet, Klikkaa Laita Windows toiminnot päälle tai pois.
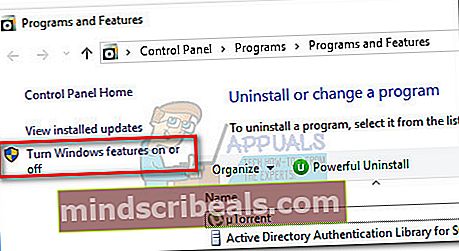
- Etsi nyt kansio nimeltä Pelit ja poista käytöstä sen vieressä oleva valintaruutu. Tämän pitäisi poistaa kaikki sisäänrakennetut pelit automaattisesti käytöstä. Osuma Ok vahvistaa.
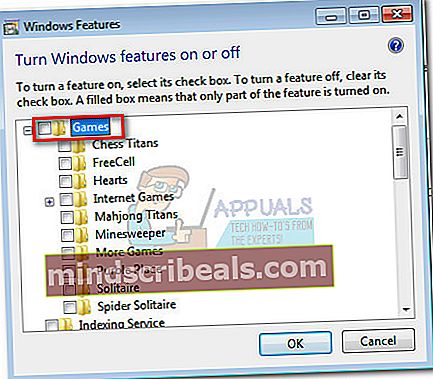
- Odota, kunnes Windows tekee tarvittavat muutokset, ja käynnistä tietokone uudelleen.
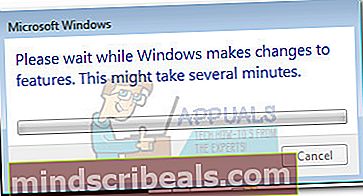
- Kun tietokoneesi käynnistyy uudelleen, palaa vaiheisiin 1 ja 2 uudelleen Windowsin ominaisuudet. Ota tällöin uudelleen käyttöön vieressä oleva valintaruutu Pelitja osui Ok vahvistaa.
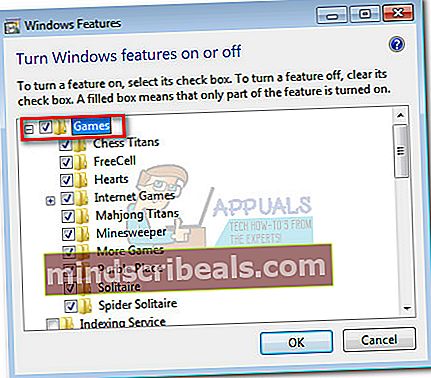
- Windows vie jonkin aikaa, jotta pelikomponentit otetaan uudelleen käyttöön. Jos sinua ei kehoteta käynnistämään uudelleen, tee se itse ja katso, onko ongelma ratkaistu seuraavassa käynnistyksessä.


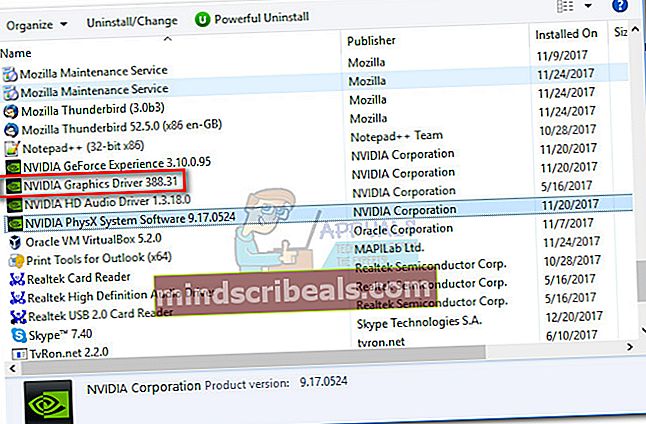
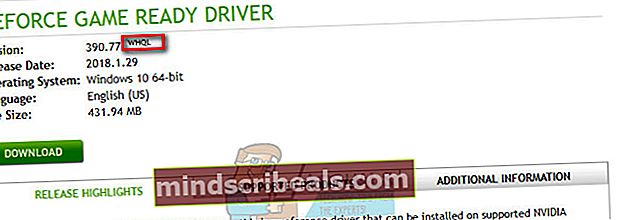 merkintä: Jos käytät oletuskanavia, et todennäköisesti pääse beta-ohjaimeen. Tarkista kuitenkin, että asennat vakaan version etsimällä a WHQL -kuvake kuljettajan nimen lähellä tai kuvauksessa.
merkintä: Jos käytät oletuskanavia, et todennäköisesti pääse beta-ohjaimeen. Tarkista kuitenkin, että asennat vakaan version etsimällä a WHQL -kuvake kuljettajan nimen lähellä tai kuvauksessa.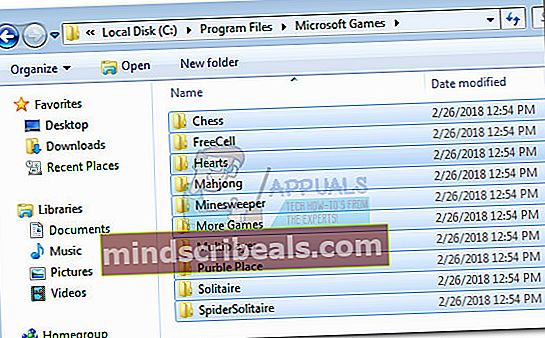 merkintä: Varo sekoittamasta polkuja. Microsoft Games kansio sijaitsee Ohjelmatiedostoja (ei Ohjelmatiedostot (x86)).
merkintä: Varo sekoittamasta polkuja. Microsoft Games kansio sijaitsee Ohjelmatiedostoja (ei Ohjelmatiedostot (x86)).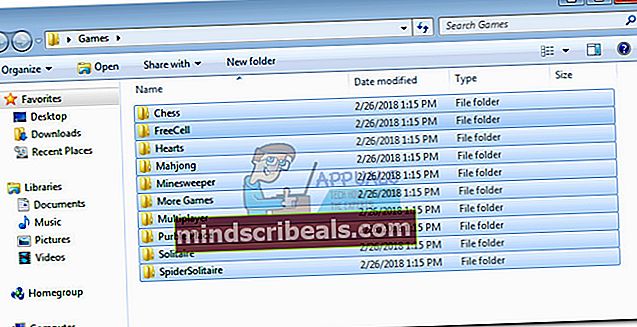 merkintä: Jos pelaat vain muutamia tässä luetelluista peleistä, voit kopioida vain niiden pelien kansiot, joita todella pelaat.
merkintä: Jos pelaat vain muutamia tässä luetelluista peleistä, voit kopioida vain niiden pelien kansiot, joita todella pelaat.