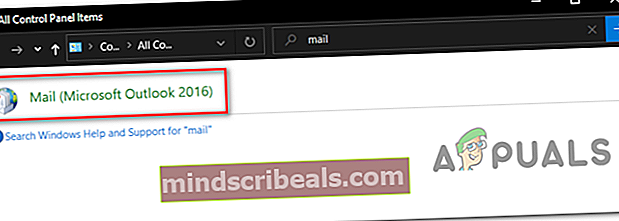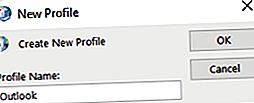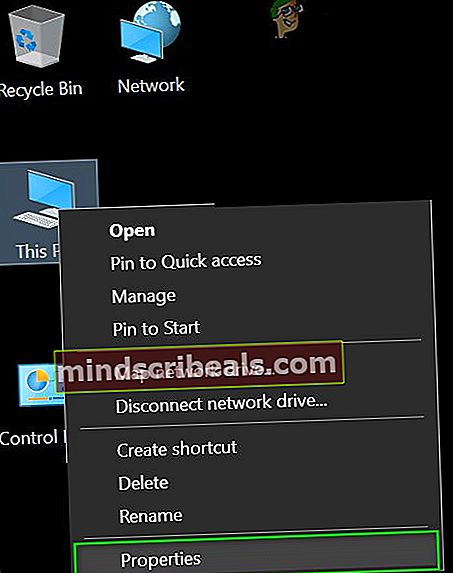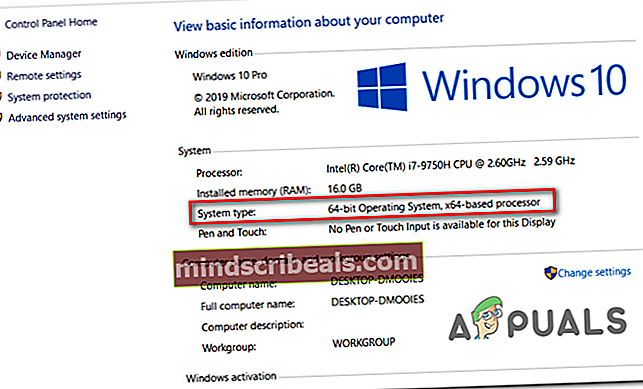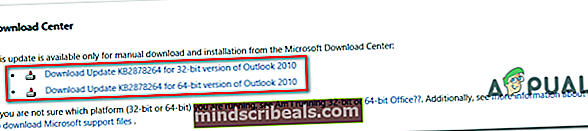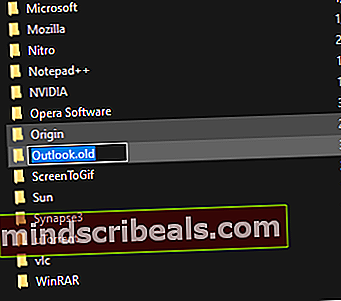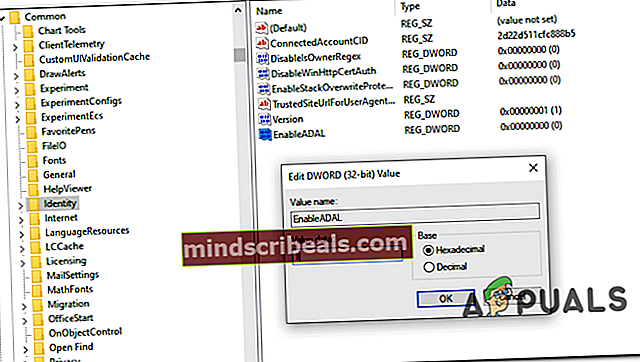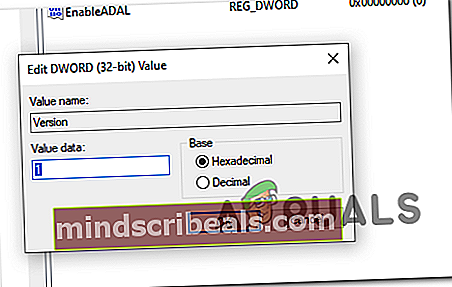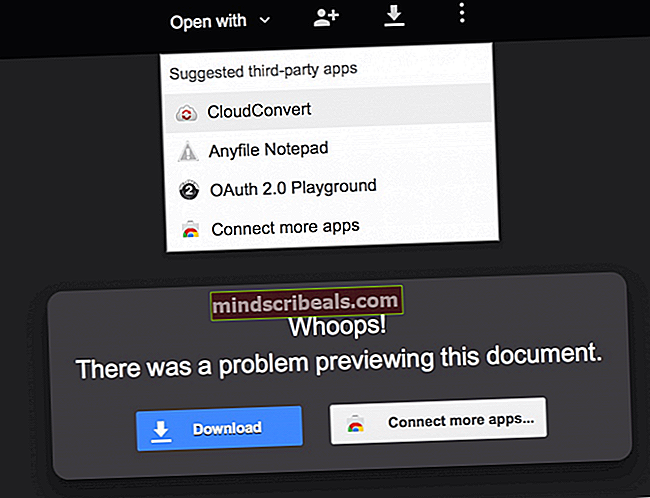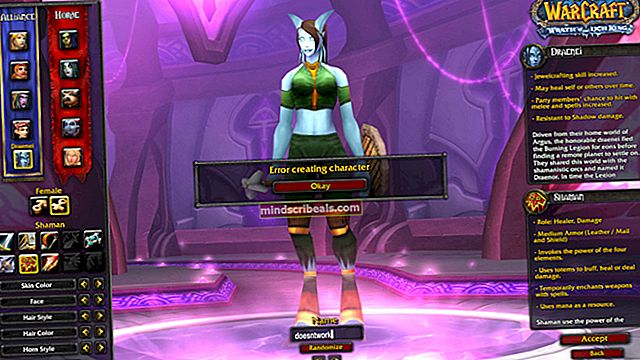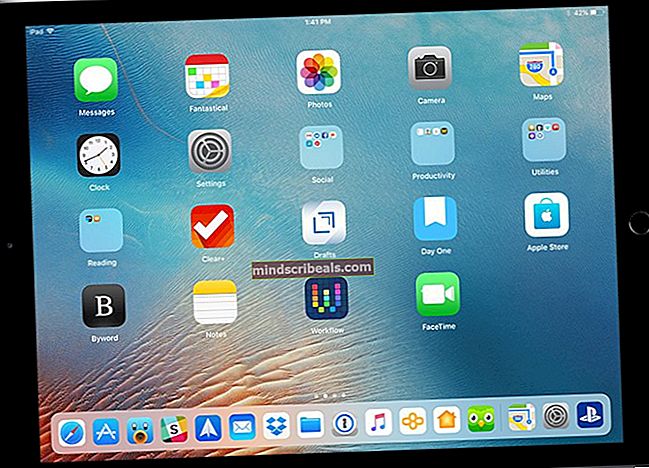Kuinka korjata postilaatikkosi on tilapäisesti siirretty -virhe?
Jotkut Office 365 -käyttäjät ilmoittavat näkevänsä ainaPostilaatikkosi on väliaikaisesti siirretty Microsoft Exchange -palvelimelle”Virhe aina, kun he yrittävät käyttää sähköpostiosoitteitaan Microsoft Outlookin avulla. Asiasta kärsivät käyttäjät ilmoittavat, että virheilmoitus palaa seuraavan kerran, kun he yrittävät käynnistää Microsoft Outlookin riippumatta siitä, mitä he valitsevat kehotteessa (Käytä väliaikaista postilaatikkoa tai Käytä vanhaa dataa).

Jos kohtaat tämän ongelman, sinun on ensin poistettava kaikki täydentävät Outlook-profiilit, jotka on tallennettu aktiivisen profiilisi viereen konfliktien välttämiseksi. Jos se ei toimi, sinun on jatkettava poistamalla kaikki paikallisesti tallennetut Outlook-profiilit ja luomalla uusi alusta alkaen sama sähköpostitili.
Jos käytät MS Exchange -tiliä, sinun pitäisi pystyä korjaamaan virhekehote avaamalla sähköpostiosoitteesi ja ottamalla käyttöönKäytä välimuistinvaihtotilaavaihtoehto Offline-asetukset. Nykyisen Outlook-profiilin uudelleennimeäminen ohjelman pakottamiseksi luomaan uusi ilmentymä voi myös korjata ongelman, jos ongelma ilmenee joidenkin vioittuneiden väliaikaisten tiedostojen vuoksi.
Jos kohtaat ongelman Outlook 2010: ssä, saatat nähdä tämän virheen johtuen siitä, että KB2878264päivitystä ei ole asennettu tietokoneellesi (menetelmä 3 näyttää, kuinka se asennetaan manuaalisesti).
Jos kuitenkin näetPostilaatikkosi on väliaikaisesti siirretty Microsoft Exchange -palvelimelleVirhe Windows 2013: n Outlook 2013: n kanssa, saatat joutua tekemään joitain rekisterin muokkauksia mod-todennuksen mukauttamiseksi.
Tapa 1: Poista kaikki muut Outlook-profiilit
Kuten käy ilmi, yksi yleisimmistä syistä, joka laukaiseePostilaatikkosi on väliaikaisesti siirretty Microsoft Exchange -palvelimelleVirhe on ristiriita jonkin muun paikallisesti tallennetun Outlook-profiilin kanssa.
Jotkut asianomaiset käyttäjät ovat onnistuneet ratkaisemaan ongelman poistamalla kaikki Outlook-profiilit paitsi käyttäjän ensisijaisen profiilin. Mutta ennen kuin käydään läpi tämä, muista, että kun poistat profiilin Outlookissa, myös kaikki siihen liittyvän tilin tiedot poistetaan.
Varmista, että et menetä mitään tärkeitä tietoja, varmuuskopioimalla kaikki tarvitsemasi tiedot (paitsi jos tietoja on tallennettu myös palvelimelle tai et ole varma, ettet käytä niitä).
Huomaa: Jos haluat varmuuskopioida tietosi, siirry kohtaan Tiedosto (nauhapalkki yläosassa) > Avaa ja vie> Tuo / vie> Vie tiedostoon, valitse Outlook-datatiedosto (.pst) ja osui Seuraava toimenpiteen loppuun saattamiseksi.
Kun olet varmistanut, että olet tukenut sinua. PST-tiedosto tai olet varma, että et tarvitse sitä, poista muu Outlook-profiili, joka ei ole ensisijainen, noudattamalla alla olevia ohjeita:
- Sulje Outlook ja kaikki siihen liittyvät instanssit.
- Lehdistö Windows-näppäin + R avata a Juosta valintaikkuna. Kirjoita seuraavaksi "Hallita" tekstikentän sisällä ja paina Tulla sisään avata klassikko Ohjauspaneeli käyttöliittymä.

- Käytä klassisen ohjauspaneelin käyttöliittymän avulla hakutoimintoa näytön oikeassa yläkulmassa olevalla hakutoiminnollaposti‘.
- Kaksoisnapsauta sitten tulosluettelosta Mail (Microsoft Outlook) tulosluettelosta.
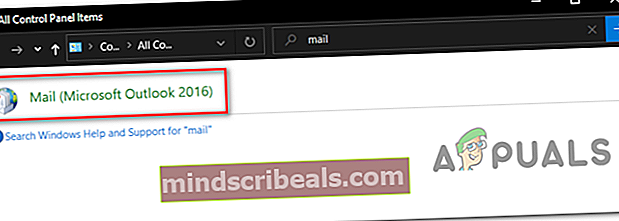
- Sisällä Sähköpostiasetukset napsauta Näytä profiilit ... -painiketta Profiilit.

- Kun olet Mail-ikkunassa, valitse profiili, joka ei ole ensisijainen profiilisi, ja napsauta Poista siihen liittyvä painike. Tee tämä jokaisen profiilin kanssa, jota et aktiivisesti käytä.

merkintä: Jos et ole varma, mikä profiili on ensisijainen, valitse kukin profiili ja napsauta Päällä Ominaisuudet> Sähköpostitilit ja katso, mikä käyttää sähköpostiosoitetta, jonka kanssa sinulla on ongelmia.
- Klikkaus Joo vahvistuspyynnössä vahvistaaksesi muiden Outlook-profiilien poistamisen.
- Kun kaikki Outlook-profiilit on poistettu (paitsi ensisijainen profiili), sulje ikkuna valitsemalla Sähköposti-valintaikkunassa OK.
- Käynnistä Outlook uudelleen ja tarkista, onko ongelma ratkaistu.
Jos kohtaat edelleenPostilaatikkosi on väliaikaisesti siirretty Microsoft Exchange -palvelimelle”Virhe, siirry seuraavaan mahdolliseen korjaukseen.
Tapa 2: Luo uusi Outlook-profiili
Jos ensimmäinen menetelmä ei ollut tehokas, on mahdollista, että kyseessä on osittain vioittunut Outlook-profiili, joka on paikallisesti tallennettu. Useat samanlaiseen tilanteeseen joutuneet käyttäjät ovat ilmoittaneet onnistuneensa ratkaisemaan ongelman luomalla upouuden profiilin samalla sähköpostitilillä ja poistamalla alkuperäisen Outlook-profiilin.
Tässä on vaiheittainen opas, jonka avulla voit tehdä tämän:
- Sulje Outlook ja kaikki siihen liittyvät instanssit.
- Lehdistö Windows-näppäin + R avaa Suorita-valintaikkuna. Kirjoita seuraavaksivertailu mlcfg32.cpl’Tekstikentän sisällä ja paina Tulla sisään avata Mail suoraan laatikkoon.

merkintä: Jos käytössäsi on Windows 10, tämä komento ei toimi. Kirjoita tässä tapauksessa "Hallita" ja napsauta Mail-merkintää perinteisestä ohjauspaneelin käyttöliittymästä.
- Kun olet sisällä Mail napsauta Näytä profiilitpainike liittyy Profiilit.

- Aloita postilaatikon sisällä valitsemalla kukin sähköpostiprofiili erikseen ja napsauttamalla Poista -painiketta. Tee tämä, kunnes yhdistettyjen sähköpostiprofiilien luettelo on täysin tyhjä.

- Kun jokainen profiili on poistettu, napsauta Lisätä. Määritä seuraavaksi uudelle profiilille nimi ja luo se napsauttamalla OK.
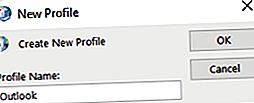
- Seuraa ohjeita Lisää tili ohjattu toiminto käyttäjän sähköpostitilin lisäämiseksi. Kun olet täyttänyt kaikki vaaditut tiedot, napsauta Suorittaa loppuun prosessin loppuun saattamiseksi.

- Kun uusi tili on luotu, palaa Mail-päävalintaikkunaan ja valitseKäytä aina tätä profiiliavaihda ja aseta se Outlookiin käyttämällä avattavaa valikkoa. Napsauta lopuksi Käytä tallentaa muutokset.

- Käynnistä Outlook uudelleen ja katso, onko ongelma nyt ratkaistu.
Jos näet edelleenPostilaatikkosi on väliaikaisesti siirretty Microsoft Exchange -palvelimelleVirhe, kun yrität käynnistää Outlookin uudella profiililla, siirry seuraavaan seuraavaan korjaukseen.
Tapa 3: KB2878264 Outlook-päivityksen asentaminen
Kuten jotkut asianomaiset käyttäjät ovat ilmoittaneet, tämä ongelma voi johtua myös tilanteista, joissa Outlook päivittää KB2878264 ei ole asennettu Outlook-koneeseen. Tämä koskee vain käyttäjiä, jotka kohtaavatPostilaatikkosi on väliaikaisesti siirretty Microsoft Exchange -palvelimelleVirhe Outlook 2010: n kanssa.
On käynyt ilmi, että Microsoft on jo julkaissut tämän ongelman korjaustiedoston (KB2878264, Windows Update).
WU-komponentin olisi pitänyt asentaa se automaattisesti koneellesi, jos et ole ryhtynyt toimiin uusien päivitysten asentamisen estämiseksi käyttöjärjestelmässäsi.
Voit kuitenkin asentaa päivityksen myös manuaalisesti virallisten kanavien kautta. tässä on nopea vaiheittainen opas, joka näyttää, miten KB2878264Outlook 2010: n Outlook-päivitys:
- Avaa File Explorer, napsauta hiiren kakkospainikkeella Oma tietokone (tämä tietokone) ja napsauta Ominaisuudet äskettäin ilmestyneestä pikavalikosta.
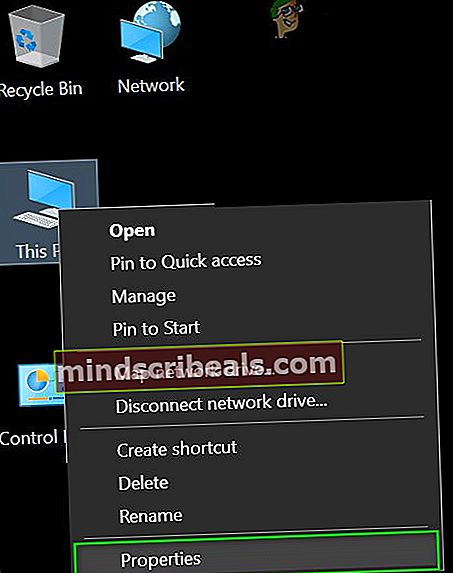
merkintä: Jos tiedät jo järjestelmäarkkitehtuurisi, ohita vaiheet 1 ja 2.
- Sisällä Järjestelmän ominaisuudet -näyttö, katsokaa Järjestelmän tyyppi (alla Järjestelmä). Jos se näyttää 64-bittisen käyttöjärjestelmän, sinun on asennettava 64-bittinen päivitys. Muuten sinun on asennettava 32-bittinen versio.
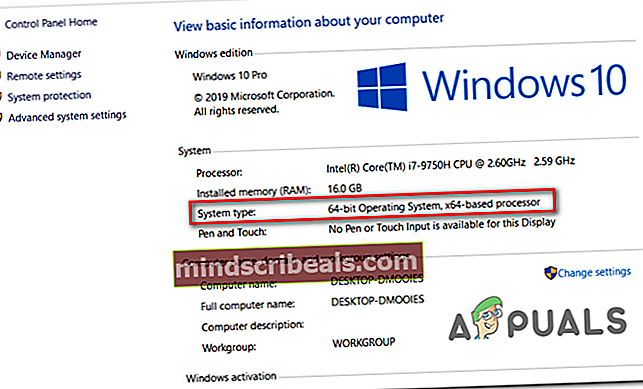
- Kun tiedät käyttöjärjestelmän arkkitehtuurin, siirry tähän linkkiin (tässä) ja lataa KB2878264: n Windows-version kanssa yhteensopiva versio.
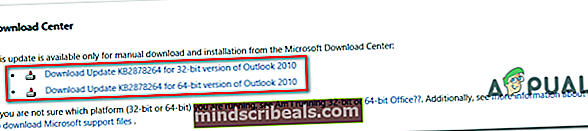
- Kun lataus on valmis, avaa asennustiedosto ja asenna se järjestelmään noudattamalla näytön ohjeita.
- Kun päivitys on asennettu, käynnistä tietokone uudelleen ja katso, onko ongelma ratkaistu seuraavan tietokoneen käynnistyksen yhteydessä.
Jos sama ongelma esiintyy edelleen, siirry seuraavaan mahdolliseen korjaukseen.
Tapa 4: Ota välimuistitila käyttöön
Jos sinulla oli jo yhteys Exchange-tiliin, voit ehkä korjata ongelman siirtymällä sähköpostiisi Käyttäjätilin määritys -ikkunassa jaKäytä välimuistissa olevaa vaihtotilaaVaihtoehto. Tämä operaatio on osoittautunut onnistuneeksi monille käyttäjille, että yritämme korjataPostilaatikkosi on väliaikaisesti siirretty Microsoft Exchange -palvelimelle’Virhe.
Tässä on pikaopas, jonka avulla voit ottaa välimuistivaihtotilan käyttöön sähköpostitilillä, jota käytät aktiivisesti Outlookissa:
- Sulje Outlook yhdessä siihen liittyvien instanssien kanssa.
- Lehdistö Windows-näppäin + R avata a Juosta valintaikkuna. Kirjoita seuraavaksi ”Control.exe” ja paina Tulla sisään avataksesi klassisen ohjauspaneelin käyttöliittymän.

- Napsauta Ohjauspaneeli-ikkunan sisällä Mail vaihtoehtoluettelosta tai käytä hakutoimintoa etsiäksesi sitä ensin.

- Sisällä Mail Napsauta Asetukset-näyttöä Sähköpostitili painike liittyy Sähköpostitilit.

- Alkaen Tiliasetukset -valikosta Sähköposti -välilehti ja napsauta sitten kyseiseen tiliin liittyvää merkintää. Kaksoisnapsauta seuraavaksi aktiivisesti käyttämääsi sähköpostitiliä.

- Siirry asetusvalikossa kohtaan Offline-asetukset ja valitse ruutuun, joka liittyy Käytä välimuistinvaihtotilaa.

merkintä: Jos vaihtoehto on jo käytössä, poista se käytöstä, tallenna muutos, ota se uudelleen käyttöön ja käynnistä Outlook uudelleen.
- Käynnistä Outlook uudelleen ja katso, onko ongelma ratkaistu sovelluksen käynnistyksen yhteydessä.
Tapa 5: Outlook-kansion uudelleennimeäminen
Kuten käy ilmi,Postilaatikkosi on väliaikaisesti siirretty Microsoft Exchange -palvelimelle”Virhe voi johtua myös vioittuneista tiedoista, jotka ovat Outlook-sovelluksen AppData-pääkansiossa.
Jotkut saman ongelman kohtaavat käyttäjät ovat onnistuneet korjaamaan ongelman avaamalla Sovellustiedot kansion ja nimeämällä nykyisen Outlook-kansion uudelleen pakottaaksesi sovelluksen luomaan uuden kansion. Tämä toiminto varmistaa myös, että sinun ei tarvitse käsitellä tietojen menetystä, jos toiminto ei onnistu.
Tässä on pikaopas, joka näyttää, kuinka voit nimetä nykyisen Outlook-kansion uudelleen:
- Lehdistö Windows-näppäin + R avata a Juosta valintaikkuna. Kirjoita seuraavaksi '%sovellustiedot%' ja paina Tulla sisään avata Sovellustiedot kansio tietokoneellasi.

merkintä: Muista, että tämä kansio on oletusarvoisesti piilotettu.
- Kun olet AppData-kansiossa, etsi Outlookiin liittyvää merkintää. Kun näet sen, napsauta sitä hiiren kakkospainikkeella ja valitse Nimeä uudelleen.
- Nimeä sitten poistuva Outlook-kansio uudelleen.vanha’Laajennus pakottaakseen sovelluksen luomaan uuden kansion.
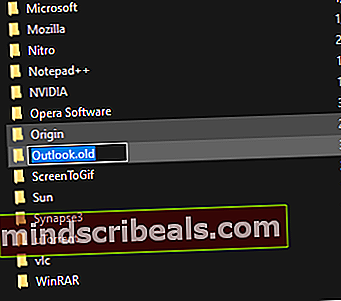
- Käynnistä kone uudelleen ja käynnistä Outlook seuraavassa käynnistyksessä nähdäksesi, onko ongelma ratkaistu.
Jos sinulla on edelleen sama ongelma, noudata alla olevaa tapaa, jos se soveltuu juuri sinun skenaarioosi.
Tapa 6: ModAuth-rekisteriasetusten muokkaaminen (VAIN Outlook 2013)
Jos sinulla onPostilaatikkosi on väliaikaisesti siirretty Microsoft Exchange -palvelimelleVirhe Outlook 2013: n kanssa, todennäköisesti pystyt korjaamaan ongelman tekemällä joitain rekisterin muokkauksia ModAuthin mukauttamiseksi.
Jos tämä skenaario on käytettävissä ja käytät Outlook 2013: ta, seuraa alla olevia ohjeita muokataksesi EnableADAL- ja Version-arvoja ongelman korjaamiseksi:
- Lehdistö Windows-näppäin + R avaa Suorita-valintaikkuna. Kirjoita seuraavaksi "Regedit" tekstikentän sisällä ja paina Tulla sisään avata Rekisterieditori.

merkintä: Kun kehote UAC (Käyttäjätilien valvonta), klikkaus Joo myöntää järjestelmänvalvojan käyttöoikeudet.
- Kun olet rekisterieditorissa, siirry vasemmalla olevalla valikossa seuraavaan sijaintiin:
HKCU \ SOFTWARE \ Microsoft \ Office \ 15.0 \ Common \ Identity \
merkintä: Pääset tähän sijaintiin välittömästi liittämällä sijainnin suoraan navigointipalkkiin ja painamalla Tulla sisään.
- Kun olet Identity-avaimen sisällä, siirry oikeanpuoleiseen ruutuun, kaksoisnapsauta Ota ADAL käyttöön ja aseta arvoksi 1 ja Pohja että Heksadesimaali.
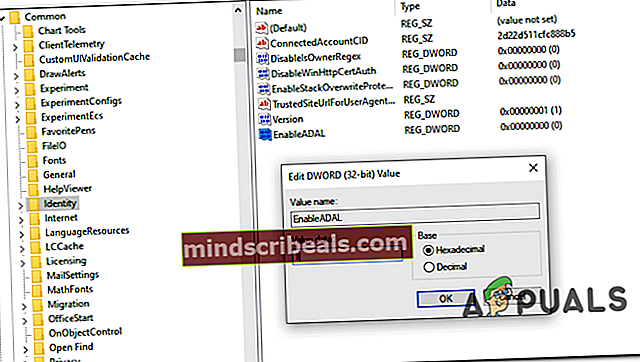
merkintä: Jos arvo REG_DWORD ei ole luotu, luo itsesi napsauttamalla hiiren kakkospainikkeella tyhjä tila> Uusi> Dword (32-bittinen) arvo.
- Kaksoisnapsauta seuraavaksi Versio arvo ja aseta Pohja heksadesimaaleihin ja Arvotiedot että 1.
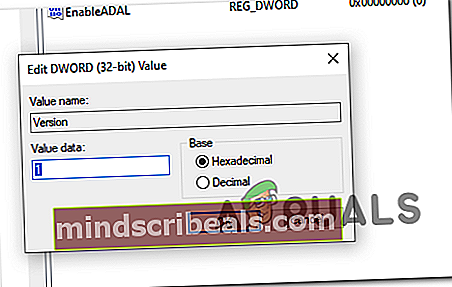
- Sulje rekisterieditori ja käynnistä tietokone uudelleen muutosten toteuttamiseksi.
- Kun seuraava käynnistys on käynnissä, avaa Outlook ja katso, kohtaatko edelleenPostilaatikkosi on väliaikaisesti siirretty Microsoft Exchange -palvelimelle’Virhe.