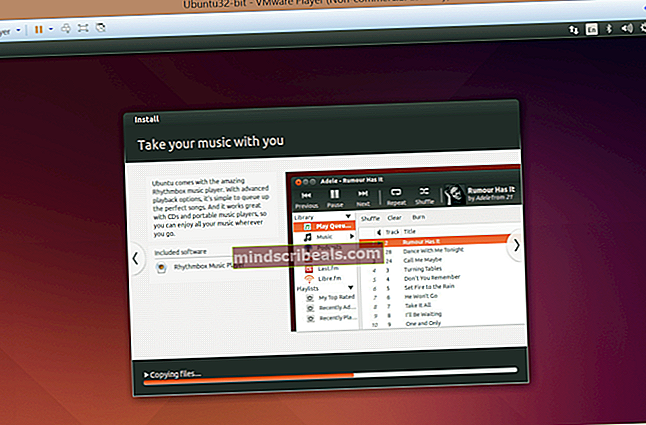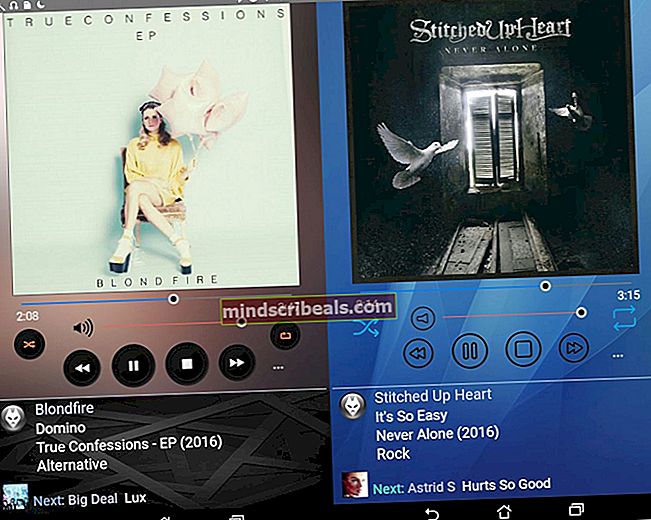Korjaus: Höyry saattaa asennuksen loppuun
Steamilla, joka on yksi maailman suurimmista pelihotelliasiakkaista, on verkossa arviolta 6 miljoonaa pelaajaa päivittäin. Sen on kehittänyt Valve Corporation. Asiakkaalla on tuhansia pelejä, ja lisää päivittäin.

Steam voi olla jättiläinen pelialalla, mutta se ei ole ongelmitta. Steam-asiakkaassa on virhe, jossa pelin asennuksen aikana asennusprosessi jumittuu tietyllä prosenttiosuudella tuntikausia. Enimmäkseen prosenttiosuus on 0% tai 1%. Tämä virhe voi johtua useista teknisistä virheistä. On mahdollista, että Steamin palvelu tai palvelimet ovat poissa käytöstä, minkä vuoksi sinulla saattaa olla vaikeuksia asennuksen aikana. Jos heidän palvelunsa toimivat täydellisesti, se tarkoittaa, että lopussa on ongelma.
Ratkaisu 1: Tarkista tietokoneesi vaatimukset
Monet pelit edellyttävät, että sinulla on käytettävissä tietyt PC-laitteistot ja -ohjelmistot, ennen kuin voit pelata niitä. Peli on suunniteltu toimimaan vähintään laitteistomäärällä; jos sitä ei toimiteta sille, on mahdollista, että se kieltäytyy asentamasta.
Voit helposti tarkistaa pelin vaatimukset siirtymällä Steam-kaupan sivulle, josta ostit pelin. Vähimmäisvaatimukset löytyvät joko ylä- tai alaosasta.
- Käynnistä Juosta (paina Windows + R-painiketta) ja kirjoita valintaikkunaandxdiag”. Tämä käynnistää toisen ikkunan edessäsi.
- Tätä työkalua kutsutaan DirectX-diagnostiikkatyökalu. Järjestelmä-välilehdellä näet prosessorisi ja sen tekniset tiedot yksityiskohtaisesti.

- Kun painat Näyttö -painike (sijaitsee ikkunan yläosassa), tämä sovellus näyttää kaikki grafiikkakorttiasi ja grafiikkamuistiasi koskevat tiedot.

- Voit helposti verrata järjestelmän teknisiä tietoja pelivaatimuksiin. Jos et täytä näitä vaatimuksia, on mahdollista, että Steam kieltäytyy asentamasta peliä tämän takia.
Tässä tapauksessa voit päivittää järjestelmän tekniset tiedot ja yrittää asentaa pelin.
Ratkaisu 2: Steamisi on verkossa muualla
On myös mahdollista, että Steam-tilisi on kirjautunut sisään muualle. Tässä tapauksessa Steam ei joskus voi asentaa peliä tietokoneellesi, koska se ei ymmärrä, mihin tietokoneeseen se asennetaan. Voimme poistaa kaikkien muiden laitteiden valtuutukset Steam-tililtäsi ja yrittää kirjautua sisään uudelleen.
Huomaa, että tämä ratkaisu kirjaa sinut ulos kaikista muista laitteista, joihin olet kirjautunut. Älä noudata tätä tapaa, jos sinulla ei ole kaikkia kirjautumistietojasi tai jos sinulla ei ole näitä laitteita ulottuvillasi.
- Avaa Steam-asiakasohjelma. Napsauta tilin nimi näytön oikeassa yläkulmassa. Voit myös avata tilisi selaimeltasi ja seurata ohjeita. Se on sama asia.
- Valitse vaihtoehtotilin tiedot”Avattavan valikon vaihtoehtoluettelosta.

- Valitse Tilin tiedot -välilehti ruudun vasemmasta reunasta. Selaa nyt näyttöä alaspäin, kunnes löydät Tilin suojaus -välilehden. Napsauta vaihtoehtoa, joka sanoo “Hallitse Steam Guardia”.

- Kun olet siirtynyt Steam Guardiin, siirry näytön loppuun. Täällä näet välilehden, joka sisältää tilisi kirjautumisen muihin laitteisiin. Napsauta painiketta, jossa lukeePoista kaikkien muiden laitteiden valtuutus ”. Tämä vaihtoehto kirjaa Steamin ulos kaikista muista laitteista, joihin olet ehkä kirjautunut.

Toistamme varoituksen uudelleen. Älä noudata tätä tapaa, jos sinulla ei ole pääsyä Steam-tunnistetietoihin tai jos laitteet eivät ole ulottuvillasi.
Ratkaisu 3: Höyrypalvelimet alas
Pelaajana tiedät jo tämän kysymyksen, onko Steam alas? Tämä kysymys tulee esiin heti, kun et pysty muodostamaan yhteyttä Steam-asiakasohjelmaan, -kaupaan tai -yhteisöön oikein.
Steamin palvelimen tilan tarkistaminen on monia tapoja. Steam-sivustolla, joka on omistettu yksinomaan näiden tietojen toimittamiselle, voit tarkistaa kaikkien eri palvelimien tilan eli Yhdysvallat, Eurooppa, Alankomaat, Kiina jne. Jos palvelimet ovat kunnossa ja käynnissä, teksti näyttäisi vihreänä . Jos he ovat offline-tilassa tai käyvät läpi paljon kuormia, ne voivat näkyä punaisina. Jotkut palvelimet voivat myös näyttää oransseilta osoittamaan, että niiden kuormitus on kohtuullinen; kaikki muut kuormitukset ylikuormittavat palvelimen sen enimmäiskapasiteettiin.

Paitsi tämän, voit myös tarkistaa, toimiiko Steam-kauppa, sekä Steam-yhteisö. Jos sinulla on virhe, jossa Steam ei jatka asennusta ja juuttuu yhteen paikkaan, tarkista ensin, ovatko Steam-palvelimet poissa käytöstä. Jos ne ovat ylöspäin, se tarkoittaa, että lopussa on ongelma ja voit seurata alla olevia ratkaisuja.
Tarkista Steamin palvelimen tila, ennen kuin noudatat muita alla lueteltuja ratkaisuja.
Ratkaisu 4: Palomuurin poistaminen käytöstä ja poikkeusten lisääminen virustentorjuntaan
On tunnettua, että Steam on ristiriidassa Windowsin palomuurin kanssa. Kuten me kaikki tiedämme, Steam pyrkii lataamaan päivityksiä ja pelejä taustan yli, kun käytät Windowsia muuhun tarkoitukseen. Se pyrkii tekemään niin, että sinun ei tarvitse odottaa latauksen päättymistä, kun haluat pelata peliäsi tai käyttää Steam-asiakasta. Steamilla on myös pääsy useisiin järjestelmän kokoonpanoihin, ja se muuttaa sitä, jotta saat parhaan mahdollisen pelikokemuksen. Windowsin palomuuri merkitsee joskus joitain näistä prosesseista haitallisiksi ja yleensä estää Steamin. Saattaa olla jopa konflikti, jossa palomuuri estää Steamin toimintaa taustalla. Näin et tiedä, että se edes tapahtuu, joten sitä on vaikea tunnistaa. Voimme yrittää poistaa palomuurisi väliaikaisesti käytöstä ja tarkistaa, poistuuko virhevalintaikkuna.
Voit tarkistaa palomuurin poistamisen käytöstä oppaastamme.

Kuten palomuurin tapauksessa, joskus virustentorjuntasi voi myös asettaa karanteeniin joitain Steamin toimintoja mahdollisina uhkina. Ilmeinen ratkaisu olisi poistaa virustorjunta, mutta ei ole viisasta tehdä niin. Jos poistat virustentorjunnan asennuksen, tietokoneesi altistuu useille erilaisille uhille. Paras tapa on lisätä höyryä luetteloon sovelluksista, jotka on vapautettu skannauksesta. Virustorjunta käsittelee Steamiä ikään kuin sitä ei olisi edes siellä.
Voit lukea oppaamme siitä, miten Steam lisätään poikkeuksena virustentorjuntaan.
Ratkaisu 5: Tarkista pelitiedostojen eheys ja korjaa Steam-kirjasto
Suurin osa Steamin peleistä on erittäin suuria tiedostoja, jotka koostuvat useista gigatavuista. On mahdollista, että latauksen / päivityksen aikana osa tiedoista saattaa olla vioittunut. Steamilla on itse asiakkaan ominaisuus, jolla voit tarkistaa pelitiedostojen eheyden melko helposti.
Tämä ominaisuus vertaa ladattua peliäsi uusimpaan Steam-palvelimissa olevaan versioon. Kun se on suoritettu ristiintarkistuksella, se poistaa kaikki ei-toivotut tiedostot tai päivittää ne tarvittaessa. Jokaisessa tietokoneessa, johon peli on asennettu, on ilmentymiä. Sen sijaan, että tarkistaisit tiedostot yksitellen (mikä kestää tunteja), Steam vertaa tietokoneellasi olevaa manifestia palvelimissa olevaan. Näin prosessi tapahtuu paljon nopeammin ja tehokkaammin.

Voimme myös yrittää korjata Steam-kirjastotiedostot. Steam-kirjasto on paikka, jossa kaikki pelisi ovat läsnä, ja voit käyttää niitä vain sen kautta. On mahdollista, että Steam-kirjastosi ei ole oikein määritetty. Saattaa myös olla tapauksia, joissa olet asentanut Steamin yhdelle asemalle ja pelisi ovat toiselle. Siinä tapauksessa sinun on korjattava molemmat kirjastot ennen pelin käynnistämistä uudelleen.
Huomaa, että tämä prosessi vie jonkin aikaa, koska paljon laskentaa tapahtuu. Älä peruuta prosessia välissä uusien virheiden välttämiseksi. Lisäksi Steam voi pyytää sinua syöttämään kirjautumistunnuksesi, kun se on tehty prosessin kanssa. Älä seuraa tätä ratkaisua, jos sinulla ei ole tilitietojasi käsillä.
Voit tarkistaa yksityiskohtaisen oppaan siitä, miten voit tarkistaa pelien eheyden ja korjata Steam-kirjastosi.
Ratkaisu 6: Betaan osallistumisen poistaminen käytöstä
Steam, kuten monet muut pelialan jättiläiset, myös parantaa jatkuvasti asiakkaitaan. Tämä parannus sisältää uusia lisäominaisuuksia ja virhekorjauksia jne. Valveilla on Steamin vaihtoehto, jossa voit saada kätesi uusimpiin kehityksiin osallistumalla Beta-ohjelmaan.
Beta-ohjelmassa saat kaikki ominaisuudet ensi käden ennen virallista julkaisua, mutta saatat kokea paljon virheitä ja jopa kaatua. Kuten me kaikki tiedämme, beetaversio ei ole virallinen versio, ja kehittäjät säätävät ja tekevät jatkuvasti muutoksia keräämällä tietoja käytön kautta.
Aina kun kohtaat ongelman, siitä ilmoitetaan Steamille, joka puolestaan julkaisee päivityksen beetaversioon sen korjaamiseksi. Normaalisti päivitykset tulevat 2-3 päivässä, mutta se voi myös olla pidempi. Voimme yrittää poistaa beta-osallistumistasi käytöstä ja tarkistaa, korjautuuko ongelma.

Huomaa: Jos käytät ominaisuutta, joka on saatavana vain beetaversiossa, se voidaan deaktivoida, koska siirrymme vakaaseen versioon. Älä noudata tätä tapaa, jos et halua menettää pääsyä kyseisiin toimintoihin.
Voit lukea artikkelimme, jossa selitetään, miten beetaversio poistetaan käytöstä.
Ratkaisu 7: Cortanan poistaminen käytöstä (Windows 10)
Monet käyttäjät kertoivat, että Microsoftin digitaalisen avustajan (Cortana) poistaminen käytöstä ratkaisi ongelman. Cortanalla on järjestelmänvalvojan oikeudet ja se seuraa toimintojasi ja kerää tietoja, jotta se voi palvella sinua hyvin. Monissa tapauksissa tämä voi olla ristiriidassa ohjelmiston (tässä tapauksessa Steam) kanssa ja aiheuttaa odottamattomia virheitä.
Cortanan poistaminen käytöstä ei ole niin yksinkertaista kuin ennen. Kun Windows 10 käynnistettiin, voit helposti poistaa Cortanan käytöstä vain kääntämällä vaihtoehtoa. Päivitysten jälkeen Microsoft poisti vaihtoehdon kokonaan. On kuitenkin olemassa tapa. Voimme muokata rekisteriä järjestelmän palautuspisteen luomisen jälkeen, jos jokin menee pieleen.
- Lehdistö Windows + R -painiketta avataksesi Suorita-sovelluksen. Kirjoita valintaikkunaanregedit”. Tämä on komento, joka tuo rekisterieditorin eteenpäin. Sinua saatetaan pyytää antamaan lupa ohjelman suorittamiseen. Paina pyydettäessä Kyllä.
- Kun olet rekisterieditorissa, siirry seuraavaan.
HKEY_LOCAL_MACHINE
Ohjelmisto
Politiikat
Microsoft
Windows
Windows-haku
- Tässä on twister; et välttämättä löydä Windows Search -kansiota. Jos näin on, voit luoda sellaisen napsauttamalla hiiren kakkospainikkeella Windows ja valitse vaihtoehto Uusi.

- Kun olet Windows-haussa, napsauta hiiren kakkospainikkeella tyhjää tilaa ja valitseDWORD (32-bittinen)”Vaihtoehtoluettelosta.

- Kun olet valinnut vaihtoehdon, näkyviin tulee uusi luettelo, joka on valmis nimeämään. Sinun tulisi nimetäSalli Cortana”. Kun olet nimennyt sen, kaksoisnapsauta sitä, jotta voimme varmistaa, että arvotiedot on merkitty nimellä0”.

- Se siitä. Sulje Rekisterieditori, käynnistä tietokone uudelleen. Cortana on kauan poissa ja voit tarkistaa Steamin käynnistämisen “Suorita järjestelmänvalvojana”.
Jos tämä ratkaisu ei toimi ja haluat Cortanan palaavan, voit kirjoittaa rekisterieditoriin kuvatulla tavalla ja poistaa juuri tekemämme kansion. Tietokoneesi uudelleenkäynnistyksen jälkeen Cortanan pitäisi olla jälleen käytettävissä.
Ratkaisu 8: Sisäisen suoratoiston poistaminen käytöstä
Steamin ominaisuus on nimeltään kodin suoratoisto. Sen avulla voit pelata peliä yhdellä tietokoneella, kun varsinainen prosessi tapahtuu muualla (joku muu tietokone kotona). Steamin kautta pelin ääni ja video siepataan etätietokoneeseen ja siirretään tietokoneelle, jossa haluat pelata sitä. Pelitulojen (hiiri, näppäimistö ja ohjain) tiedot lähetetään tietokoneeltasi etätietokoneeseen.
Tämä ominaisuus on saanut paljon suosiota, koska voit periaatteessa ajaa Steamiä mistä tahansa etätietokoneesta, jolla on erittäin korkeat vaatimukset, kun taas voit pelata mukavammalla makuuhuoneellasi. Tämä ominaisuus lupaa parhaan mahdollisen pääsyn ja saatavuuden; jotain, mitä muut peliasiakkaat eivät ole toimittaneet.
Samoin kuin kaikki muut pelitoiminnot, tämän ominaisuuden tiedetään myös aiheuttavan ongelmia Steamin kanssa. Tällöin latauksesi voi jumittua asennuksen aikana, koska olet ottanut kotona tapahtuvan suoratoiston käyttöön. Suoratoisto voi olla ristiriidassa asennuksen kanssa; pysäyttäen siten prosessin ja estäen sitä etenemästä eteenpäin. Voimme yrittää poistaa kotisi suoratoiston käytöstä ja tarkistaa, onko ongelma ratkaistu.
- Avaa Steam-asiakasohjelma. Avaa asiakkaan asetukset sen jälkeen, kun olet valinnut sen vaihtoehdoista napsauttamalla näytön vasemmassa yläkulmassa olevaa Steam-kuvaketta.
- Siirry kohtaan Sisäinen suoratoisto -välilehti (läsnä ruudun vasemmalla puolella).
- Tässä luetellaan kaikki tietokoneet, joissa suoratoistat Steam-asiakasta. Voit joko poistaa kaikki muut tietokoneet tai voit poista valinta rivi, joka sanoo "Ota suoratoisto käyttöön”.

- Tallenna muutokset ja uudelleenkäynnistääHöyry. Aloita asennusprosessi uudelleen ja tarkista, onko ongelma korjattu.
Ratkaisu 9: Käynnistä uudelleen uudestaan ja uudestaan
Tämä ratkaisu ei ole oikea menetelmä eikä se ole pysyvä. Huomaa, että käynnistät tietokoneen uudelleen. Pieni prosenttiosuus asennusprosessista tapahtuu ennen kuin se pysähtyy uudelleen. Voimme yrittää käynnistää tietokoneesi uudestaan ja uudestaan JOS haluat. Muussa tapauksessa voimme suoraan päivittää / asentaa Steamin.
Me Appualsissa suosittelemme, ettet turvaudu tähän menetelmään ja jatkat suoraan lopulliseen ratkaisuun. Mutta niille ihmisille, joilla ei ole mahdollisuutta asentaa Steamia uudelleen, he voivat seurata tätä menetelmää, jos he haluavat sen. Huomaa, että suoritat tämän omalla vastuullasi ja olet vastuussa mahdollisista vahingoista.
Lopullinen ratkaisu: Steam-tiedostojen päivittäminen
Nyt ei ole muuta jäljellä kuin asentaa Steam uudelleen ja nähdä, onko se temppu. Kun päivitämme Steam-tiedostosi, säilytämme ladatut pelisi, joten sinun ei tarvitse ladata niitä uudelleen. Lisäksi myös käyttäjätietosi säilytetään. Mitä virkistävät Steam-tiedostot todella tekevät, on poistaa kaikki Steam-asiakkaan kokoonpanotiedostot ja pakottaa se asentamaan ne uudelleen. Joten jos siellä oli huonoja tiedostoja / vioittuneita tiedostoja, ne korvataan vastaavasti. Huomaa, että tämän menetelmän jälkeen sinun on kirjauduttava sisään uudelleen kirjautumistiedoillasi. Älä seuraa tätä ratkaisua, jos sinulla ei ole kyseisiä tietoja. Prosessi voi viedä hetken, joten vältä peruuttamista, kun aloitat asennuksen.
Voit lukea artikkelimme Steam-tiedostojen päivittämisestä.
Huomaa: Voit lukea oppaamme, jos sinulla on yhteysvirhe, jossa koko Steam-asiakas kieltäytyy muodostamasta yhteyttä Internetiin.