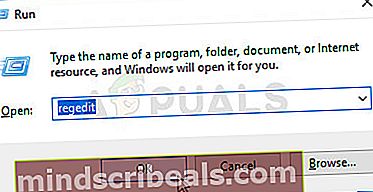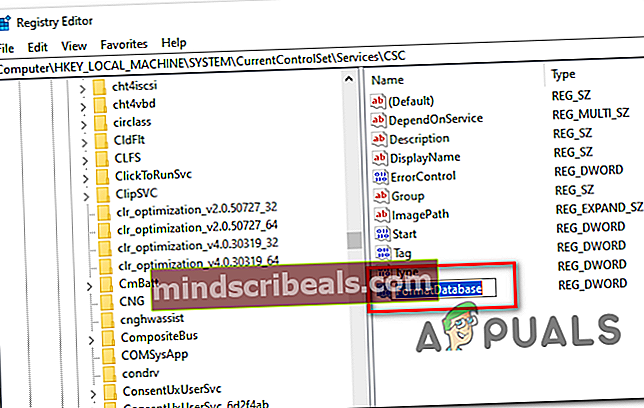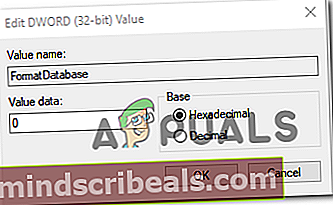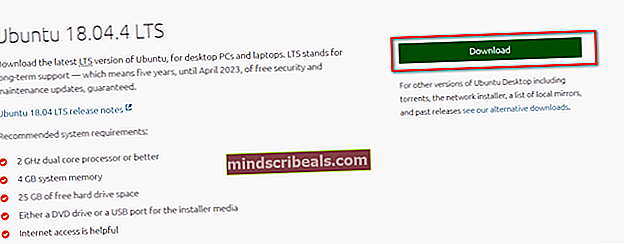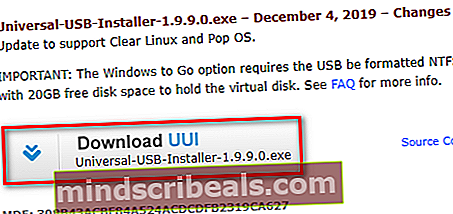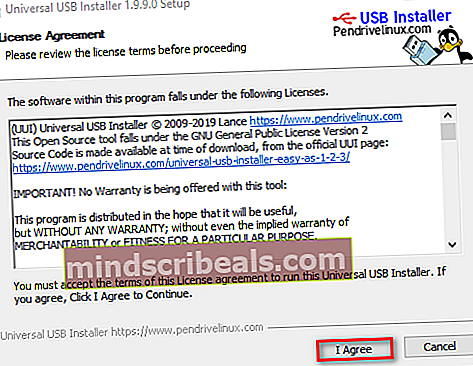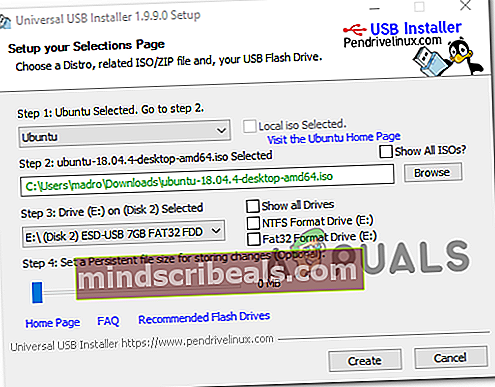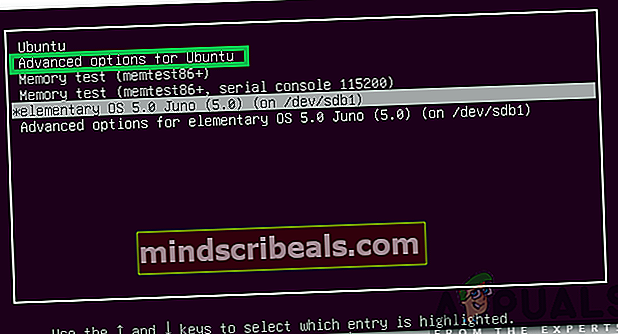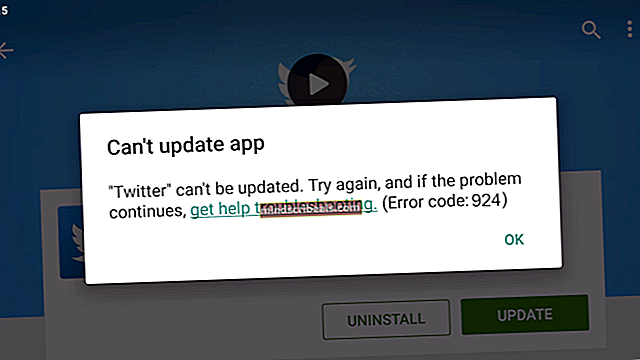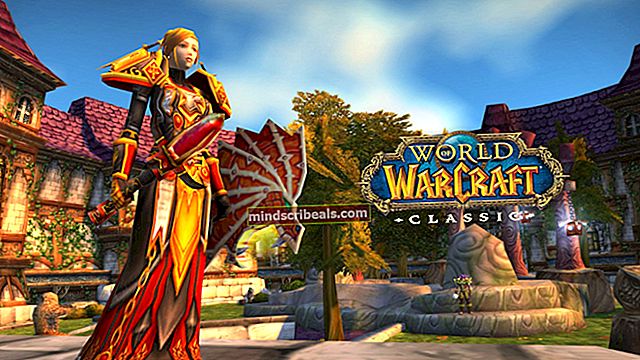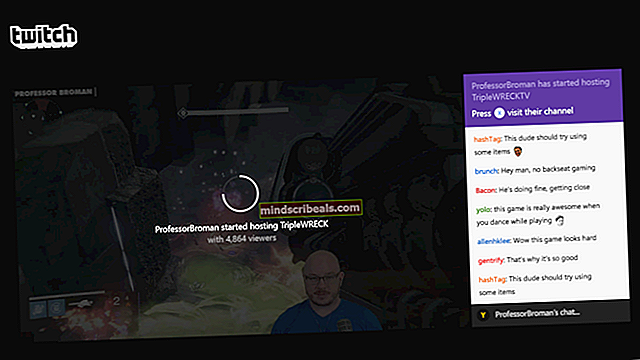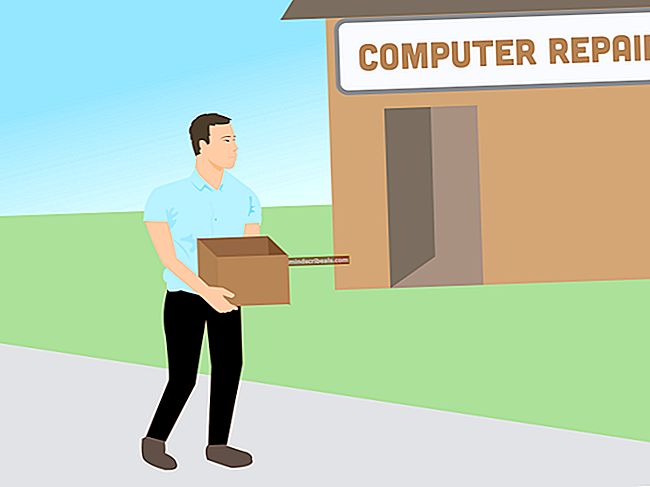Kuinka ratkaista 0x800710FE yritettäessä poistaa tiedostoa
Jotkut Windows-käyttäjät kohtaavat 0x800710FE (Tätä tiedostoa ei tällä hetkellä voi käyttää tässä tietokoneessa)kun yrität poistaa tiedostoa tai kansiota. Ongelma ei ole käyttöjärjestelmäkohtainen, mutta näyttää siltä, että se esiintyy enimmäkseen tiedostoissa ja kansioissa, jotka olemme luoneet kolmannen osapuolen tietoturvapaketeista.

Ylivoimaisesti yleisin tapaus, joka on vastuussa 0x800710FEvirhe on natiivi Office-tiedostojen synkronointi (joka on kaikissa uusimmissa Windows-versioissa, mutta se ei ole oletusarvoisesti käytössä).
Jos olet tekninen, voit estää virheen toistumisen avaamalla Synkronointikeskuksen asetukset klassisen ohjauspaneelin kautta ja poistamalla offline-tiedostot käytöstä tai suorittamalla komentosarjan korotetussa CMD-kehotteessa.
Jos ongelman aiheuttaa CSC-tietokannan häiriö, voit korjata ongelman luomalla FormatDatabase-avaimen rekisterieditorilla.
Ongelma voi kuitenkin johtua myös aseman loogisista virheistä - Tässä tapauksessa CHKDSK-tarkistuksen pitäisi ratkaista ongelma automaattisesti. Jos tiedosto on salattu tai käyttäjällä ei ole lupaa muokata sitä, yksi tapa poistaa tiedosto on käynnistää LIVE USB Ubuntu -asemalta ja poistaa se päätelaitteen kautta.
Tapa 1: Poista offline-tiedostojen synkronointi käytöstä
Kuten käy ilmi, useimmissa tapauksissa tämä erityinen ongelma johtuu tiedostosta tai riippuvuuksista, jotka liittyvät offline-tiedostojen synkronointiin.
Jos tämä skenaario on käytettävissä, sinun pitäisi pystyä korjaamaan ongelma käyttämällä perinteistä ohjauspaneelin käyttöliittymää päästäksesi synkronointiasetuksiin ja poistamalla offline-tiedostot käytöstä Hallitse offline-tiedostoja -valikossa.
Tässä on pikaopas tämän tekemiseen:
merkintä: Alla olevien ohjeiden tulisi olla voimassa riippumatta Windows-versiosta, jossa kohtaat ongelman.
- Lehdistö Windows-näppäin + R avata a Juosta valintaikkuna. Kirjoita tekstikentän sisälle "Hallita" ja paina Tulla sisään avataksesi klassisen ohjauspaneelin käyttöliittymän.
- Kun olet klassikon sisällä Ohjauspaneeli käyttöliittymässä, etsi hakutoimintoa (oikeassa yläkulmassa)synkronointikeskusJa paina Tulla sisään.
- Kaksoisnapsauta sitten Synkronointikeskus tulosluettelosta.
- Napsauta sitten vasemmanpuoleisesta valikosta Hallitse offline-tiedostoja.
- Kun olet sisällä Offline-tiedostot -valikosta Kenraali välilehti ja napsauta Poista offline-tiedostot käytöstä.
- Kun kehote UAC (Käyttäjätilien valvonta), klikkaus Joo myöntää järjestelmänvalvojan käyttöoikeudet.
- Kun offline-tiedostot-ominaisuus on poistettu käytöstä, toista toiminto, joka aiheutti aiemmin 0x800710FE

Jos kohtaat edelleen saman virheen tai Offline-ominaisuudet on jo poistettu käytöstä, siirry seuraavaan mahdolliseen korjaukseen.
Tapa 2: CSC-tietokannan muotoilu rekisterieditorin avulla
Jos tiedostojen synkronoinnin poistaminen käytöstä ei toiminut sinulle, seuraava looginen vaihe olisi käyttää Rekisterieditoria luomalla FormatDatabase-avain, jonka avulla voit nollata kaikki tietoryhmät, jotka saattavat laukaista 0x800710FElupaongelmien vuoksi.
Useat asianomaiset käyttäjät ovat vahvistaneet, että ongelma on ratkaistu nopeasti ja Tätä tiedostoa ei tällä hetkellä voi käyttää tällä tietokoneellavirhettä ei enää tapahtunut, kun he noudattivat alla olevia ohjeita ja käynnistivät tietokoneen uudelleen.
Tässä on pikaopas, jonka avulla voit alustaa CSC-tietokannan rekisterieditorin kautta:
- Avaa ajon valintaikkuna painamalla Windows-näppäin + R. Kirjoita seuraavaksi "Regedit" tekstikentän sisällä ja paina Tulla sisään avata Rekisterieditori. Kun sinua pyydetään UAC (Käyttäjätilien valvonta), klikkaus Joo myöntää järjestelmänvalvojan oikeudet.
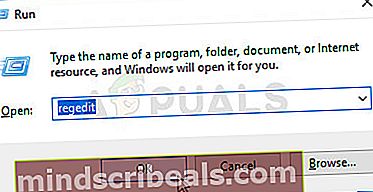
- Kun olet rekisterieditorissa, siirry vasemmalla puolella olevaan valikkoon seuraavaan sijaintiin:
HKEY_LOCAL_MACHINE \ System \ CurrentControlSet \ Services \ CSC
merkintä: Pääset sinne myös välittömästi liittämällä sijainnin suoraan navigointipalkkiin ja painamalla Tulla sisään.
- Kun olet saavuttanut oikean sijainnin, siirry oikeanpuoleiseen valikkoon. Kun olet siellä, napsauta hiiren kakkospainikkeella tyhjää tilaa ja valitse Uusi> Dword (32-bittinen) -arvo.
- Nimeä uusi luotu Dword-arvo ’FormatDatabase’,kaksoisnapsauta sitä sen muokkaamiseksi.
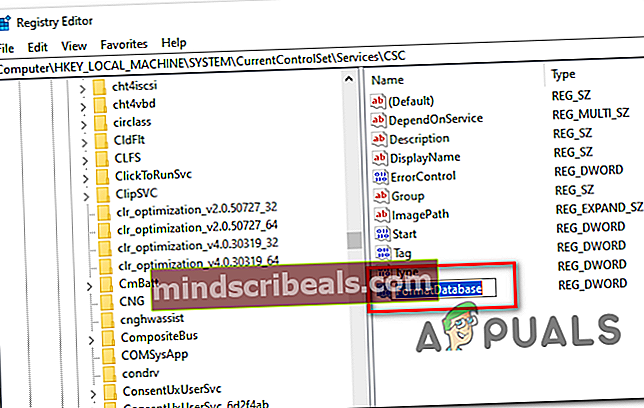
- Sisällä Muokkaa DWORDia (32-bittinen)Arvo ikkuna liittyy FormatDatabase, aseta Pohja että Heksadesimaali ja Arvotiedot että 1. Napsauta sitten Ok tallentaa muutokset.
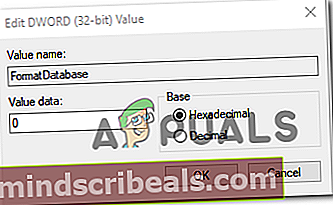
- Kun muokkaus on valmis, sulje rekisterieditori ja käynnistä tietokone uudelleen nähdäksesi, onko ongelma ratkaistu.
Jos sama ongelma esiintyy edelleen ja tiedosto estää sinua poistamasta tiettyjä tiedostoja 0x800710FEvirhe, siirry seuraavaan seuraavaan mahdolliseen korjaukseen.
Tapa 3: Synkronointikeskuksen poistaminen käytöstä CMD: n kautta
Kuten käy ilmi, yksi yleisimmistä ominaisuuksista, jotka lopulta aiheuttavat tämän 0x800710FE (Tätä tiedostoa ei tällä hetkellä voi käyttää tässä tietokoneessa) on synkronointikeskus. Vaikka tätä ominaisuutta ei pitäisi oletusarvoisesti ottaa käyttöön, saatat löytää tämän skenaarion soveltuvaksi, jos olet aiemmin perustanut synkronoidun kumppanuuden (olet asettanut joitain verkkotiedostoja tai kansioita saataville offline-tilassa).
Jos jokin näistä tiedostoista / kansioista on osa tätä jaettua kumppanuutta, aiheuttaa sen 0x800710FE,voit todennäköisesti ratkaista ongelman poistamalla Sync Center -ohjaimen ja -palvelun käytöstä, tyhjentämällä Client-Side-välimuistin, poistamalla ajoitetut tehtävät ja estämällä Sync Center -ohjelmaa käynnistymästä jokaisen kirjautumisen yhteydessä.
Monet käyttäjät, jotka kohtaavat tämän ongelman, ovat ilmoittaneet, että ongelma poistui ja että he pystyivät poistamaan kansion noudattamalla alla olevia ohjeita ja käynnistäneet tietokoneen uudelleen.
Tässä on pikaopas Synkronointikeskus ongelman ratkaisemiseksi 0x800710FEvirhekoodi:
- Lehdistö Windows-näppäin + R avata a Juosta valintaikkuna. Kirjoita tekstikentän sisälle 'Cmd' ja paina Ctrl + Vaihto + Enter avataksesi kohonneen CMD-kehotteen. Kun näet UAC (Käyttäjätilien valvonta), kehote, napsauta Joo myöntää järjestelmänvalvojan käyttöoikeudet.

- Kirjoita seuraava komento korotetun CMD-kehotteen sisään ja paina Tulla sisään Synkronointikeskukseen liittyvän ohjaimen ja palvelun poistamiseksi käytöstä:
% G: lle ("CSC", "CscService") tee sc config "% ~ G" start = ei käytössä - Kirjoita samaan CMD-ikkunaan seuraavat komennot ja tyhjennä asiakaspuolen välimuisti (CSC) painamalla Enter jokaisen jälkeen:
takeown / f "% windir% \ CSC" / a / r icacls "% windir% \ CSC" / grant: r * S-1-5-32-544: F / t / c / q icacls "% windir% \ CSC "/ grant: r * S-1-5-18: F / t / c / q / d% G: lle ("% windir% \ CSC \ v2.0.6 \ nimitila \ * ") do rd / s / q "% ~ G" - Kun jokainen komento on käsitelty onnistuneesti, kirjoita seuraavat komennot ja paina Enter jokaisen jälkeen poistaaksesi ajoitetut tehtävät Synkronointikeskus:
schtasks / change / tn "\ Microsoft \ Windows \ Offline Files \ Background Synchronization" / poista käytöstä schtasks / change / tn "\ Microsoft \ Windows \ Offline Files \ Logon Synchronization" / poista käytöstä
- Ja lopuksi, estä Synkronointikeskusta aloittamasta jokaisen kirjautumisen yhteydessä suorittamalla seuraavat komennot ja painamalla Tulla sisään jokaisen jälkeen:
reg lisää "HKCU \ Software \ Classes \ Local Settings \ Software \ Microsoft \ Windows \ CurrentVersion \ SyncMgr" / v "StartAtLogin" / t REG_DWORD / d 0 / f reg add "HKCU \ Software \ Classes \ Local Settings \ Software \ Microsoft \ Windows \ CurrentVersion \ SyncMgr \ HandlerInstances \ {750FDF10-2A26-11D1-A3EA-080036587F03} "/ v" Active "/ t REG_DWORD / d 0 / f reg poista" HKCU \ Software \ Microsoft \ Windows \ CurrentVersion \ SyncMgr "/ f reg poista "HKCU \ Software \ Classes \ Local Settings \ Software \ Microsoft \ Windows \ CurrentVersion \ NetCache" / f reg poista "HKCU \ Software \ Classes \ Local Settings \ Software \ Microsoft \ Windows \ CurrentVersion \ SyncMgr \ HandlerInstances \ { 750FDF10-2A26-11D1-A3EA-080036587F03} \ SyncItems "/ f - Kun jokainen komento on käsitelty onnistuneesti, sulje korotettu CMD-kehote ja käynnistä tietokone uudelleen.
- Yritä seuraavassa käynnistysjaksossa poistaa virhe käynnistävä kansio tai tiedosto ja katso, onko ongelma nyt korjattu.
Jos kohtaat edelleen 0x800710FE (Tätä tiedostoa ei tällä hetkellä voi käyttää tässä tietokoneessa),siirry alas seuraavaan mahdolliseen korjaukseen.
Tapa 4: Tiedoston poistaminen USB Ubuntu -aseman kautta
Jos mikään muusta yllä olevasta menetelmästä ei ole antanut sinun korjata ongelmaa, yritä luoda USB Live ubuntu -asema ja käynnistää se, jotta voit poistaa tiedoston tai kansion, joka aiheuttaa 0x800710FE (Tätä tiedostoa ei tällä hetkellä voi käyttää tässä tietokoneessa).
Useat asianomaiset käyttäjät, jotka ovat kokeilleet tätä korjausta ja suorittaneet CHKDSK: n jälkikäteen, ovat ilmoittaneet onnistuneensa eroon tiedostosta tai kansiosta, joka kieltäytyi siirtymästä tavanomaisesti.
Tässä on pikaopas Live Ubuntu USB -aseman luomiseen Windowsille ja käynnistys siitä, jotta voit poistaa kansion tai tiedoston, joka laukaisee 0x800710FE:
- Käy tällä linkillä (tässä) ja lataa uusin ISO-kuva Ubuntusta. On suositeltavaa ladata LTS-versio, jos mahdollista. Napsauta vain ladata -painiketta, kun pääset oikealle sivulle.
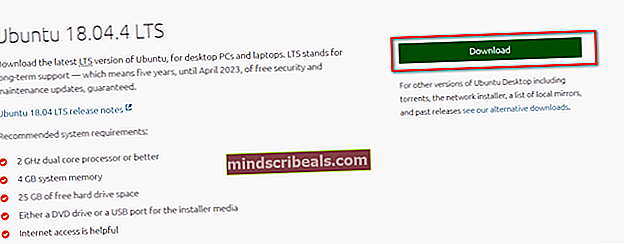
- Kun Ubuntu-kuvaa ladataan, siirry tähän linkkiin (tässä) ja lataa Universal USB Installer -sovelluksen uusin versio Lataa UUI -painiketta. Löydä se vierittämällä sivua alaspäin.
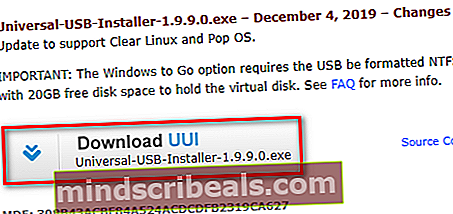
- Aseta flash-levy, jota aiot käyttää Ubuntu Live -kuvana. Varmista, että varmuuskopioit kaikki tärkeät tiedot siihen, koska seuraava toimenpide johtaa aseman muotoiluun.
- Kun käyttöliittymän asennustiedosto on ladattu, kaksoisnapsauta sitä, hyväksy lisenssisopimus ja suorita asennus noudattamalla näytön ohjeita.
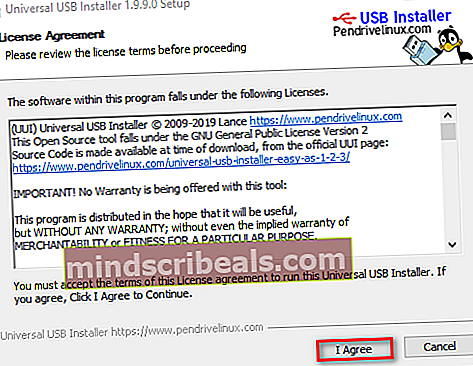
- Valitse seuraavassa näytössä Ubuntu pudotusvalikosta (kohdassa Vaihe 1) ja napsauta sitten Selaa (liittyy vaiheeseen 2) ja valitse vaiheessa 1 lataamasi .ISO-kuva.
- Käytä seuraavaksi avattavaa valikkoa, joka liittyy Vaihe 3 Valitse asema, johon haluat asentaa live-Ubuntu-kuvan.
- Kun olet valinnut aseman, varmista, että valitset siihen liittyvän valintaruudun Fat32-muotoinen asema. Kun olet valmis menemään, napsauta Luoda ja odota prosessin päättymistä.
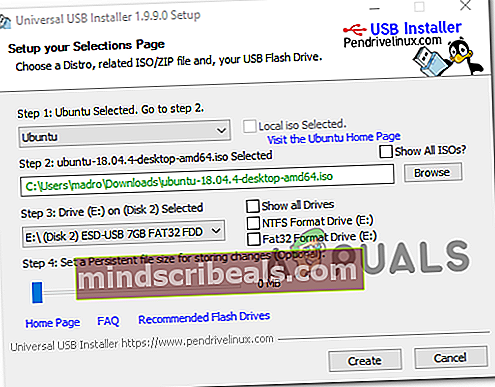
- Kun prosessi on valmis, käynnistä tietokone uudelleen ja käynnistä USB-asemasta seuraavalla järjestelmän käynnistyksellä painamalla käynnistysvalikkoon siirtymiseen liittyvää näppäintä (yleisimmin F2, F10 ja F12). Kun pääset Boot-valikkoon, valitse flash-asema käynnistääksesi Ubuntun live-kuvastasi.
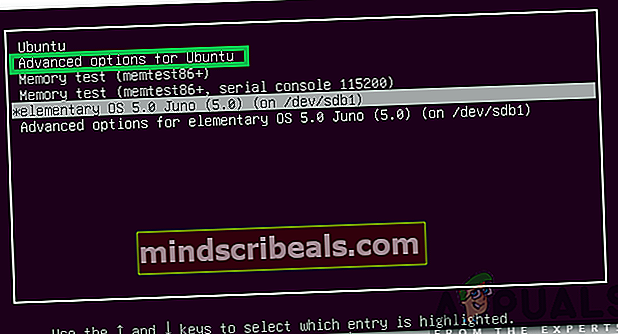
- Odota, kunnes tietokoneesi käynnistyy Ubuntun live-kuvasta, avaa pääte ja kirjoita seuraava komento ja painaTulla sisään poistaa aiemmin käynnistäneen hakemiston 0x800710FE:
rm -r Oma hakemisto
merkintä: Pidä mielessä, että Oma hakemisto on yksinkertaisesti paikkamerkki. Muista korvata se tarkalla sijainnilla, jonka haluat poistaa.
- Kun olet onnistunut poistamaan tiedoston tai kansion Ubuntu Live -kuvasta, käynnistä tietokone uudelleen ja varmista, että käynnistät kiintolevyltä tai SSD: ltä seuraavalla käynnistyskerralla poistamalla Ubuntu live flash -aseman heti, kun olet ohittanut aloitusnäytön.
Jos noudatit yllä olevia ohjeita, on erittäin suositeltavaa suorittaa myös CHKDS-skannaus. Tee tämä seuraamalla seuraavaa alla olevaa menetelmää.
Tapa 5: CHKDSK-skannaus
Koska Ubuntu Live -kuvan käyttäminen hakemiston poistamiseen on tunnetusti avautuvaa luomaan huonoja sektoreita ja metatietojen vioittumista, on erittäin tärkeää poistaa tämä ilmainen ongelma mahdollisimman pian.
Onneksi Windows sisältää sisäänrakennetun apuohjelman (CHKDSK), joka kykenee skannaamaan virheet ja vioittumiset ja korjaamaan kaikki loogiset virheet ja vioittuneet tiedot, jotka voimakas poistoyritys saattaa jättää jälkeensä.
CHKDSK (levyvirheiden tarkistusohjelma) Windows 10: ssä on paljon tehokkaampi kuin aiemmat iteraatiot, mutta sen varmistamiseksi, että sillä on tarvittavat oikeudet virheellisten tiedostojen korjaamiseen, on varmistettava, että se avautuu korotettuun CMD-ikkunaan.
Jos et tiedä miten aloittaa CHKDSK-skannaus- ja -korjausprosessi, seuraa tätä opasta CHKDSK: n suorittamisesta.
merkintä: Ohjeiden tulisi toimia riippumatta siitä, missä Windows-versiossa ongelma esiintyy.
Tunnisteet Windows