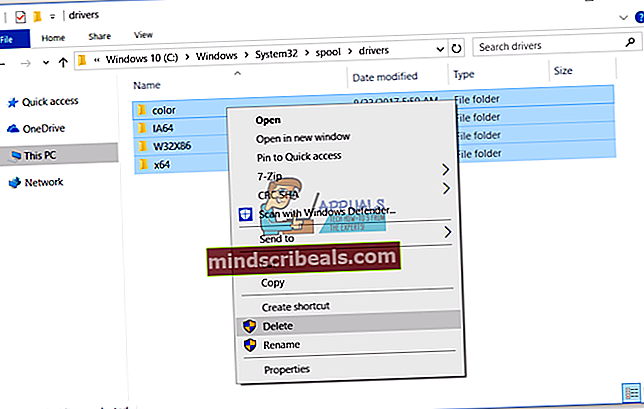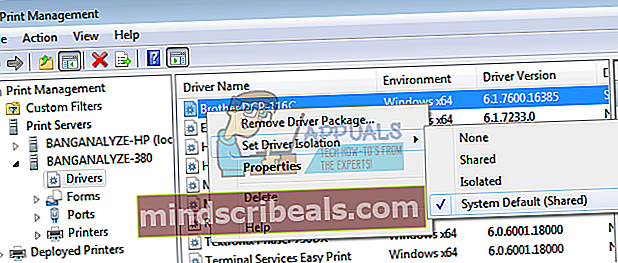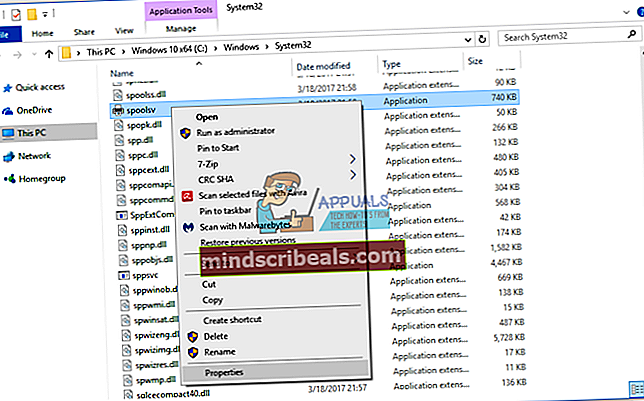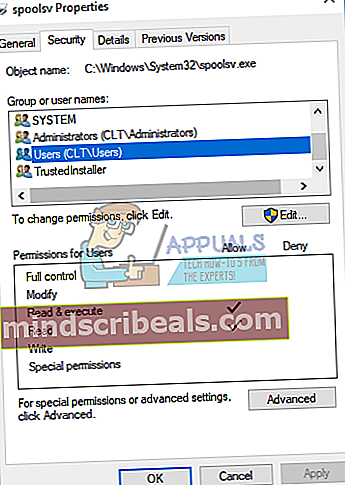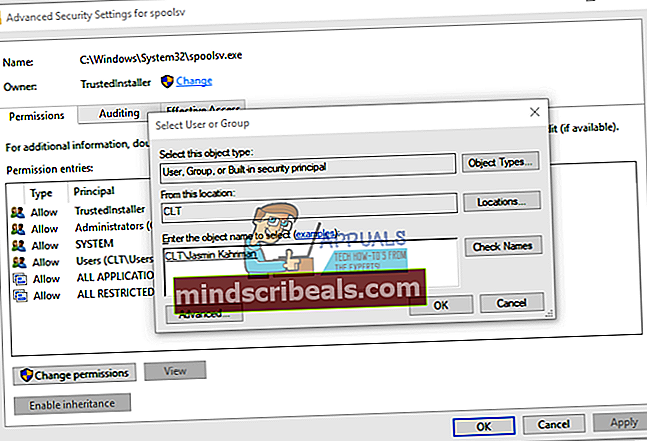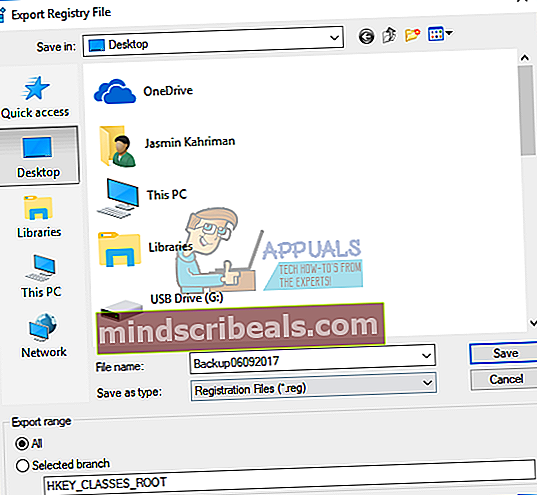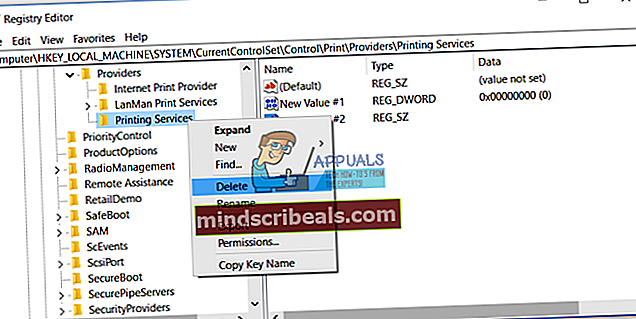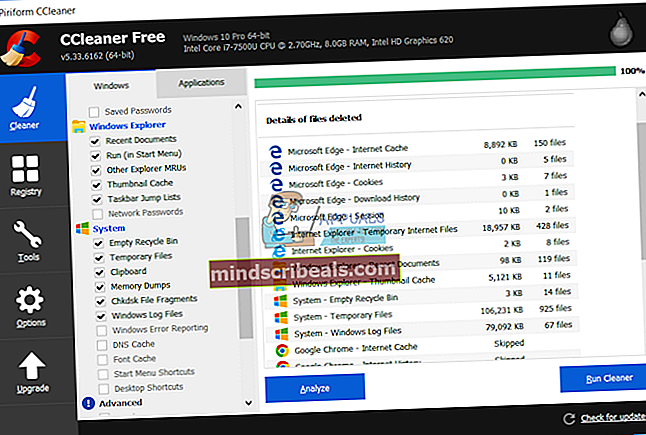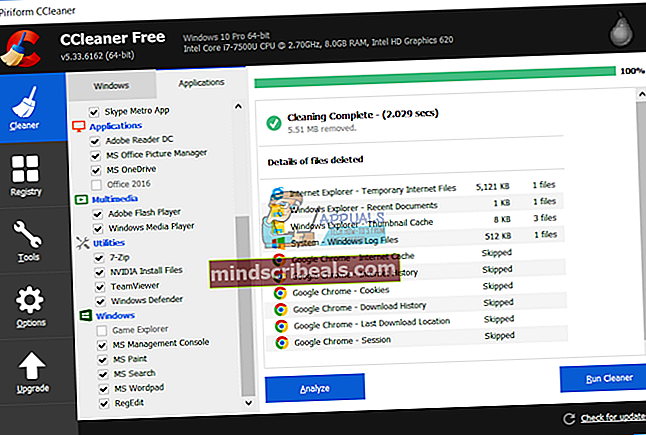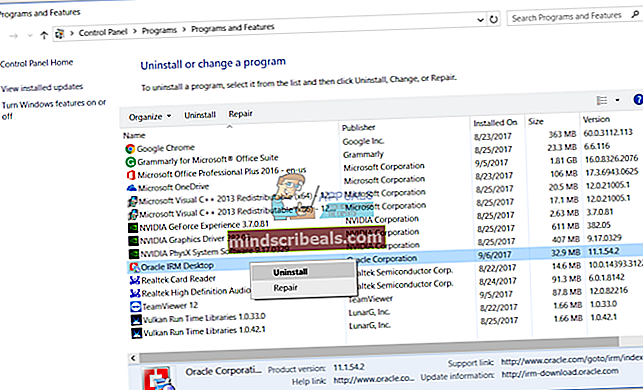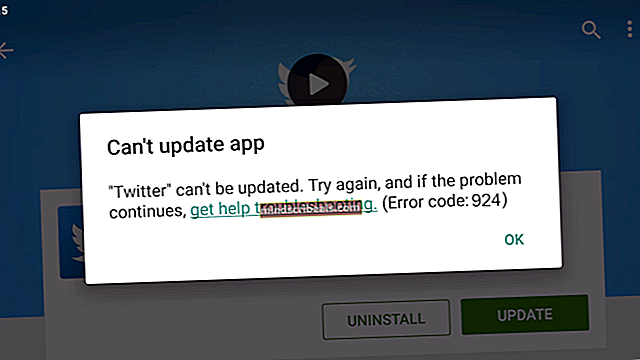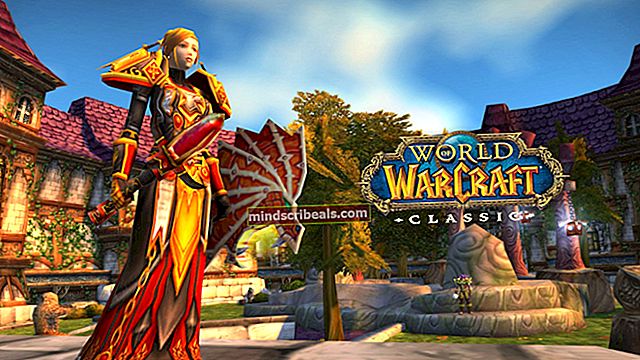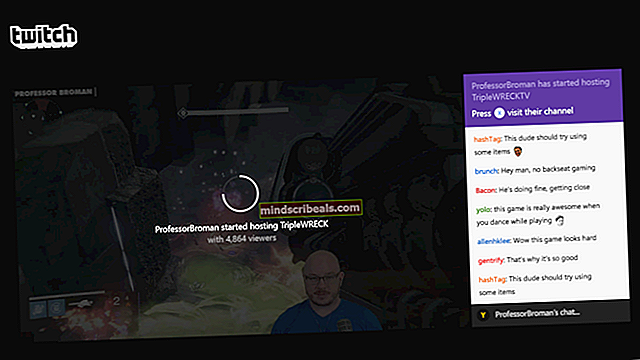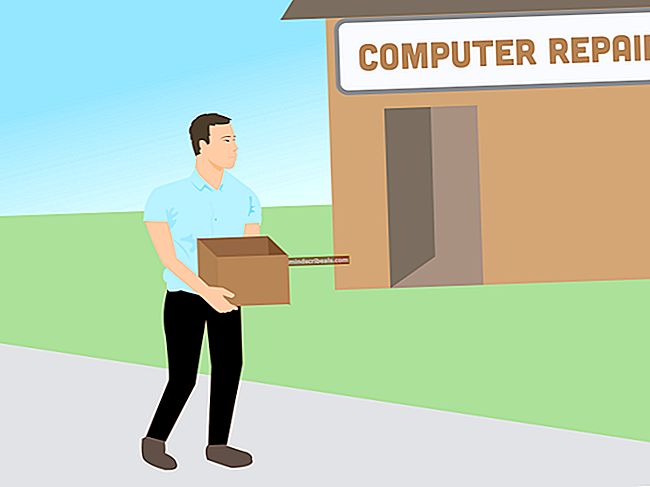Korjaus: Taustatulostus pysähtyy
Spooler on palvelu, joka rullaa tulostustyöt ja käsittelee vuorovaikutusta tulostimen kanssa. Jos poistat tämän palvelun käytöstä, et voi käyttää tulostinta. Tämä tarkoittaa, että taustatulostuspalvelujen tulisi olla käynnissä, jotta voit tulostaa oikein. Voit käynnistää Print Spooler -palvelun Palvelut-työkalun avulla ja korjata ongelman. Mutta joskus, kun käynnistät Printer Spooler -palvelut, se pysähtyy automaattisesti.

Joten miksi tämä ongelma ilmenee? Siellä on erilaisia syitä, kuten tiedostojen tai asiakirjojen vioittuminen, ohjainten vioittuminen, yhteensopimattomat ohjaimet, haittaohjelmatartunta, spoolsv.exe-omistajuuden ongelma ja muut.
Olemme luoneet 15 menetelmää, jotka auttavat sinua ratkaisemaan tämän ongelman.
Tapa 1: Poista sisältö taustatiedostosta
Tässä menetelmässä poistamme sisältöä kahdesta kansiosta, mukaan lukien kansio TULOSTIMET ja kansio Kuljettajat. Näytämme sinulle, miten se tehdään Windows 10 1703 -versiolla. Tämä menetelmä on myös yhteensopiva toisen käyttöjärjestelmän kanssa, Windows XP: stä Windows 8.1: een. Nämä kaksi kansiota sijaitsevat Windows \ System32 \ spoolissa.
- Pidä Windows-logo ja paina E avata Resurssienhallinta tai Tiedostonhallinta
- Napsauta vasemmalla puolella Tämä tietokone tai Tietokoneeni
- Siirry seuraavaan sijaintiin C: \ Windows \ System32 \ kela
- Avata kansio Kuljettajat ja poistaa kaikki tiedostot ja kansiot
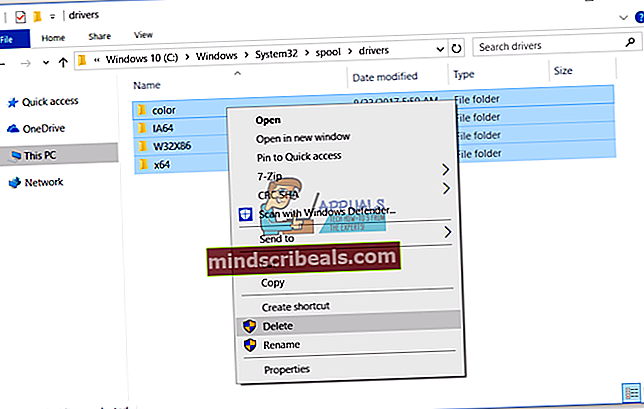
- Poistaa sisältöä kansiosta Tulostimet ja uudelleenkäynnistääTulosta taustat -palvelu tällä LINKillä käytettävissä olevalla työkalulla
- Uudelleenkäynnistää Windows-koneellesi
- Nauttia tulostus koneellesi
Tapa 2: Asenna tulostinohjain uudelleen
Joskus huono ohjain voi aiheuttaa ongelmia tulostimesi kanssa. Tässä menetelmässä sinun on ladattava ja asennettava tulostimen uusin ohjain. Useimmissa tapauksissa toimittajat tarjoavat kahden tyyppisiä ohjaimia, perusohjaimen ja koko pakettiohjaimen. Mitä eroa on niiden välillä? Kuten nimestä käy ilmi, perusohjain sisältää ainoan tulostimen ohjaimen, ja koko paketti sisältää ohjaimen ja lisäohjelmiston tulostimen hallintaan. Harvat käyttäjät ratkaisivat ongelmansa asentamalla nykyisen ohjaimen uudelleen ja asentamalla ainoan perusohjaimen. Sinun on ladattava ohjain virallisen toimittajan verkkosivustolta. Jos esimerkiksi käytät tulostinta HP LaserJet 1320, sinun on avattava tämä LINK ja ladattava perusohjain. Kun olet asentanut tulostinajurin uudelleen, sinun on käynnistettävä Windows-kone uudelleen ja käynnistettävä Print Spooler -palvelu uudelleen lataamalla ja suorittamalla työkalu menetelmän 1 vaiheen 5 linkistä.
Tapa 3: Poista päällekkäiset ohjaimet
Tässä menetelmässä sinun on poistettava kaikki päällekkäiset ohjaimet Windows-koneeltasi. Noudata kuvattua menettelytapaa (menetelmä 4). Kun olet poistanut päällekkäiset ohjaimet, sinun on käynnistettävä Windows-kone uudelleen ja käynnistettävä Print Spooler -palvelu uudelleen.
Tapa 4: Määritä ohjaimen eristäminen
Tässä menetelmässä näytämme, kuinka tulostinohjain asetetaan eristykseen. Miksi meidän pitäisi tehdä tämä? Tärkein syy on välttää kuljettajien välisiä ristiriitoja. Tämä toimenpide on yhteensopiva Windows 7: n ja Windows 10: n käyttöjärjestelmän kanssa. Ohjainten eristäminen ei ole osa aiempia käyttöjärjestelmiä. Jos et käytä Windows 7-, Windows 8- tai Windows 10 -käyttöjärjestelmää, tarkista menetelmä 5.
- Pidä Windows-logo ja paina R
- Tyyppi printmanagement.msc ja paina Tulla sisään avata Tulostuksen hallinta
- Valita Kaikki kuljettajat
- Valitse tulostinohjaimesi
- Oikealla painikkeella ja valitse Aseta eristäminenja valitse sitten Eristetty sijasta Järjestelmän oletus (jaettu)
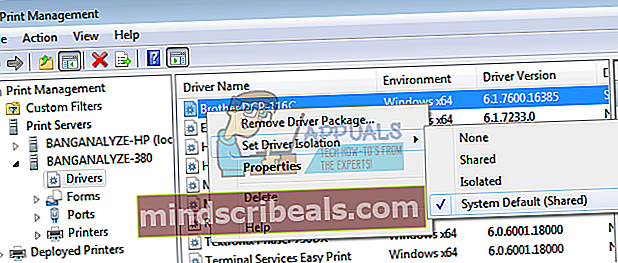
- kiinni Tulostuksen hallinta
- Uudelleenkäynnistää Windows-koneellesi
- Uudelleenkäynnistää Tulosta taustat -palvelu
- Nauttia tulostus koneellesi
Tapa 5: Ota spoolsv.exe-tiedosto omistajaksi
Tässä menetelmässä joudut ottamaan omistukseen spoolsv.exe-sovelluksen, joka on vastuullinen työn taustatulostuspalvelu. Näytämme sinulle, miten se tehdään Windows 10: llä. Sama menettely on yhteensopiva toisen käyttöjärjestelmän kanssa.
- Pidä Windows-logo ja paina E avata Resurssienhallinta tai Tiedostonhallinta
- Napsauta vasemmalla puolella Tämä tietokone tai Tietokoneeni
- Navigoida seuraavaan sijaintiin C: \ Windows \ System32
- Valitse tiedosto spoolsv.exe
- Oikealla painikkeella päällä spoolsv.exeja valitse Ominaisuudet
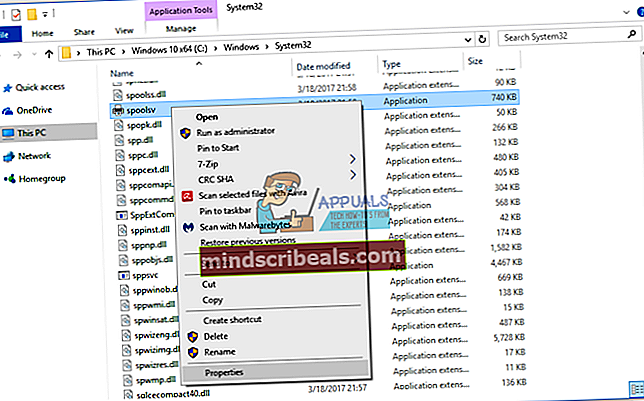
- Valitse Turvallisuus välilehti
- Alla Ryhmä- ja käyttäjänimet valita Käyttäjät ja napsauta sitten Pitkälle kehittynyt
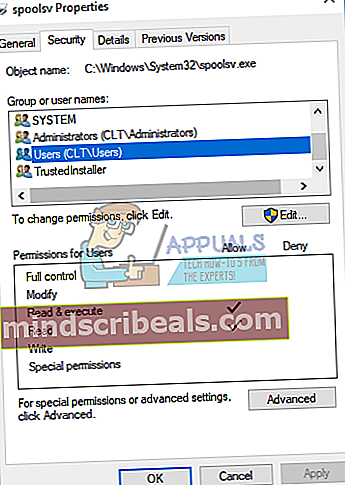
- Alla Omistaja klikkaus Muuttaa ja tyyppi käyttäjätilisi. Esimerkissämme se on käyttäjätili nimeltä Jasmin Kahriman
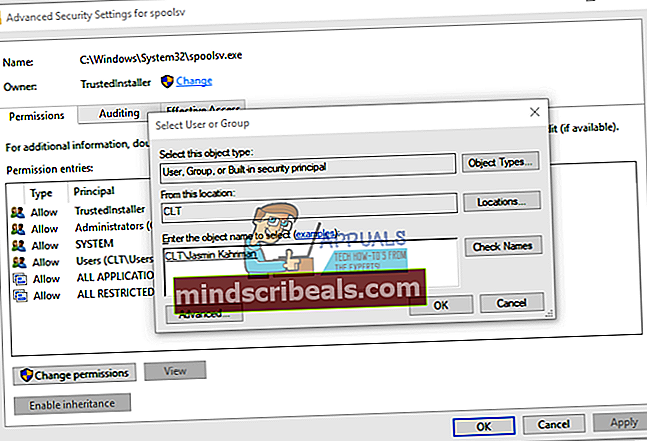
- Klikkaus Tarkista nimet ja napsauta sitten OK
- Klikkaus Käytä ja sitten OK
- Klikkaus Käytä ja sitten OK, jälleen
- Uudelleenkäynnistää Tulosta taustat -palvelu
- Uudelleenkäynnistää Windows-koneellesi
- Nauttia tulostus koneellesi
Tapa 6: Nollaa Internet Explorerin asetukset
Jos yritit tulostaa joitain tiedostoja Internet Explorerista, etkä pysty tekemään sitä Print Spooler -palvelun ongelman vuoksi, suosittelemme, että palautat Internet Explorerin asetukset. Voit nollata Internet Explorerin noudattamalla tapaa 1. Kun olet suorittanut Internet Explorerin uudelleenkäynnistyksen oletusasetuksiin, sinun on käynnistettävä Windows-kone uudelleen ja käynnistettävä Print Spooler -palvelu uudelleen.
Jos et tulosta Internet Explorerista, tarkista seuraava menetelmä.
Tapa 7: Poista tarpeeton avain rekisteristä
Loppukäyttäjät eivät halua tehdä joitain muutoksia Rekisterieditorissa, koska väärät muutokset voivat vahingoittaa Windowsia, ohjaimia tai sovelluksia. Älä huoli, näytämme sinulle, miten se tehdään askel askeleelta. Tässä menetelmässä poistamme tarpeettomat avaimet rekisteritietokannasta seuraavassa paikassa Tietokone \ HKEY_LOCAL_MACHINE \ SYSTEM \ CurrentControlSet \ Control \ Print \ Providers. Ennen kuin teet mitään rekisterimäärityksiä, suosittelemme varmuuskopioimaan rekisteritietokannan. Miksi sinun on tehtävä rekisterin varmuuskopiointi? Jos virheellisiä asetuksia on tehty, voit palauttaa rekisteritietokannan edelliseen tilaan, kun kaikki toimi ongelmitta. Tätä menetelmää varten sinun on käytettävä käyttäjätiliä, jolla on järjestelmänvalvojan oikeudet, koska tavallinen käyttäjätili ei saa tehdä mitään järjestelmän muutoksia.
- Pidä Windows-logo ja paina R.
- Tyyppi regedit ja paina Tulla sisään avata Rekisterieditori
- Klikkaus Joo vahvistaa Rekisterieditorin suorittaminen järjestelmänvalvojan oikeuksilla
- Klikkaus Tiedosto, ja sitten Viedä tallentaa nykyisen rekisterin kokoonpanon
- Valita Työpöytä sijainniksi, johon viet rekisterin määritykset
- Alla Tiedostonimi tyyppi Varmuuskopiointi 06092017 ja valitse Kaikki alla Viedäalue
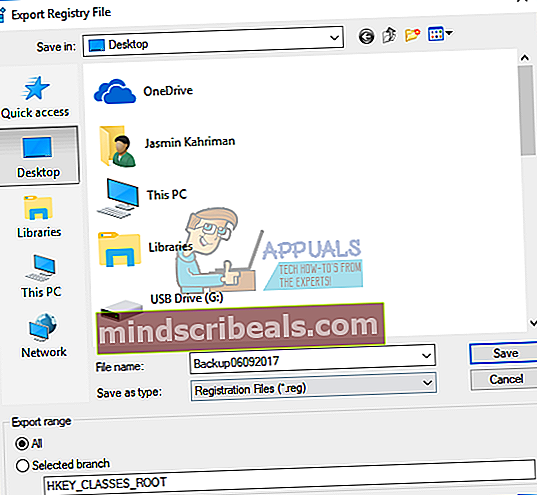
- Klikkaus Tallentaa
- Navigoida seuraavaan sijaintiin:Tietokone \ HKEY_LOCAL_MACHINE \ SYSTEM \ CurrentControlSet \ Control \ Print \ Providers. Sinun on poistettava kaikki avaimet, mutta LanMan-tulostuspalvelut ja Internet-tulostuksen tarjoaja jotka ovat oletusarvoja ja joita ei pitäisi poistaa. Jos löydät lisäavaimen, poista se. Esimerkissämme on ylimääräinen avain nimeltä Tulostuspalvelut.
- Poistaa avain Tulostuspalvelut
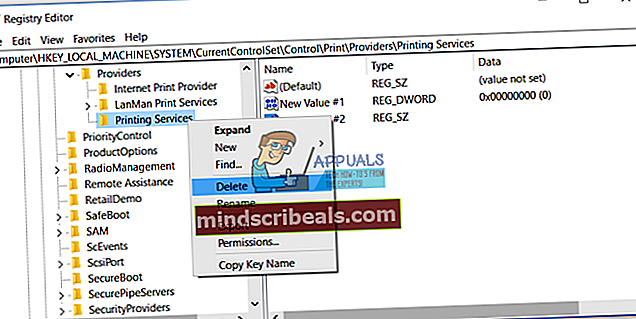
- kiinni Rekisterieditori
- Uudelleenkäynnistää Tulosta taustat -palvelu
- Uudelleenkäynnistää Windows-koneellesi
- Nauttia tulostus koneellesi
Tapa 8: Tarkista kiintolevy haittaohjelmien varalta
Tässä menetelmässä sinun on tarkistettava kiintolevy haittaohjelmien varalta Malwarebytes-sovelluksen avulla. Noudata ohjeita ladata ja suorittaa tarkistus tälle Internet Explorerille on lakannut toimimasta, menetelmä 10. Voit myös tarkistaa kiintolevyltä haittaohjelmia Avira Antivirin tai Microsoft Defenderin avulla. Löydät lisätietoja tästä LINKista, menetelmä 5. Kun olet poistanut haittaohjelmat koneeltasi, sinun on käynnistettävä Windows-kone uudelleen ja käynnistettävä Print Spooler -palvelu uudelleen
Tapa 9: Käytä CCleaneria
CCleaner on tehokas työkalu tarpeettomien tiedostojen poistamiseen Windows-koneeltasi. Tässä menetelmässä lataamme ja asennamme CCleanerin ja poistamme tarpeettomat tiedostot, jotka on tallennettu kiintolevylle. Näytämme sinulle, miten se tehdään Windows 10: ssä.
- Avata Internet-selain (Google Chrome, Mozilla Firefox, Edge tai muu)
- ladata CCleaner tästä LINKistä
- Asentaa ja juosta CCleaner koneellesi
- Alla Windows, välilehti valitsekaikkiToiminnot ja napsauta JuostaSiivooja
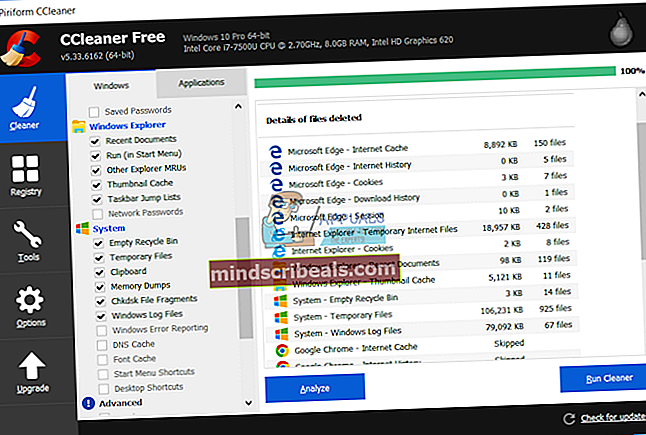
- Seuraa menettelyn mukaisesti Sovellus välilehti
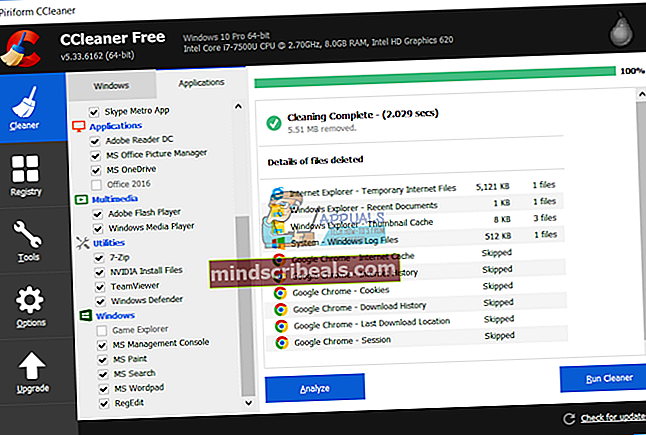
- Odota kunnes CCleaner on valmis
- kiinni CCleaner
- Uudelleenkäynnistää Windows-koneellesi
- Uudelleenkäynnistää Tulosta taustat -palvelu
- Nauttia tulostus koneellesi
Tapa 10: Poista Oracle SealedMedia tai IRM
Joskus jotkut sovellukset voivat estää Spooler-palvelun, ja sinun on poistettava sovellus, jotta voit jatkaa tulostamista ongelmitta. Tällä menetelmällä poistamme Oracle IRM: n Windows-koneesta. Jos tämä menetelmä ei ratkaissut ongelmaa, voit asentaa Oracle IRM: n uudelleen.
- Pidä Windows-logo ja paina R
- Tyyppi appwiz.cpl ja paina Tulla sisään avata Ohjelma ja ominaisuudet
- Navigoida johonkin Oracle IRM
- Oikealla painikkeella päällä Oracle IRM ja valitse Poista asennus
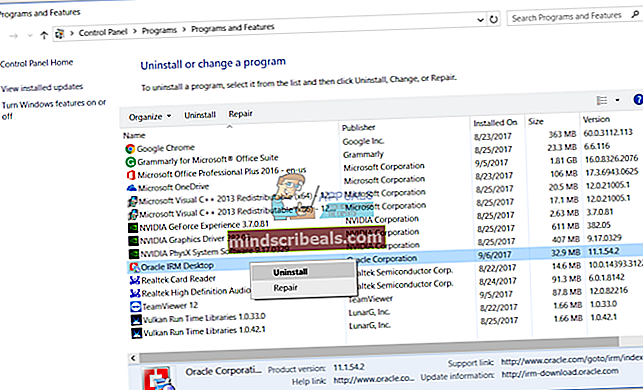
- Odota kunnes Windows on valmis
- Uudelleenkäynnistää Windows-koneellesi
- Uudelleenkäynnistää Tulosta taustat -palvelu
- Nauttia tulostus koneellesi
Menetelmä 11: Suorita CHKDSK / R
Jos sinulla on ongelmia järjestelmätiedostojen vioittumisen kanssa tai et voi kirjoittaa tai lukea tietoja kiintolevyltä, tee CHKDSK / R. Tarkista levy on apuohjelma, joka auttaa sinua löytämään vialliset sektorit ja korjaamaan ne, jos ne ovat korjattavissa. Toimenpide on sama kaikille käyttöjärjestelmille Windows XP: stä Windows 10: een. Tarkista ohjeet täältä (menetelmä 10)
Menetelmä 12: SFC / SCANNOW
System File Checker (SFC) on Windowsiin integroitu komentorivi-apuohjelma, joka tarkistaa järjestelmätiedostojen vioittumisen. Jos SFC havaitsi joitain järjestelmätiedostojen vioittumisongelmia, SFC yrittää korjata ne. SFC sisältää lisäkomentoja SCANNOW. SCANNOW skannaa kaikkien suojattujen järjestelmätiedostojen eheyden ja korjaa ongelmatiedostot mahdollisuuksien mukaan. Kuinka ajaa SFC / SCANNOW? Noudata tämän msvcr71.dll-tiedoston puuttuvia ohjeita, tapaa 4
Tapa 13: Järjestelmän palauttaminen
Järjestelmän palauttaminen on palautusmekanismi, joka on integroitu Windows-käyttöjärjestelmiin. Se ei ole oletusarvoisesti käytössä, ja loppukäyttäjän tai IT-järjestelmänvalvojan on otettava se käyttöön. Jos Järjestelmän palauttaminen ei ole käytössä Windowsissa, noudata ohjeita järjestelmän palauttamisen ottamiseksi käyttöön tässä järjestelmän palautuksessa. Jos Järjestelmän palauttaminen on jo otettu käyttöön Windows-koneellasi, sinun on tehtävä Järjestelmän palauttaminen lukemalla menetelmä 13 tässä etäprotokutsussa epäonnistui.
Tapa 14: Vaihda vanha tulostin
Jos et halua päivittää käyttöjärjestelmääsi ja olet suunnitellut uuden tulostimen budjetin, voit ostaa uuden tulostimen. Ennen kuin vaihdat tulostinta, sinun on poistettava kaikki vanhaan tulostimeen liittyvät ohjaimet ja ohjelmistot. Minkä tuotemerkin sinun pitäisi ostaa? On olemassa erilaisia toimittajia, kuten HP, Lexmark, Canon, Samsung, Kyocera ja muut. Nykyään melkein kaikki uudet tulostimet ovat yhteensopivia käyttöjärjestelmän kanssa Windows 7: stä Windows 10: een.