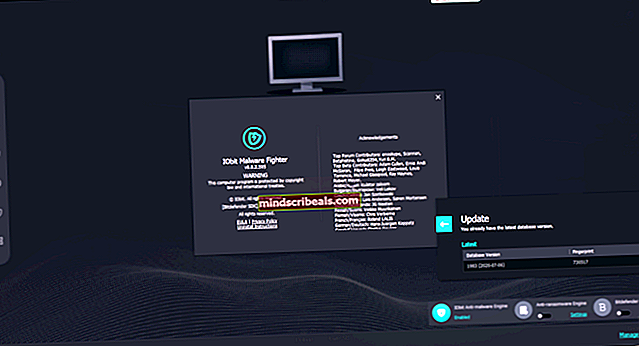Korjaus: Canon Printer Offline
Canon Inc. on japanilainen yritys, joka on erikoistunut kuvantamisen ja optisten laitteiden valmistukseen. Canon-tulostimet ovat kuuluisia huippuluokastaan ja tuottavat hämmästyttäviä tuloksia. Kuten kaikilla laitteistoilla, myös tällä tulostimella on ongelmia ja virheitä, kun se on vuorovaikutuksessa toisen järjestelmän kanssa.
Yksi näistä ongelmista on, että tulostin näyttää offline-tilan, vaikka se olisi kytketty oikein. Ennen kuin aloitamme, varmista, että tulostimesi on liitetty oikein kaikkiin pistorasioihin ja olet yhteydessä verkkoon.
Ratkaisu 1: Yhdistä tulostin uudelleen Wi-Fi-verkkoon
Ennen kuin viitataan muihin kiertotapoihin, yhdistämme ensin tulostimesi langattoman reitittimen. Voit unohtaa langattoman reitittimen Canon-tulostimestasi avaamalla sen asetukset. Sitten voit liittää sen takaisin tyhjästä. Olemme osoittaneet, kuinka langaton verkko voidaan yhdistää tiettyyn Canon-tulostimeen. Mallisi saattaa olla erilainen, mutta vaiheet ovat suunnilleen samat.
- Pidä tulostimen Wi-Fi-painiketta painettuna kunnes tulostimesi Wi-Fi-ilmoitus alkaa vilkkua.

- Kun olet varma, että valo vilkkuu jatkuvasti sinisenä, siirry omalle reititin ja paina [WPS] -painiketta.
Valo vilkkuu jatkuvasti etsiessään käytettävissä olevia verkkoja. Se vilkkuu myös, kun se muodostaa yhteyden tukiasemiin. Kun tulostin muodostaa yhteyden tukiasemaan, valo palaa edelleen.
Reitittimesi WPS-painike on jonkin verran sen sivulla.
Jos et halua käyttää WPS-menetelmää muodostaaksesi yhteyden verkkoon, voit käyttää tulostimen nestekidenäytön asetuksia ja muodostaa yhteyden vastaavasti.
- Avata Langattoman lähiverkon asetukset asetuksista.

- Tulostin alkaa nyt etsiä erilaisia saatavilla olevia verkkoja.

- Kun sinulla on sijaitsi verkossa, Lehdistö "OK”Ja tulostin vaatii sinua syöttämään Salasana. Kun olet syöttänyt kaikki tiedot, sen tulisi muodostaa yhteys verkkoon oikein.
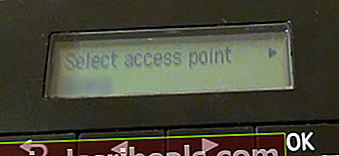 Jos nämä ohjeet eivät toimi, saat ohjeet tulostimen käyttöoppaasta tai hakemalla Googlen käyttöopasta / manuaalista.
Jos nämä ohjeet eivät toimi, saat ohjeet tulostimen käyttöoppaasta tai hakemalla Googlen käyttöopasta / manuaalista.
Ratkaisu 2: Käynnistä taustatulostuspalvelu uudelleen
Taustatulostuspalvelu on ohjelmisto, joka vastaa kaikkien tietokonetulostimeen lähetettävien tulostustöiden hallinnasta. Taustatulostuspalvelu on yleensä käyttäjien nähtävissä, ja he voivat myös peruuttaa käsiteltävän tulostustyön. Sen avulla he voivat myös hallita odotuslistalla olevia töitä.
Voimme yrittää käynnistää tämän palvelun uudelleen ja tarkistaa, ratkaiseeko tämä ongelman.
- Lehdistö Windows + R Käynnistä Suorita-sovellus. Kirjoita “palvelut.msc”Ja paina Enter.
- Etsi palvelu “Tulosta taustatulostus”Läsnä palveluluettelossa. Kaksoisnapsauta sitä avataksesi sen ominaisuudet. Klikkaa "Lopettaa”-Painike on järjestelmän tilan alla ja paina“Ok”Muutosten tallentamiseksi.

- Koska olemme poistaneet palvelun käytöstä, voimme nyt keskittyä tulostintiedostojen poistamiseen. Lehdistö Windows + E käynnistääksesi nopean pääsyn ja napsauttamallaTämä tietokone”Läsnä vasemmassa navigointiruudussa.
- Siirry seuraavalle polulle:
C: \ Windows \ System32 \ spool \ TULOSTIMET

Seuraavan kansion käyttäminen voi olla tarpeen. Paina pyydettäessä Jatka.
- Kun olet kansiossa, poista kaikki PRINTERS-kansion tiedostot ja sulje ikkuna.
- Siirry nyt takaisin Palvelut-välilehdelle ja alkaa "Tulostimen taustatulostin”Palvelu. Muista myös pitää käynnistystyyppi kuten "Automaattinen”.

- Käynnistä tietokone uudelleen ja tarkista, onko tulostin kytketty oikein.
Ratkaisu 3: Poista ”Käytä tulostinta offline-tilassa” -asetus käytöstä Asetukset-sovelluksella
Toinen ongelman kiertotapa on poistaa tietokoneen kyky työskennellä tämän tulostimen kanssa, kun se on offline-tilassa. Tämä varmistaa, että tulostimesi toimii vain, kun se on kytketty oikein tietokoneeseen. Voit aina palauttaa muutokset takaisin, jos tämä ei ratkaise mitään puolestasi.
- Lehdistö Windows + S käynnistää hakupalkki. Kirjoita “Ohjauspaneeli”Ja avaa sovellus.
- Valitse “Laitteisto ja ääni”Käytettävissä olevien alaluokkien luettelosta.

- Klikkaa "Laitteet ja tulostimet”Ikkunassa, joka tulee esiin.

- Napsauta hiiren kakkospainikkeella Canon-tulostinta ja napsautaKatso mitä tulostetaan”.

- Klikkaa "Tulostin”Näkyy näytön vasemmassa yläkulmassa avattavaa valikkoa varten. Varmista, että vaihtoehto “Käytä tulostinta offline-tilassa”Vaihtoehto on tarkastamaton. Tässä tapauksessa vaihtoehtoa ei ole valittu. Kun olet tehnyt muutokset, napsautaPeruuta kaikki asiakirjat”Ja yritä liittää Canon-tulostimesi uudelleen.

Ratkaisu 4: Tulostinajurien päivittäminen
Jos molemmat yllä olevat ratkaisut eivät toimi, se tarkoittaa, että tulostimesi ohjaimessa on ongelma. Voimme yrittää poistaa ne ensin ja asentaa ne sitten manuaalisesti. Voit ladata viralliset Canon-ohjaimet heidän virallisilta verkkosivuilta.
- Lehdistö Windows + R käynnistää Juosta Kirjoita “devmgmt.msc”Ja paina Enter. Tämä käynnistää tietokoneesi laitehallinnan.
- Selaa kaikkia laitteistoja, avaa alivalikko "Tulostusjonot", napsauta hiiren kakkospainikkeella tulostinlaitteistoa ja valitse "Päivitä ohjain”.

- Nyt Windows avaa valintaikkunan, jossa kysytään, mihin suuntaan haluat päivittää ohjaimesi. Valitse toinen vaihtoehto (Selaa tietokonettani ohjainohjelmistojen löytämiseksi) ja jatka.
Valitse lataamasi ohjaintiedosto selauspainikkeella, kun se tulee näkyviin, ja päivitä se vastaavasti.

- Käynnistä tietokone uudelleen ja tarkista, onko ongelma ratkaistu.
merkintä: Jos et voi päivittää ohjaimia manuaalisesti, voit myös valita ensimmäisen vaihtoehdon ”Etsi automaattisesti päivitettyä ohjainohjelmistoa”. Tämä vaihtoehto saa Windowsin etsimään verkosta automaattisesti ja valitsemaan parhaan ohjaimen.
Ratkaisu 5: Poista SNMP-tila käytössä -asetuksen valinta
Simple Network Management Protocol (SNMP) on suosittu protokolla, jota käytetään verkon hallintaan. Sitä käytetään tulostimien tietojen keräämiseen ja niiden hallintaan vastaavasti. Voimme yrittää poistaa tämän protokollan käytöstä ja tarkistaa, onko sillä mitään merkitystä tapauksessamme.
- Siirry laitteistoon ja laitteisiin ratkaisun 2 mukaisesti.
- Kun olet löytänyt tulostimesi, napsauta sitä hiiren kakkospainikkeella ja valitseTulostimen ominaisuudet”.

- Siirry välilehdellePortit”Läsnä ikkunan yläosassa.

- Klikkaus "Määritä portti”.
- Napsauta poistaaksesi "SMP-tila käytössä" valintaruutu. Ota muutokset käyttöön ja poistu painamalla Ok. Tarkista nyt, onko ongelma korjattu.
Ratkaisu 6: Määritä tulostimelle staattinen IP-osoite
Jos käytät tulostinta Wi-Fi-yhteydellä, on mahdollista, että sinulla on IP-osoiteongelmia. Aina kun tulostimesi muodostaa yhteyden reitittimeesi, se sanoo hei ja pyytää reititintä määrittämään tulostimelle IP-osoitteen. Oletetaan, että reititin on määrittänyt tulostimelle “… 20”.
Kun olet tulostanut kaikki asiakirjat, sammutat tulostimen. Nyt joku talostasi yhdistää iPadinsa reitittimeen. Koska IP-osoitetta “… 20” ei enää käytetä tulostimen kanssa, reititin määrittää tämän IP-osoitteen iPadille. Toisaalta tietokone muistaa tulostimen ”… 20”. Kun avaat tulostimesi, sille määritetään uusi IP "oletetaan ... 21". Vaikka tietokone on nyt yhteydessä verkkoon täydellisesti, tietokone ei tunnista sitä.
Ratkaisu tähän ongelmaan on jaa tulostimelle staattinen IP-osoite. Katso alla luetellut vaiheet:
- Käynnistä hakupalkki painamalla Windows + S. Kirjoita “cmd”Ja paina Enter.
- Kirjoita komentokehotteeseen "ipconfig”Ja paina Enter. Tämä antaa kaikki yksityiskohdat verkkoyhteydestä tietokoneellasi.

- Voit merkitä IPv4-osoitteen kuvaukseen. Nyt ennen kuin valitsimme staattisen IP-osoitteen tulostimellesi, meidän on varmistettava, että muut laitteet eivät ota sitä käyttöön.
Kirjoita seuraava komento ja seuraava IP-osoite:
ping 192.168.8.101

Kuten näette, IP-osoite on jo otettu. Pingitämme kohdepaikkaa, mikä antaa meille kelvollisen vastauksen. Kokeile muita IP-osoitteita, kunnes löydät ne, joita mikään muu laite ei ota.

Tässä tapauksessa IP-osoitetta ei otettu, jotta voimme käyttää sitä.
- Määritä nyt tarvittava IP-osoite tulostimesi LCD-näytöltä. Siirry lueteltuihin valikoihin ja muuta asetuksia seuraavasti:
- Valikko ->Liitännän asetukset ->TCP / IP ->IP-tila ja varmista, että se on asetettuManuaalinen“
- Valikko ->KäyttöliittymäPerustaa ->TCP / IP ->IP-asetus ->IP-osoite ja aseta se yllä määritettyyn osoitteeseen (192.168.8.102 esimerkissämme.
Määritä osoitteen kukin kenttä OK-painikkeella aktivoidaksesi kentän (näkyviin tulee suuri kohdistinruutu) ja paina sitten oikeaa ja vasenta nuolinäppäintä säätää, sitten selvä
Siirry osoitteen seuraavaan kenttään oikealla nuolella ja toista sitten yllä
Kun olet asettanut osoitteen, paina ylös-nuolta, kunnes näetTallenna TCP / IP-asetus? ”Ja paina sitten OK.

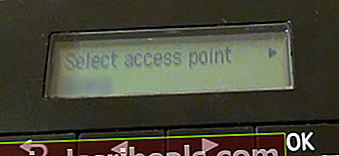 Jos nämä ohjeet eivät toimi, saat ohjeet tulostimen käyttöoppaasta tai hakemalla Googlen käyttöopasta / manuaalista.
Jos nämä ohjeet eivät toimi, saat ohjeet tulostimen käyttöoppaasta tai hakemalla Googlen käyttöopasta / manuaalista.