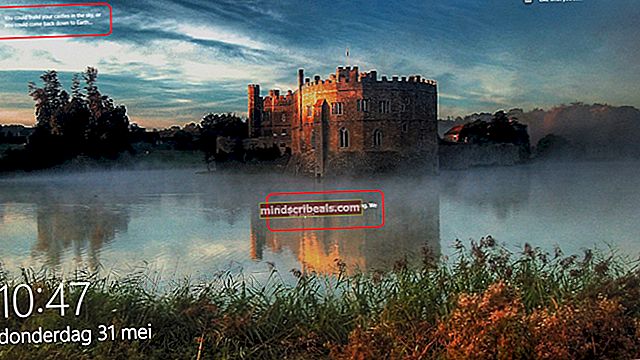Kuinka tarkistaa, mikä näytönohjain sinulla on tietokoneellasi tai kannettavalla tietokoneellasi
Jos olet koskaan ostanut tietokoneen tai asentanut uuden grafiikkakortin, sinulla on oltava ollut tapaus, jossa haluat tarkistaa näytönohjaimen tarkan mallinumeron ja valmistajan nimen. Sama tilanne pätee, kun vianmääritys tietokoneellasi.

Näytönohjaimen yksityiskohtien hakeminen tietokoneeltasi on melko yksinkertainen, ja siihen on useita eri tapoja. On kaksi mahdollisuutta; joko oletuksena on oletuksena asennettu vain sisäänrakennettu näytönohjain (joka on Intel HD tai UDH) tai jotkut valmistajalta (esimerkiksi NVIDIA tai AMD jne.).
Kaikissa menetelmissä sinun on varmistettava, että olet kirjautunut sisään järjestelmänvalvoja. Haemme järjestelmän yksityiskohtia, jotka edellyttävät kohonnut pääsy.
Tapa 1: DxDiagin käyttö (suositus)
DirectX Diagnostic (DxDiag) on eräänlainen diagnoosi, jonka avulla käyttäjät voivat hakea tietoja tietokoneellesi asennetuista komponenteista kattavassa luettelossa. Sen avulla käyttäjät voivat myös tallentaa kaikki tiedot ulkoiseen tekstitiedostoon.
Suosittelemme tätä menetelmää grafiikkakorttisi tietojen keräämiseksi, koska se on helppoa ja nopeaa. Voit myös saada kaikki järjestelmää koskevat tiedot yhdestä paikasta järjestäytyneesti.
- Paina Windows + R, kirjoitadxdiag”Ja paina Enter.
- Napsauta nyt Näyttö välilehti ruudun yläosassa. Täällä alla Laite taulukosta näet kaikki näytönohjaimen yksityiskohdat tietokoneellasi. Kuten alla olevasta esimerkistä näet, näytönohjain kuuluu Intel UHD -sarjaan, joka on osa Intel-prosessorien oletuskorttia.

- Voit myös tarkistaa näytönohjaimeen asennetun ohjaimen pöydän alla Kuljettajat. Jos haluat purkaa kaikki tiedot ulkoiseen tiedostoon, napsauta Tallenna kaikki tiedot ja seuraa näytön ohjeita.
Tapa 2: Näyttöasetusten käyttäminen
Toinen nopea tapa saada näytönohjaimen tietoja on käyttää näyttöasetuksia. Täältä voimme saada tietoja grafiikkasovittimesta sekä jaetun että yksilöllisen muistin tilasta.
- Napsauta hiiren kakkospainikkeella työpöytääsi ja valitse Näyttöasetukset.

- Napsauta vaihtoehtoa Näytön lisäasetukset läsnä sivun alaosassa ja napsauta sitten Näytön sovittimen ominaisuudet näytölle 1. Voit käyttää eri näyttöjä, jos useampi tamma on kytketty tietokoneeseesi.

- Uusi ikkuna avautuu, joka sisältää kaikki grafiikkalaitteesi yksityiskohdat, mukaan lukien nimi, muisti, sirutyyppi jne.

Voit myös napsauttaa Ominaisuudet saadaksesi tietoja asennetusta ohjaimesta.
Tapa 3: Laitehallinnan käyttäminen
Laitehallinta on työkalu, jonka avulla käyttäjä voi tarkistaa kaikki tietokoneeseen liitetyt laitteet yhdestä ikkunasta. Näin voit tarkistaa ohjaimesi sekä liitetyt laitteesi kaikki yhdessä ikkunassa.
- Paina Windows + R, kirjoitadevmgmt.msc”Ja paina Enter.
- Laajenna laitehallinnassa luokka Näytön sovittimet. Tässä näytetään kaikki tietokoneeseesi liitetyt grafiikkalaitteet. Jos sinulla on myös erillinen näytönohjain, se luetellaan tässä yhdessä emolevyn sisäisen kortin kanssa.

- Napsauta hiiren kakkospainikkeella sovitinta ja napsauta Ominaisuudet joille tarvitset lisätietoja. Voit helposti tarkistaa asennetut ohjaimet ja laitteiston tapahtumat.