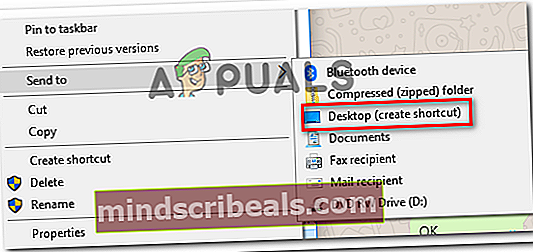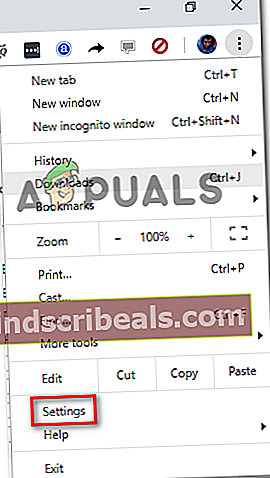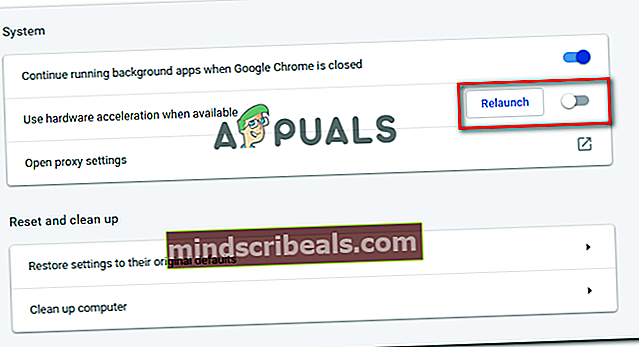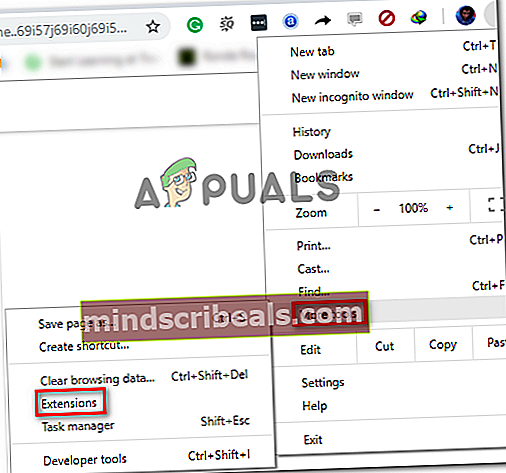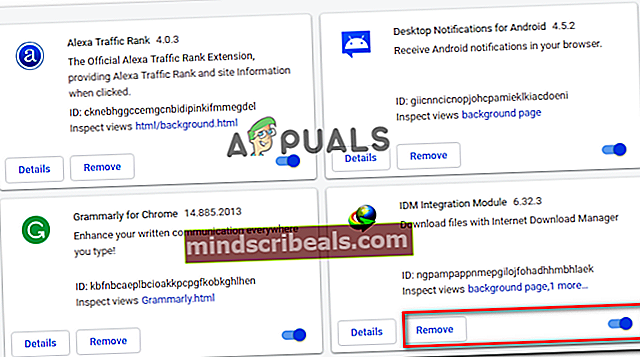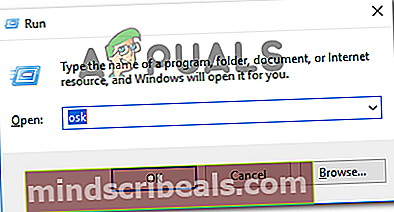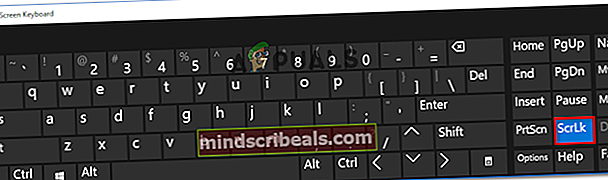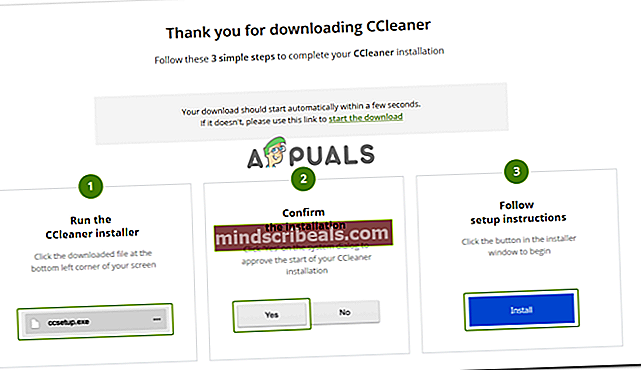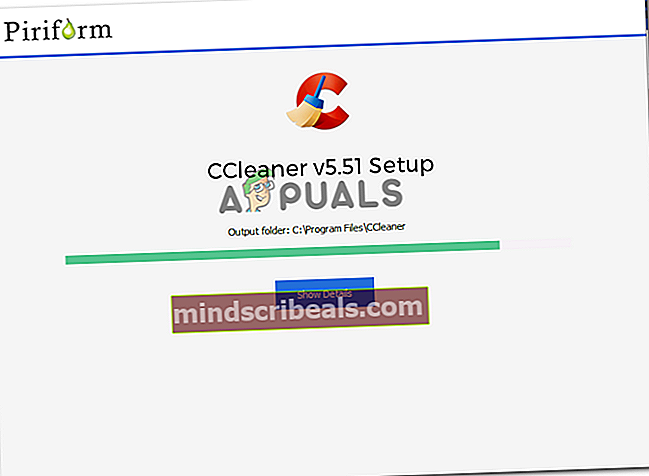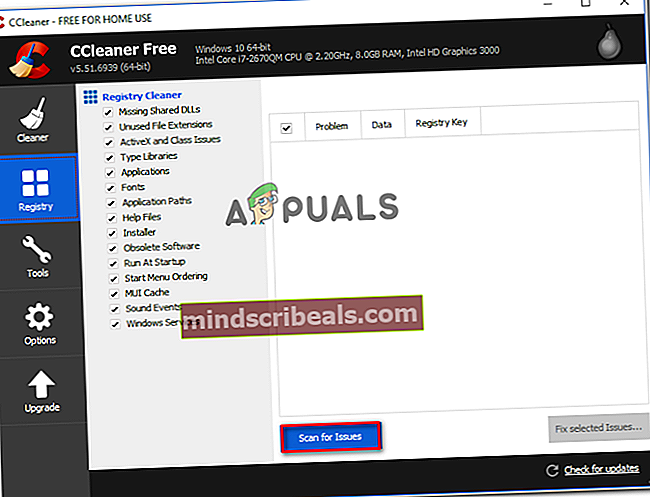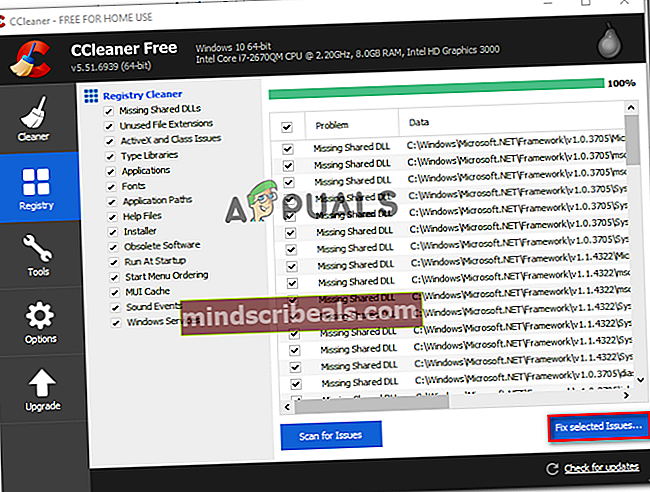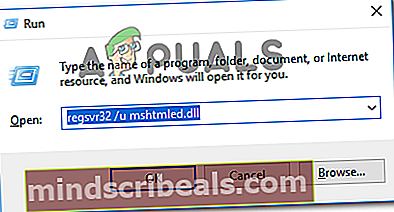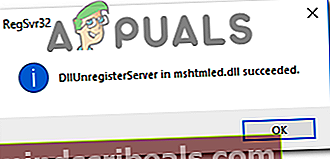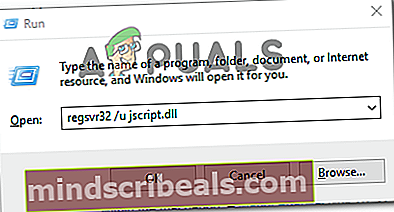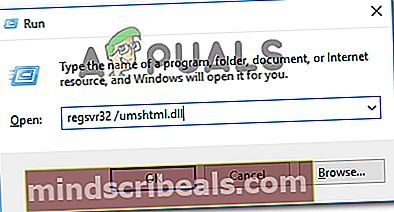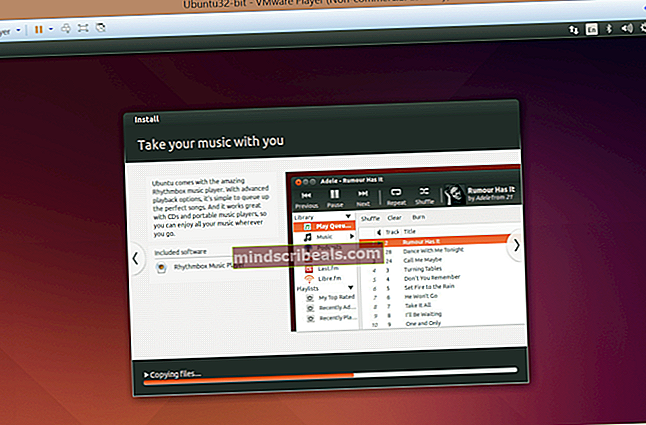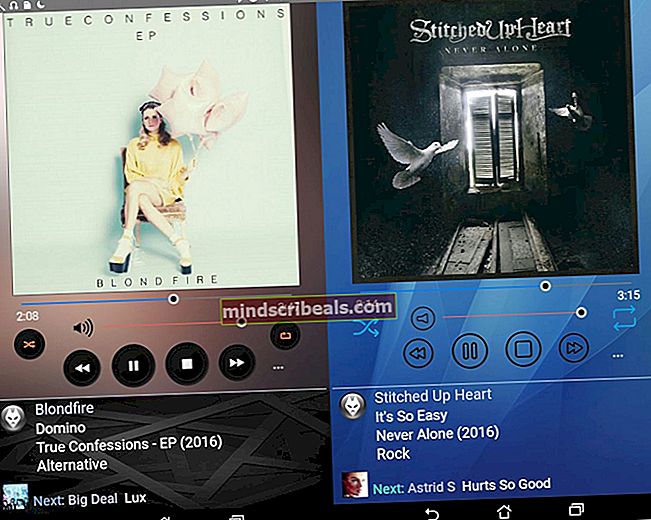Korjaus: Joidenkin selainten tekstikenttiin ei voi kirjoittaa
Jotkut käyttäjät eivät pysty kirjoittamaan (kirjaimia tai numeroita) mihinkään kenttäruutuun. Muut asianomaiset käyttäjät ilmoittavat, että ongelma esiintyy vain joissakin tietyissä kenttäruuduissa. Kysymys ei ole yksinomaan tietylle selaimelle, koska siitä on raportoitu Internet Explorerin, Edgen, Chromen, Firefoxin ja Operan kanssa. Vielä enemmän, ongelmasta ilmoitetaan useissa Windows-versioissa (Windows 7, Windows 8 ja Windows 10).
Mikä aiheuttaa "Ei voi kirjoittaa mihin tahansa selaimen tekstikenttään" -ongelman?
Tutkimme tätä ongelmaa tarkastelemalla erilaisia käyttäjäraportteja ja korjausstrategioita, joita he käyttivät ongelman ratkaisemiseen. Keräämiemme tietojen perusteella on olemassa useita yleisiä skenaarioita, jotka käynnistävät tämän virhesanoman:
- Windows 7 häiriö - Kuten monet käyttäjät ovat huomauttaneet, ongelma esiintyy usein ongelman takia, joka aiheuttaa useiden tekstiruutujen vastaamisen. Useat samanlaisessa tilanteessa olevat käyttäjät ovat onnistuneet ratkaisemaan ongelman käyttämällä erilaisia toimenpiteitä, jotka kohdentavat aktiivisen ikkunan uudelleen.
- Internet Exploreria käytetään 32-bittisessä tilassa - Tämän ongelman ilmoitetaan yleensä esiintyvän 64-bittisissä koneissa, jotka käyttävät Internet Explorerin 32-bittistä versiota. Tässä tapauksessa ratkaisu on aloittaa IE: n 64-bittisen version käyttö.
- Laite ei tue laitteistokiihdytystä - Tämä erityinen ongelma voi ilmetä myös siksi, että keskusyksikkö ei ole varustettu laitteistovirtualisoinnin käsittelemiseen. Chrome ja muutama muu selain saatetaan pettää ajattelemalla, että laitteistolla voidaan saavuttaa laitteiston virtualisointi, mikä tuottaa virheilmoituksen.
- IDM-integraatiomoduuli rikkoo näppäimistön syöttöä - IDM-integraatiomoduuli on Internet Download Managerin laajennus. Kuten käy ilmi, sen Chrome-laajennuksessa on tunnettu häiriö, joka aiheuttaa tietyntyyppisten tekstiruutujen vastaamisen.
- Vieritysnäppäin on käytössä kannettavassa tietokoneessa - Kannettavilla tietokoneilla ongelma voi ilmetä, jos käyttäjä tai kolmannen osapuolen sovellus on ottanut vieritysnäppäimen käyttöön. Koska tämä on vanha avain, jotkut modernit syöttöruudut lakkaavat toimimasta, kun tämä vaihtoehto on käytössä.
- Viallinen rekisteriavain aiheuttaa ongelman - Jotkut käyttäjät ovat ilmoittaneet, että ongelma katosi lopullisesti sen jälkeen, kun he olivat skannanneet järjestelmän CCleanerilla. Tämä näyttää viittaavan siihen, että rekisteriavain saattaa olla vastuussa virheestä. Tähän mennessä emme ole pystyneet tunnistamaan tarkkaa rekisteriavainta.
- Jotkut vaaditut DLL-avaimet on rekisteröitävä uudelleen - On olemassa useita DLL-tiedostoja, joita Windows-koneillani käytetään kirjoitettaessa tekstiä syöttöruutuun. Useat käyttäjät ovat onnistuneet ratkaisemaan ongelman rekisteröimällä nämä avaimet uudelleen.
Jos yrität parhaillaan ratkaista tätä virhesanomaa, tässä artikkelissa on valikoima vahvistettuja vianetsintävaiheita. Alta löydät valikoiman suodatettuja menetelmiä, joita muut samanlaisessa tilanteessa olevat käyttäjät ovat käyttäneet ongelman ratkaisemiseen.
Jotta koko prosessi olisi mahdollisimman tehokas, noudata alla olevia menetelmiä niiden esitysjärjestyksessä. Sinun pitäisi lopulta löytää joitain vaiheita, jotka ratkaisevat ongelman omassa tilanteessasi.
Tapa 1: Windows-näppäimen painaminen kahdesti
Tämä saattaa kuulostaa oudolta korjaukselta, mutta useat käyttäjät, jotka ovat kohdanneet yksinomaan Chrome-selainta, ovat ilmoittaneet, että tekstiruuduista tulee kirjoituskelpoisia, kun ne ovat painaneet Windows-näppäintä kahdesti. Muista, että tämän menetelmän on raportoitu olevan tehokas useimmissa Windows 7 -versioissa, joissa on vanhemmat Chrome-versiot, mutta voit kokeilla sitä käyttöjärjestelmästä riippumatta, koska se vie vain 2 sekuntia.
Sinun tarvitsee vain napsauttaa tyyppikentän sisällä, painaa Windows-näppäintä kahdesti ja aloittaa kirjoittaminen. Jos menetelmä onnistuu, sinun pitäisi pystyä kirjoittamaan normaalisti.
Päivittää: Toinen tilapäinen ratkaisu, jonka jotkut käyttäjät ovat löytäneet, on minimoida ja maksimoida selainikkuna yhdellä tai kahdella nopealla peräkkäin. Ilmeisesti tämä pakottaa käyttöjärjestelmän tekemään ikkunan uudelleen, jolloin tekstikenttäruutuja voidaan muokata uudelleen.
Jos havaitsit tämän menetelmän olevan tehoton tai etsit kestävämpää lähestymistapaa, siirry seuraavaan alla olevaan menetelmään.
Tapa 2: Selaimen avaaminen 64-bittisessä tilassa
Jotkut käyttäjät, joita asia koskee, ovat kohdanneet tämän ongelman vain Internet Explorerissa, ovat ilmoittaneet, että ongelmaa ei enää esiinny, jos he avaavat selaimen 64-bittisessä tilassa. Tämän ilmoitetaan yleensä tapahtuvan käyttäjillä, joilla on koneita, joissa on 64-bittinen arkkitehtuuri-käyttöjärjestelmä, mutta jotka mieluummin käyttävät IE: n 32-bittistä tilaa.
Jos kohtaat tämän ongelman vain Internet Explorerissa, yritetään avata selain 64-bittisessä tilassa ja nähdä, onko ongelma edelleen olemassa. Tässä on pikaopas tämän tekemiseen:
- Avaa File Explorer ja siirry seuraavaan sijaintiin:
C: \ Ohjelmatiedostot (x86) \ Internet Explorer
- Kaksoisnapsauta iexplore.exe-tiedostoa avataksesi selaimen 64-bittisessä tilassa. Mene sitten tekstikentälle ja katso, esiintyykö ongelma edelleen.
- Jos ongelma ei enää poistu, palaa Internet Explorer -kansioon ja napsauta hiiren kakkospainikkeella iexplore.exeja valitse Lähetä> Työpöytä (luo pikakuvake).
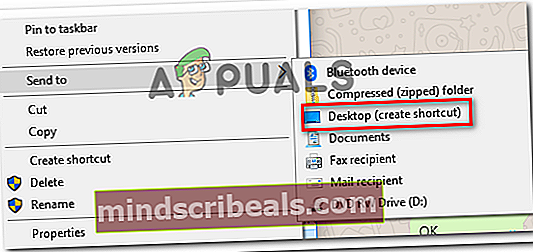
Muista, että tämä on vain improvisoitu pikakuvake. Jos havaitsit tämän menetelmän olevan tehokas omassa tilanteessasi, sinun on muistettava avata Internet Explorer juuri luomallasi pikakuvakkeella ongelman kiertämiseksi.
Jos tämä menetelmä ei ollut tehokas tai etsit muuta tapaa ratkaista ongelma, siirry seuraavaan seuraavaan menetelmään.
Tapa 3: Laitteistokiihdytyksen poistaminen käytöstä Google Chromessa
Useat käyttäjät, jotka kokevat samoja oireita yksinomaan Chromessa, ovat ilmoittaneet, että ongelma on ratkaistu heti, kun he ovat poistaneet laitteistokiihdytyksen käytöstä Chromen Asetukset-valikossa. Tämän ilmoitetaan olevan tyypillisesti tehokasta koneiden kanssa, jotka työskentelevät vanhempien suorittimien kanssa, joissa laitteiston virtualisointi ei ole käytettävissä.
merkintä: Tämä ratkaisu on vahvistettu toimimaan vain Google Chromen kanssa, mutta voit soveltaa alla olevia vaiheita toisella selaimella.
Tässä on pikaopas laitteistokiihdytyksen poistamiseksi käytöstä Google Chromessa:
- Avaa Google Chrome ja napsauta toimintopainike (kolmen pisteen kuvake) Chrome-ikkunan oikeassa yläkulmassa. Napsauta sitten asetukset.
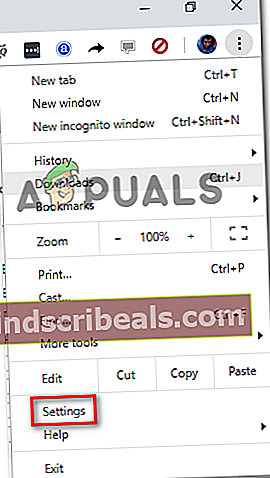
- Selaa Chromen Asetukset-valikossa alaspäin ja napsauta Lisäasetukset paljastaaksesi kaikki käytettävissä olevat merkinnät.

- Sisällä Pitkälle kehittynyt -valikossa, vieritä alaspäin Järjestelmä -osio ja poista käytöstä Käytä laitteistokiihdytystä, kun se on käytettävissä.
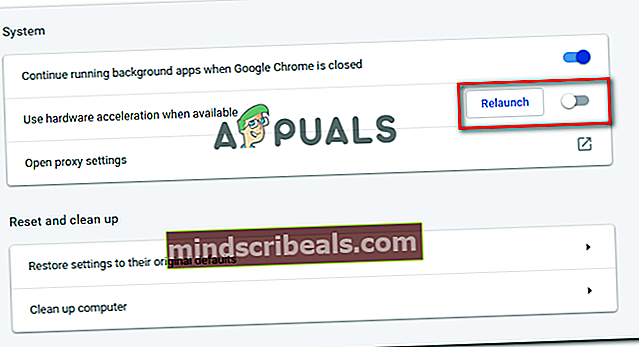
- Klikkaa Käynnistä uudelleen -painiketta käynnistääksesi Google Chromen uudelleen ja tarkistaaksesi, onko ongelma ratkaistu.
Jos et vieläkään pysty kirjoittamaan kaikkia tai joitain tekstikenttiä, siirry seuraavaan alla olevaan tapaan.
Tapa 4: IDM-integraatiomoduulin poistaminen käytöstä
Jotkut ongelmasta kärsivät käyttäjät, jotka ovat kohdanneet ongelmaa ensisijaisesti Google Chromessa, ovat ilmoittaneet, että ongelma on korjattu heti, kun he ovat poistaneet sen käytöstä IDM (Internet Download Manager) -integrointimoduuli.
Jos käytät Internet Download Manager -sovellusta latausten välittämiseen Google Chromessa, olet asentanut Chrome-laajennuksen IDM-integraatiomoduulin. Tätä käytetään ensisijaisesti video- tai äänitiedostojen hankkimiseen.
Kuten käy ilmi, IDM-integraatiomoduulissa on tunnettu virhe, joka aiheuttaa näppäimistön syötteen rikkoutumisen.
Jos huomaat tämän skenaarion soveltuvan nykyiseen tilanteeseen, korjaus on yhtä helppoa kuin IDM-integraatiomoduulilaajennus. Tässä on pikaopas tämän tekemiseen:
- Avaa Google Chrome ja napsauta oikeassa yläkulmassa olevaa toimintopainiketta (kolmen pisteen kuvake). Siirry sitten äskettäin ilmestyneestä valikosta kohtaan Lisää työkaluja ja napsauta Laajennukset.
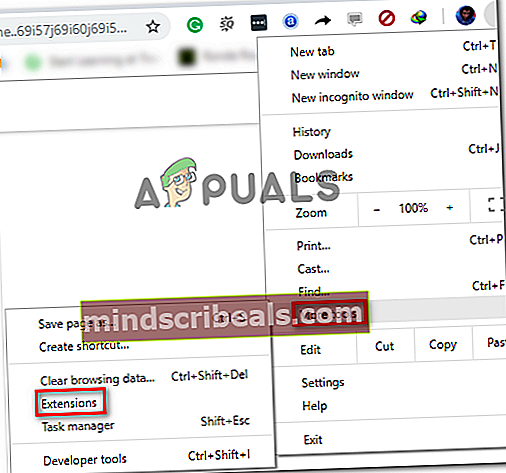
- Sisällä Laajennukset vieritä alas kohtaan IDM-integraatiomoduuli ja yksinkertaisesti poista siihen liittyvä kytkin käytöstä tai napsauta Poista poistaa sen kokonaan.
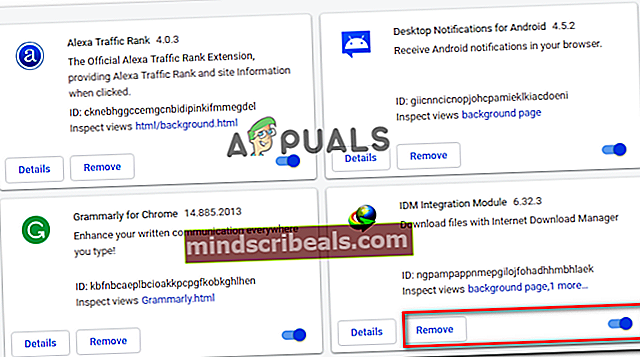
- Kun laajennus on poistettu, käynnistä tietokone uudelleen ja tarkista, onko ongelma ratkaistu. Jos sinulla on edelleen samoja oireita, siirry seuraavaan alla olevaan menetelmään.
Tapa 5: Näytön lukituksen ottaminen käyttöön näppäimistöllä
Useat kannettavien käyttäjät ovat ilmoittaneet, että heidän tapauksessaan ongelma ilmeni, koska heidän kannettavan tietokoneen näppäimistöillä ei ollut vieritysavainta. Jotkut nykyaikaiset syöttöruudut eivät toimi oikein, jos ScrlLock-avain on käytössä.
Koska kannettavan tietokoneen näppäimistössä ei ole fyysistä painiketta ScrlLockin poistamiseksi käytöstä, sinun on käytettävä näytön näppäimistöä työn tekemiseen. Tässä on pikaopas tämän tekemiseen:
- Lehdistö Windows-näppäin + R avaa Suorita-valintaikkuna. Kirjoita sittenosk”Ja paina Tulla sisään avata Näyttönäppäimistö.
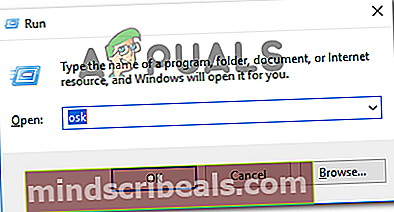
- Napsauta näyttönäppäimistön sisällä ScrLk poista vierityslukitus käytöstä.
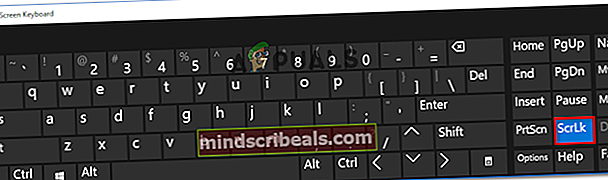
- Palaa kirjoituskenttään ja katso, onko ongelma ratkaistu.
Tapa 6: Rekisterin skannaus CCleanerilla
Monet käyttäjät, jotka kohtaavat tämän ongelman, ovat ilmoittaneet, että he pystyivät ratkaisemaan ongelman suorittamalla täydellisen CCleaner-tarkistuksen. Kuten käy ilmi, CCleaner on varustettu korjaamaan rekisteritiedosto, joka on vastuussa tämän erityisen toimintahäiriön aiheuttamisesta.
Tässä on pikaopas CCleanerin asentamisesta ja käytöstä selaimesi kirjoitusongelman korjaamiseksi:
- Käy tällä linkillä (tässä) ja odota, että lataus alkaa. Sen pitäisi alkaa muutamassa sekunnissa.
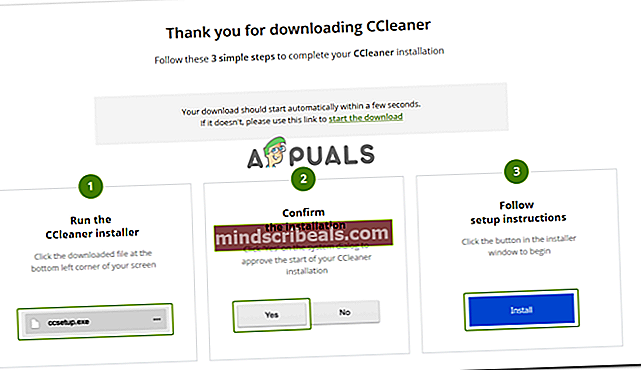
- Avaa CCleanerin asennustiedosto ja asenna apuohjelma järjestelmään seuraamalla näytön ohjeita.
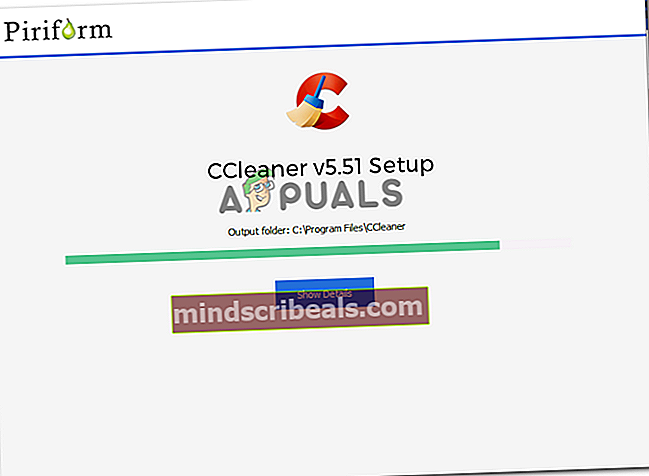
- Kun CCleaner on asennettu, avaa se ja siirry Rekisteri-välilehdelle. Kun olet päässyt sinne, jätä oletusasetukset valituksi ja napsauta Etsi vikoja.
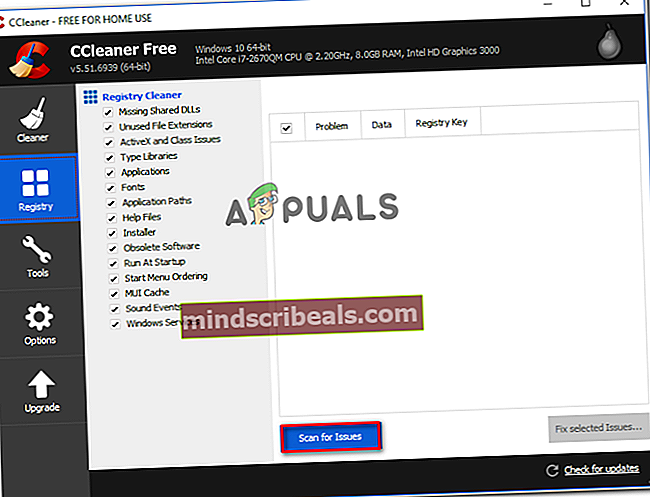
- Kun alkuperäinen tarkistus on valmis, varmista, että jokainen ongelma on valittu, ja napsauta sitten Korjata valitut ongelmat.
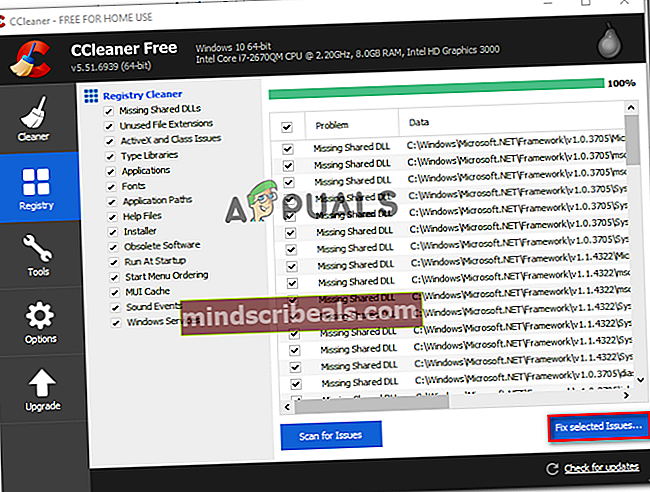
- Kun prosessi on valmis, käynnistä tietokone uudelleen ja katso, onko ongelma ratkaistu seuraavassa käynnistyksessä.
Jos kohtaat edelleen saman ongelman, kun seuraava käynnistys on valmis, siirry alla olevaan viimeiseen tapaan.
Tapa 7: Tarvittavien DLL-tiedostojen rekisteröinti
Kourallinen ihmisiä on onnistunut ratkaisemaan tämän ongelman rekisteröimällä uudelleen joitain DDL: itä, joita tarvitaan näppäimistön syötteisiin selainten sisällä. Uudelleen rekisteröitävät DDL-tiedostot ovat:
- mshtmled.dll
- jscript.dll
- mshtml.dll
Tämä menetelmä oli erityisen tehokas ihmisille, jotka kohtaivat ongelman useilla selaimilla (Internet Explorer, Chrome ja Firefox)
DDL: n uudelleenrekisteröinti voidaan tehdä useilla eri tavoilla. Noudata alla olevia ohjeita oppiaksesi, miten se tehdään suoraan ajon valintaikkunasta:
- Lehdistö Windows-näppäin + R avaa Suorita-valintaikkuna. Kirjoita sittenregsvr32 / u mshtmled.dll”Ja paina Tulla sisään rekisteröidä ensimmäinen DLL.
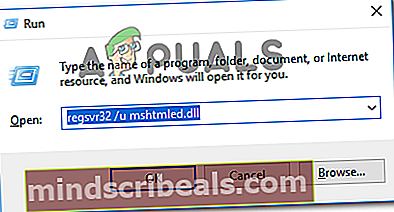
merkintä: Kun DLL-tiedoston rekisteröinti onnistuu, saat seuraavan menestysviestin:
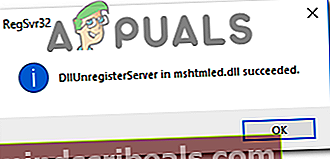
- Lehdistö Windows-näppäin + R avaa Suorita-valintaikkuna. Kirjoita sittenregsvr32 / u jscript.dll”Ja paina Tulla sisään rekisteröidä toinen DLL.
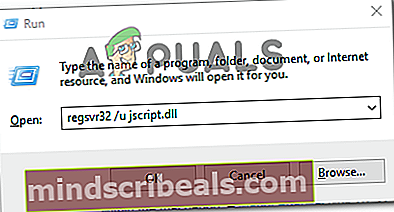
- Lehdistö Windows-näppäin + R avaa Suorita-valintaikkuna. Kirjoita sittenregsvr32 / u mshtml.dll”Ja paina Tulla sisään rekisteröidä kolmas DLL.
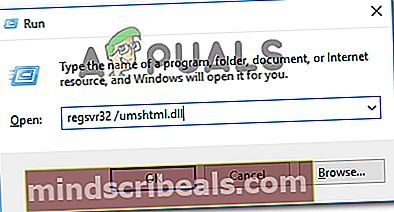
- Kun kaikki DLL-tiedostot on rekisteröity uudelleen, käynnistä tietokone uudelleen. Ongelma tulisi ratkaista seuraavalla käynnistyksellä.