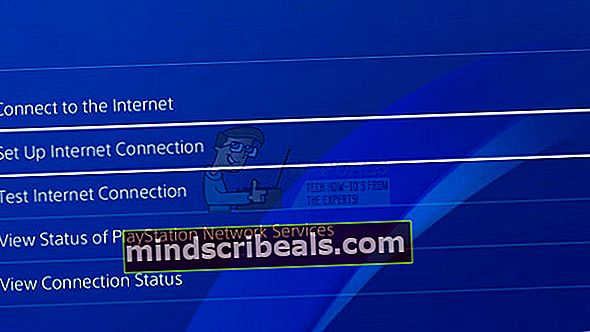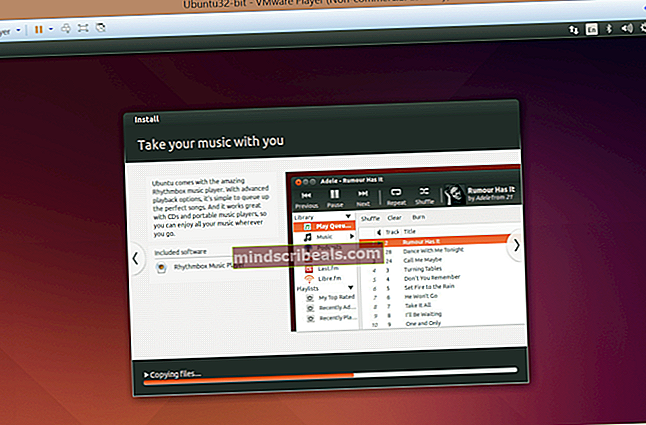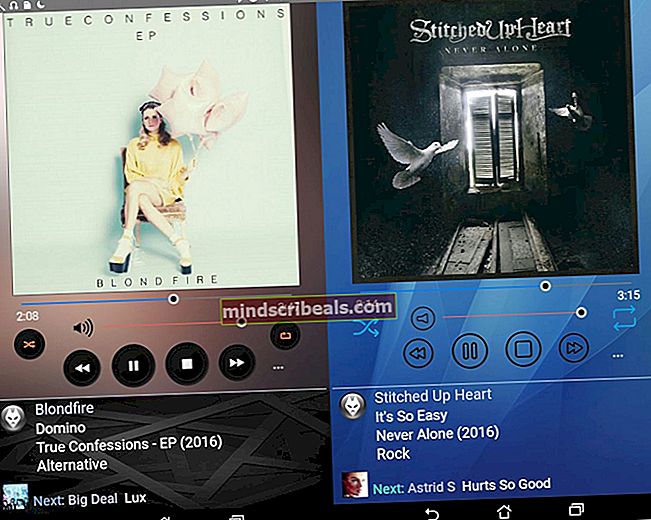Korjaus: Kohtalon virhekoodikaali
Virhekoodi Cabbage, joka oli melko säännöllinen tapa Destiny- ja Destiny 2 -pelaajien keskuudessa, aiheutti niin paljon suuttumusta, että jopa online-vetoomuksia kehotettiin Bungieta korjaamaan virhe mahdollisimman pian.
Virhekoodi liittyy usein reitittimen virheellisiin asetuksiin tai reititin estää joitain pelin tarvitsemia portteja. Bungie ei ole vielä lähettänyt artikkelia tästä aiheesta, mutta on olemassa useita vahvistettuja ratkaisuja, joiden pitäisi auttaa sinua käsittelemään tätä virhekoodia. Seuraa vain alla olevia ohjeita ja jatka Destiny-pelaamista ilman ongelmia.
Ratkaisu 1: Lisää konsoli DMZ: hen
DMZ on lyhenne sanoista De-Militarized Zone, ja se on asetus, joka on käytettävissä monissa reitittimissä, mikä poistaa kaikki lähtevät ja saapuvat tiedot yhdeltä IP-osoitteelta. Tämä on varsin hyödyllistä konsolipelaajille, koska pystyt yksinkertaisesti päästämään kaikki yhteydet konsoliin, mikä helpottaa yhteyden muodostamista ja eroon tietyistä virhekoodeista.
Ensinnäkin meidän on määritettävä staattinen IP-osoite konsolillesi tällä hetkellä käyttämällesi reitittimelle, ja prosessi poikkeaa jonkin verran PS4: stä kuin Xbox Onessa.
PlayStation 4 -käyttäjät:
- Voit yrittää määrittää PS4: n pysyvästi käyttämälleen IP-osoitteelle. Löydä IP-osoite käynnistämällä PS4-konsoli.
- Valitse PlayStation 4 -päävalikossa Asetukset >> Verkko >> Näytä yhteyden tila.

- Etsi IP-osoite avautuvasta näytöstä ja varmista, että kirjoitat sen johonkin, koska tarvitset sitä portin edelleenlähetyksen mahdollistamiseksi. Varmista, että kirjoitat muistiin myös PS4: n MAC-osoitteen.
Xbox One -käyttäjät:
Voit yrittää määrittää Xbox Onen pysyvästi käyttämälleen IP-osoitteelle. Löydät nykyisen IP-osoitteen Xbox One Dashboard -valikosta lisäasetuksista. Käynnistä Xbox One, jotta löydät IP-osoitteen.
- Siirry aloitusnäyttöön ja paina valikkopainiketta Xbox Onen ohjaimessa.
- Siirry kohtaan Asetukset >> Verkko >> Lisäasetukset.

- IP-asetukset-osiossa sinun pitäisi nähdä IP-osoite. Kirjoita tämä numero muistiin, koska sinun on määritettävä IP-osoite myöhemmin.
- Sinun pitäisi nähdä myös langallinen MAC-osoite tai langaton MAC-osoite IP-asetusten alla. Kirjoita käyttämäsi yhteyden 12-numeroinen osoite muistiin.
Se oli ensimmäinen vaihe, jossa keräsimme tietoja vastaavista konsoleista. Nyt meidän on määritettävä staattiset IP-osoitteet konsoleille seuraavasti:
- Avaa verkkoselain, kirjoita oletusyhdyskäytävän numero (IP-osoite) osoiteriville ja paina Enter.
- Syötä käyttäjätunnuksesi ja salasanasi päästäksesi reitittimen käyttöliittymään. Oletuskäyttäjänimen ja salasanan tulee näkyä reitittimen ohjeissa, reitittimen sivussa olevassa tarrassa tai Port Forward -sivustossa. Jos käyttäjänimi ja salasana on vaihdettu oletusasetuksista etkä muista niitä, sinun on nollattava reititin.

- Näyttö, jonka avulla voit lisätä uusia IP-osoitteita, eroaa reitittimistä reitittimiin, eikä tälle ole yleisiä sääntöjä.
- Etsi ensin Ota käyttöön manuaalinen määritys -vaihtoehto ja napsauta Kyllä-valintanappia. Vaihtoehdon nimi voi olla erilainen tai vaihtoehtoa ei ehkä ole lainkaan.
- Etsi ikkuna, jonka avulla voit kirjoittaa valitsemasi MAC-osoitteen ja IP-osoitteen, joten kirjoita osoitteet, jotka olet kerännyt konsolin edellisissä vaiheissa.

- Kun olet tehnyt sen, napsauta Lisää-vaihtoehtoa ja olet nyt lisännyt konsolin IP-osoitteen reitittimeesi.
Nyt meidän on lisättävä konsolin IP-osoite DMZ: ään, joka on valikossa oleva asetus, kun kirjaudut reitittimeesi Internet-selaimella siihen liitetyltä laitteelta.
- Avaa verkkoselain, kirjoita oletusyhdyskäytävän numero (IP-osoite) osoiteriville ja paina Enter.
- Syötä käyttäjätunnuksesi ja salasanasi päästäksesi reitittimen käyttöliittymään. Oletuskäyttäjänimen ja salasanan tulee näkyä reitittimen ohjeissa, reitittimen sivussa olevassa tarrassa tai Port Forward -sivustossa. Jos käyttäjänimi ja salasana on vaihdettu oletusasetuksista etkä muista niitä, sinun on nollattava reititin.

- Etsi DMZ-vaihtoehto reitittimen Asetukset-välilehdeltä. Vaihtoehto on aina eri paikassa, mutta se näkyy todennäköisesti Suojaus-välilehdessä tai vastaavassa.
- Valitse DMZ-vaihtoehto ja anna staattinen IP-osoite, jonka olet määrittänyt PS4: lle. Jos kaikki menee oikein, PS4: lläsi pitäisi olla nyt pääsy Internetiin. Kun olet vahvistanut nämä muutokset, muista sammuttaa reititin ja PS4 ja odottaa muutama minuutti.
- Käynnistä ne ja siirry takaisin PS4: n verkkoasetuksiin. Valitse Internet-yhteyden testi ja kaiken pitäisi sujua sujuvasti. Tarkista nyt, näkyykö virhekoodi edelleen.
Ratkaisu 2: Käytä tietokonetta hotspotina
Tämä on väliaikainen korjaus ongelmaan, jota voit käyttää, kunnes Bungie selvittää tilanteensa kaalin virhekoodilla. Voit välttää tämän ongelman luomalla hotspot tietokoneellesi yhteyden muodostamiseksi ja rajoitusten välttämiseksi.
Microsoft Virtual Wi-Fi Mini Port Adapter on ominaisuus, joka lisätään Windows 7: een ja uudempiin. Tämän ominaisuuden avulla voit muuttaa tietokoneen fyysisen verkkosovittimen kahdeksi virtuaaliseksi verkkosovittimeksi. Yksi yhdistää sinut Internetiin ja toinen muuttuu langattomaksi tukiasemaksi (Wi-Fi-hotspot), johon muut Wi-Fi-laitteet voivat muodostaa yhteyden.
Lue yksityiskohtaiset ohjeet tästä oppaasta Windows 10 Mobile HotSpot.
Ratkaisu 3: Aktivoi UPnP ja poista FTP-palvelin käytöstä
Tämä ratkaisu lähetettiin parhaaksi ratkaisuksi Technicolor-reitittimille, mutta useimmat käyttäjät väittivät, että tämä korjaus toimi myös heille. Näitä asetuksia ei ole vaikea muuttaa, eikä tätä korjausta tule ohittaa, jos yrität ratkaista kaali-virhekoodin.
- Avaa verkkoselain, kirjoita oletusyhdyskäytävän numero (IP-osoite) osoiteriville ja paina Enter.
- Syötä käyttäjätunnuksesi ja salasanasi päästäksesi reitittimen käyttöliittymään. Oletuskäyttäjänimen ja salasanan tulee näkyä reitittimen ohjeissa, reitittimen sivussa olevassa tarrassa tai Port Forward -sivustossa. Jos käyttäjänimi ja salasana on vaihdettu oletusasetuksista etkä muista niitä, sinun on nollattava reititin.

- Siirry reitittimen Koti >> Työkalut >> Peli- ja sovellusten jakamisasetuksiin. Huomaa, että näiden asetusten nimi vaihtelee reitittimittäin, mikä tarkoittaa, että sinun täytyy etsiä niitä jonkin aikaa.
- Ota UPnP-asetus käyttöön ja tarkista myös sen vieressä oleva Laajennettu aktivointi -vaihtoehto. Poista myös käytöstä FTP-palvelinvaihtoehto, jonka pitäisi sijaita myös siellä. Jos sitä ei yritetä etsiä eri asetusvälilehdistä.

- Tallenna tekemäsi muutokset ennen poistumista ja sammuta sekä konsoli että reititin. Jätä ne pois päältä hetkeksi ennen kuin kytket ne takaisin päälle.
- Tarkista, näkyykö virhekoodi Cabbage edelleen konsolissa, kun pelaat Destinyä.
Ratkaisu 4: Irrota tietty portti
Tietyt käyttäjät, jotka käyttävät tiettyjä reitittintyyppejä, ovat valittaneet Cabbage-virhekoodista säännöllisesti (Thomson / Technicolor). Vaikuttaa siltä, että ongelman aiheuttaa itse asiassa ALG (Application Layer Gateway), mikä tarkoittaa, että autettu CONE (UDP) -yhteys on sidottu porttiin 3074, jota Destiny tarvitsee toimiakseen oikein.
Sinun on irrotettava tämä portti noudattamalla alla olevia ohjeita. Sinulla on todennäköisesti oltava täysi pääsy käyttämääsi reitittimeen, ja sinun on jopa soitettava heille, jos kirjautumistietoja koskevia tietoja ei ole saatavilla verkossa.
- Napsauta Käynnistä-valikkoa ja avaa Ohjauspaneeli etsimällä sitä.
- Valitse Ohjauspaneelissa Näytä nimellä: Luokka oikeassa yläkulmassa ja napsauta Poista ohjelma Ohjelmat-osiossa.

- Näet Ota Windowsin ominaisuudet käyttöön tai pois käytöstä -vaihtoehdon ruudun vasemmassa yläkulmassa, joten napsauta sitä ja etsi Telnet Client -merkintä luettelosta. Ota se käyttöön.
- Käynnistä tietokone ja kirjaudu Windows 10: een
- Paina Windows-näppäintä avataksesi Käynnistä-valikon, valitse hakupainike tai ala kirjoittaa heti ja kirjoita "cmd"
- Valitse komentokehote, jonka pitäisi olla ensimmäinen tulos, napsauta sitä hiiren kakkospainikkeella ja valitse Suorita järjestelmänvalvojana -vaihtoehto.

- Kun komentokehote käynnistyy, kirjoita seuraava komento:
telnet * modeemi ip *
- Jos et tiedä modeemisi IP-osoitetta, kirjoita "ipconfig / all" (ipconfigin jälkeen on välilyönti) ja suorita tämä komento painamalla Enter-näppäintä.
- Ota huomioon IP-osoite (se on joko IP-osoite tai IP-osoite v4) ja kirjoita se komentokehoteikkunaan.

- Syötä käyttämällä sen laajakaistayrityksen superkäyttäjätiliä, jonka Internet-yhteyttä käytät. Löydät todennäköisesti sen verkossa tai voit vain soittaa heille ja pyytää heitä antamaan sen sinulle.
- Kirjoita "connection bindlist" ja napauta Enter-näppäintä.
- Jos luettelossa on vain portti 3074, voit purkaa portin seuraavalla komennolla:
yhteyden irrotussovellus = CONE (UDP) -portti = 3074
- Jos näytössä on useita eri portteja, sinun on irrotettava koko alue. Jos alue on esimerkiksi välillä 3074 - 3658, sinun on käytettävä seuraavaa komentoa.
yhteyden irrotussovellus = CONE (UDP) -portti = 3074-3658
- Kirjoita "connection bindlist" -komento uudelleen nähdäksesi, että sidottuina ei ole enää portteja. Poistu muutosten tallentamisesta ja tarkista, näkyykö virhekoodi Cabbage edelleen Destiny-peliä pelatessa.
Ratkaisu 5: Määritä Internet-yhteys näin
Yritä säätää Internet-yhteysasetuksiasi tällä tavoin välttääksesi kaalin virhekoodin. Tämän ratkaisun taika on, että muutat DNS-osoitteen ilmaiseksi Googlen DNS: ksi, ja virheen pitäisi selvitä itse, jos se oli oikea syy siihen. Prosessi on kuitenkin jonkin verran erilainen PlayStation- ja Xbox-käyttäjille.
PlayStation 4 -käyttäjät:
- Käynnistä PS4 ja siirry kohtaan Asetukset >> Verkko >> Määritä Internet-yhteys
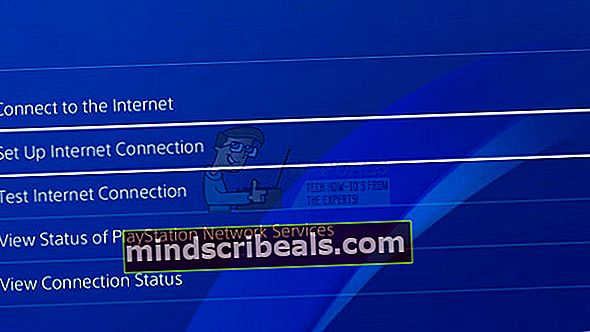
- Valitse sen jälkeen Internet-yhteyden muodostamiseen käytettävä yhteystyyppi (LAN-kaapeli tai Wi-Fi). Jos PS3 on kytketty reitittimeen, valitse LAN-kaapeli ja jos käytät langatonta yhteyttä, valitse sen sijaan Wi-Fi.
- Seuraavan ruudun pitäisi pyytää sinua "Kuinka haluat muodostaa Internet-yhteyden". Valitse Mukautettu.

- Jos valitsit langattoman, määritä yhteys normaaliksi, mutta sinun on myös valittava langaton yhteys, jota aiot käyttää tulevaisuudessa. Jos verkko on suojattu salasanalla, sinun on annettava avain ja se näyttää riippulukon kuvakkeen näytön oikeassa reunassa.
- Varmista, että asetat asetukset seuraavasti:
IP-osoitteen asetus: Automaattinen DHCP-isäntänimi: Älä aseta DNS-asetukset: Manuaalinen Ensisijainen DNS: 8.8.8.8 Toissijainen DNS: 8.8.4.4 MTU-asetukset: Automaattinen Välityspalvelin: Älä käytä
- Testaa yhteys ja tarkista, näkyykö virhekoodi edelleen.
Xbox One -käyttäjät:
- Siirry Xbox One -hallintapaneeliin ja paina käyttämäsi ohjaimen Asetukset-painiketta.
- Siirry kohtaan Verkko >> Lisäasetukset >> DNS-asetukset >> Manuaalinen.

- Syötä 8.8.8.8 ensisijaiseksi DNS: ksi ja 8.8.4.4 toissijaiseksi DNS: ksi. Vahvista napsauttamalla Enter molemmat ajat ja tallenna muutokset painamalla B-painiketta
- Käynnistä Xbox One uudelleen, käynnistä Destiny uudelleen ja tarkista, näkyykö virhekoodi Cabbage edelleen konsolissasi.