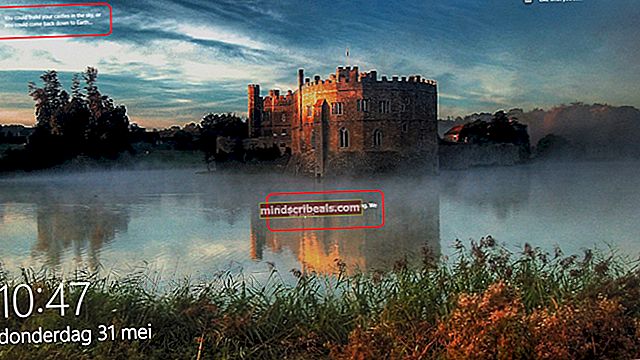Korjaus: 0x00000124 sinisen näytön STOP-virhe
Pysäytysvirhe “0x00000124”Eroaa muista sinisistä kuolemista, koska se johtuu laitteisto-ongelmasta. Tämä pysäytysolosuhde antaa vähän tietoja virheen alkamisesta, joten meidän on lähestyttävä tätä ongelmaa tuntemattomasta laitteistolähteestä.

Ratkaisut tähän virheeseen ovat melko suoraviivaisia. Meidän on varmistettava, että kaikki tietokoneen laitteistokomponentit, mukaan lukien RAM, kiintolevy ja muut tietokoneen ohjaimet, toimivat täydellisesti. Suoritamme ensin laitteistokomponenttien aputarkistukset ja selvitämme löydämmekö ristiriitoja. Jos ei, tarkistamme jokaisen laitteistomoduulin manuaalisesti.
Ratkaisu 1: Poista ylikellotus käytöstä
Paljon nykyaikaisen laitteiston avulla käyttäjä voi nykyään ylikellottaa GPU: ta / CPU: ta koneen suorituskyvyn parantamiseksi. Ylikellotus saa tietokoneen toimimaan lyhyet korkean laskennan purskeet ennen kuin palaat normaalinopeuteen, jossa se jäähdytetään uudelleen. Aina kun käsittelyyksikkö suorittaa korkean laskennan, sen lämpötila nousee vastaavasti. Ylikellotus tapahtuu uudelleen, kun prosessoriyksikkö on jäähtynyt tarpeeksi.

Virhekoodi "0x00000124" esiintyy myös siksi, että tietokoneesi on ylikellotettu. Kun ylikellotat, sinun on pidettävä mielessä useita parametreja, kuten jännite, lauhkea lämpötila ja jäähdytyselementti jne. Jos näitä ei ole määritetty oikein, tietokone saattaa kaatua ja pyytää virheilmoitusta. Poista käytöstä kaikenlaisia ylikellotuksia ja yritä käynnistää tietokone oletusasetuksilla.
Ratkaisu 2: RAM-muistin tarkistaminen viallisista sektoreista memtest86: n avulla
Kuten aiemmin mainittiin, tämä virhekoodi vastaa tietokoneen laitteistovikaa. Laitteisto sisältää myös muistimoduulin (RAM). Ensinnäkin, sinun on tarkistettava, onko RAM asennettu oikein korttipaikan sisään. Kuulet napsahduksen äänen työnnettäessä. Varmista myös, että jos käytät useampaa kuin yhtä moduulia, asetat ne oikeaan paikkaan (joissakin se on 1 ja 3, jos sinulla on 2 jne.)
Lisäksi voit suorittaa muistimoduulien muistidiagnostiikkatarkistuksen. Nämä havaitsevat mahdolliset ristiriidat tarkistamalla useita kierroksia tietokoneen käynnistysvaiheessa. Vaikka voimme käyttää Windowsin sisäänrakennettua Windows-diagnostiikkaa, memtest86 tiedetään olevan tehokkaampi virheiden havaitsemisessa.
- Siirry kohtaan memtest86 virallinen verkkosivusto ja lataa moduuli.

- Kun moduuli on ladattu, suorita se ja valitse käynnistettävä USB-asema asetettu tietokoneeseen. Huomaa, että memtest86: n asentaminen USB-asemaan poistaa kaiken sisällön ja luo siitä käynnistettävän aseman.

- Kun olet luonut käynnistettävän aseman, käynnistä tietokone uudelleen ja käynnistä tämä asema. Voit valita käynnistysjärjestyksen painamalla F4 tai F5 jne. Järjestelmän mukaan. Kun testi on valmis, tiedät virheistä ja voit korjata ne.
Ratkaisu 3: Tarkista kiintolevyn mahdolliset vioittumiset
Jos RAM-muistisi osoittautuu hyvälle terveydelle, jatkamme ja aloitamme kiintolevyn tarkistamisen mahdollisten vioittumisten varalta. Laskentamaailmassa on melko normaalia saada kiintolevy vioittumaan huonojen alojen toimesta.
Käynnistämme ensin palautusympäristöön ja yritämme sitten suorittaa chkdsk-komennon siellä olevan komentokehotteen avulla. Tämä koskee tilanteita, joissa et voi käynnistää normaalisti tietokoneellasi. Jos mahdollista, yksinkertaisesti käynnistä korotettu komentokehote ja suorita alla lueteltu komento.
- Käynnistä tietokone ja käynnistä se painamalla F4 tai F5 edistyneet käynnistysvaihtoehdot. Avain voi olla erilainen eri tietokoneissa. Kun käynnistysasetukset on käynnistetty, selaa valikkoa ja napsautaVikasietotila komentokehotteella”.

- Kun olet komentokehotteessa, suorita seuraava komento. Jos Windows on asennettu johonkin muuhun hakemistoon, voit korvata “C” aseman nimellä.
chkdsk C: / r / x chkdsk C: / f

- Täällä sinulle ilmoitetaan kaikista kiintolevyn ristiriidoista. Jos ne löytyvät, voit yrittää korjata ne samalla apuohjelmalla. Suorita lisäksi komento "sfc / scannow". Tämä skannaa kaikki järjestelmätiedostosi ja tarkistaa, onko läsnä huonoja tiedostoja.
Ratkaisu 4: Ota käytöstä Poista ohjaimen allekirjoituksen pakko -asetus käyttöön
Windowsissa on ominaisuus ”Driver Signature Enforcement”, jonka avulla käyttöjärjestelmä voi tarkistaa kaikkien ohjaimien yhteensopivuuden nykyisen järjestelmän ja laitteiston kanssa. Jos se havaitsee ristiriitaisuuksia, se pakottaa kuljettajan sammumaan ja aiheuttaa sinisen näytön keskustelun.

Voimme yrittää poistaa ominaisuuden käytöstä edistyneistä käynnistysvaihtoehdoista, joita käytimme aiemmin, ja nähdä, onko tämä temppu. Tämä ominaisuus estää joskus myös vanhempien ohjaimien asentamisen laitteistoon, vaikka uusimmat ohjaimet olisivat rikki.
Ratkaisu 5: Prosessorin min / max-tilan muuttaminen
Prosessorin vähimmäis- ja enimmäistilojen asetukset saattavat aiheuttaa pysäytyskoodin ”0x00000124”. Windowsissa on integroitu virransäästöprotokolla, joka minimoi suorittimen käytön energiansäästön ja akun käyttöiän pidentämiseksi. Vaikka tämä voi olla plus kohta useimmille ihmisille, se voi vaikuttaa tietokoneen suorituskykyyn ja jopa aiheuttaa virheitä joissakin tapauksissa. Muutamme asetuksia ja katsomme, tekevätkö he temppun ongelman ratkaisemiseksi meidän tapauksessamme.
- Avaa hakupalkki Windowsissa ja kirjoitateho”Valintaikkunassa ja avaa tuloksen” tehovaihtoehdot ”.

- Klikkaus "Muuta suunnitelman asetuksia”Käyttämäsi virrankäyttösuunnitelman edessä ja napsauta sittenMuuta virran lisäasetuksia”.

- Nyt esiin tulee pieni ikkuna, joka koostuu erilaisista lisäasetuksista, joita voit muuttaa. Selaa niitä ja etsi ”Prosessorin virranhallinta”. Valitse alaotsakkeistaProsessorin vähimmäistila”. Muuta arvoksi 10.

- Laajenna nytSuurin prosessorin tila”Ja muuta asetukseksi 69.
- Tallenna muutokset ja poistu. Käynnistä tietokone uudelleen ja katso, esiintyykö edelleen sinistä näyttöä.

Ratkaisu 6: Suorittimen ja jäähdytyselementin tarkistus
Tähän asti olemme pyrkineet käyttämään apuohjelmia tarkistaaksemme laitteistomme viat. Jos nämä eivät tuota tulosta ja sinulla on edelleen ongelmia sinisen näytön kanssa, joudumme aloittamaan laitteiston tarkistamisen erikseen ongelman selvittämiseksi ja yrittämään korjata ne.
Ensinnäkin sinun pitäisi olla prosessori (CPU). Käyttäjät kertoivat lukemattomasti, että vialliset / vaurioituneet prosessorit aiheuttivat sinisen ruudun yhä uudelleen. Kuinka sinun pitäisi tarkistaa prosessori? No, jos tietokoneellasi on takuu, vie se huoltokeskukseen. Jos ei, voit joko kokeilla prosessoria toisella tietokoneella tai viedä sen asiantuntijalle.
Varmista myös, että prosessori jäähdytetään kunnolla ilman ongelmia. Lämpöpastan puuttuminen voi aiheuttaa prosessoreiden lievän nousun ja aiheuttaa virheilmoituksen.
Ratkaisu 7: Tarkista kaapelit ja muut komponentit
Jos kaikki edellä mainitut menetelmät eivät näytä lupaavia tuloksia, voit mennä eteenpäin ja aloittaa laitteiden ja kaapeleiden tarkastamisen yksitellen. Varmista, että kaikki kaapelit on kytketty oikein moduuliin.
Kun olet tarkistanut kaapelit, lisää virtalähteeseen ja varmista, että se tuottaa tasaista virtaa kaikkiin tietokoneen osiin. Tarkista seuraavaksi RAM ja kiintolevy fyysisesti. On aina parempi kytkeä ne toiseen järjestelmään ja nähdä, toimivatko ne siellä.
Yllä olevien ratkaisujen lisäksi voit myös kokeilla:
- Asentaminen Viimeisimmät päivitykset Windowsista. Nämä päivitykset sisältävät mahdollisia virhekorjauksia järjestelmääsi.
- Tarkistaa ongelmallinenohjelmia tai ohjelmisto tietokoneellasi. Vältä sellaisten ongelmien käyttöä, jotka parantavat tietokoneen suorituskykyä ja auttavat muistinhallinnassa. Poista myös kaikki virustorjuntaohjelmistot käytöstä väliaikaisesti.
- Asenna a puhdas Windows-versio käyttöjärjestelmässäsi. Varmista, että varmuuskopioit tietosi etukäteen.