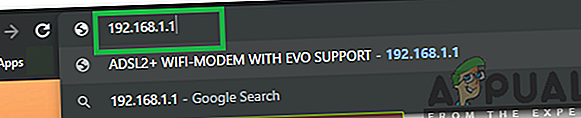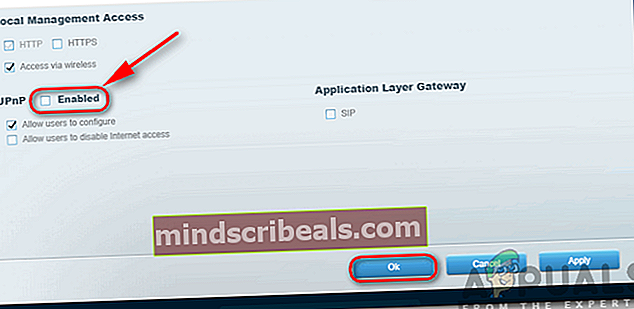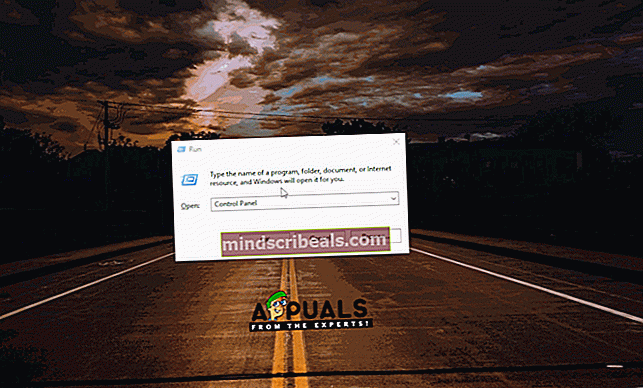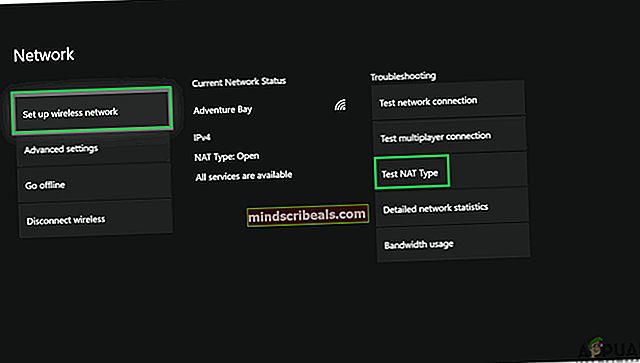Kuinka UPnP Universal Plug n Play otetaan käyttöön?
UPnP on lyhenne sanoistaUniversaali Plug and Play”. Se on arkkitehtuuri, joka sallii langattomien ja langallisten yhteyksien kommunikoida Internetin kanssa minimaalisella kokoonpanolla. Jos laite on liitetty arkkitehtuuria tukevaan käyttöjärjestelmään, se muodostaa yhteyden Internetiin ilman mitään ongelmia edellyttäen, että reititin on ottanut UPnP: n käyttöön.

UPnP: n edut
UPnP: n käytöstä yhteyden yhteydessä on monia etuja, joista osa on lueteltu alla:
- Portin uudelleenohjaus: UPnP sallii sovellusten välittää portteja automaattisesti, mikä tarkoittaa, että niitä ei tarvitse lähettää edelleen manuaalisesti, mikä säästää aikaa.
- Pelaaminen:Pelaamisen aikana useita portteja on edelleen välitettävä palvelimen luomiseksi tai jopa yhteyden muodostamiseksi palvelimeen. Nämä portit välitetään automaattisesti, jos UPnP on käytössä.
UPnP: n haitat
Valitettavasti monien etujen lisäksi arkkitehtuurissa on puute, ja se on lueteltu alla.
- Turvallisuusriski:Arkkitehtuurin avoimen luonteen vuoksi haittaohjelma voi käyttää sitä haittaohjelmiin vaikuttamaan tietokoneeseen. Tämä aiheuttaa monia turvallisuusriskejä erityisesti ihmisille, jotka käyttävät sitä julkisessa verkossa, jota voidaan helposti käyttää pääsyn käyttäjän laitteeseen. Kotiverkossa ei kuitenkaan yleensä ole riskiä.
Nyt kun sinulla on perustiedot arkkitehtuurin käyttöönoton riskeistä, siirrymme kohti menetelmää, jolla se otetaan käyttöön ja tarkistetaan eri laitteilla.
UPnP: n käyttöönotto
Ensinnäkin protokollan on oltava käytössä reitittimen kotisivulla. Siksi tässä vaiheessa otamme protokollan käyttöön reitittimelle. Sen vuoksi:
- Tartu tietokoneeseen ja käynnistä selain.
- Tyyppi IP-osoitteessasi osoiterivillä, joka on useimmiten192.168.0.1”. Tämä on reitittimeesi liittyvä IP-osoite (voit myös tarkistaa reitittimen takaosan saadaksesi IP-osoitteen).
merkintä:Kokeile myös192.168.1.1"Ja"192.168.1.2“.
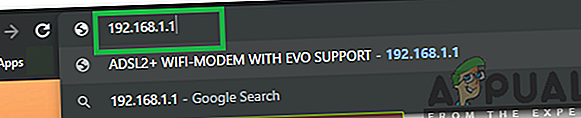
- Paina "Enter" siirtyäksesi Internet-palveluntarjoajan kirjautumissivulle.
- Syötä käyttäjänimi ja Salasana reitittimellesi.
merkintä:Käyttäjänimi on yleensäadmin"Ja salasana on yleensä"admin”Tai tyhjä, ellei niitä ole muutettu.
- Klikkaa "Työkalut-Välilehti ja sittenMuut. ” välilehti.
- Alla UPnP otsikko, tarkistaa "Käytössä”-Ruutu ja napsauta "Käytä".
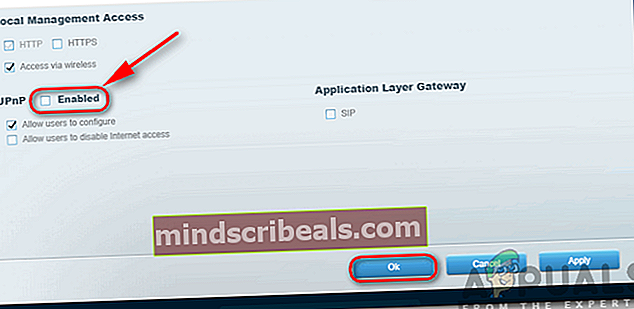
merkintä:Tämä prosessi vaihtelee reitittimestä toiseen, eikä se ole sama kaikille. UPnP on kuitenkin aina mahdollista ottaa käyttöön, sinun tarvitsee vain löytää se reitittimen asetuksista.
UPnP: n ottaminen käyttöön Windowsissa
Kun UPnP on otettu käyttöön reitittimestä, sen on myös otettava käyttöön Windows. Siksi tässä vaiheessa otamme UPnP: n käyttöön Windowsissa. Sen vuoksi:
- Lehdistö "Windows” + “R”Avaa Suorita-kehote.
- Kirjoita "OhjausPaneeliJa paina “Tulla sisään“.
- Klikkaa "Verkko jaInternetVaihtoehdot”-Painiketta ja valitseVerkkojaJakamiskeskus ” vaihtoehto.
- Valitse "MuuttaaPitkälle kehittynytJakaminenKeskusta”-Vaihtoehto vasemmasta ruudusta.
- Verkon löytäminen -otsikon alla tarkistaa "VuoropäälläVerkon löytäminen ” vaihtoehto.
- UPnP on nyt otettu käyttöön Windows-tietokoneessa.
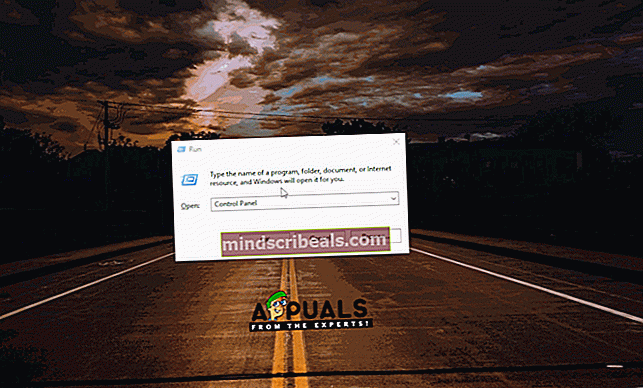
Otetaan käyttöön Xboxissa
UPnP otetaan automaattisesti käyttöön Xboxissa, kun otat sen käyttöön reitittimestä. Seuraavissa vaiheissa testaamme NAT-tyyppiä varmistaaksemme, että se toimii Open NAT: ssa, mikä puolestaan tarkoittaa, että UPnP on käytössä. Seuraa alla olevia ohjeita tarkistaaksesi:
- Avata "asetukset”Xbox-laitteellasi painamalla valikkopainiketta.
- Valitse "Verkot”-Välilehti ja napsautaPerustaaUusiLangatonVerkko”-Vaihtoehto.
- Valitse vianmääritysotsikon alta "TestataNATTyyppi”-Vaihtoehto ja se määrittää laitteen toimimaan automaattisesti avoimella NAT: lla.
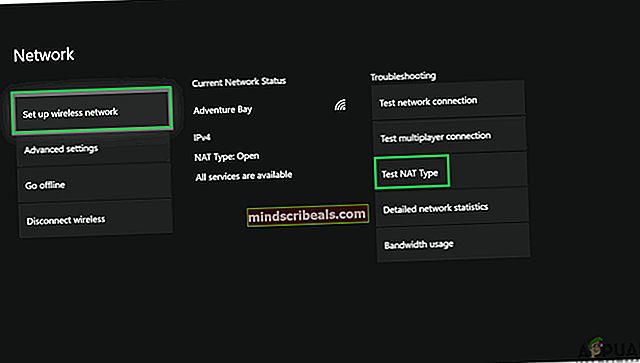
- Tämä ottaa UPnP: n käyttöön konsolillesi.
Otetaan käyttöön PlayStationilla
Toisin kuin muut konsolit, PS4 ei salli käyttäjien valita NAT-tyyppiä manuaalisesti. Sen sijaan se automaattisesti tunnistaa ja käyttää verkon kokoonpanoasetuksia. Siksi on suositeltavaa täysintehosykli konsolisi jälkeen, kun olet määrittänyt reitittimen edellä esitetyllä tavalla. Sen pitäisi automaattisesti määritä konsoli juosta an AvataNAT tunnistettuasi reitittimen asetukset.